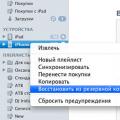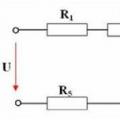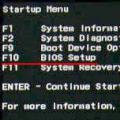Если вас интересует информация о том, как изменить фон папки, то данная статья ответит на этот вопрос. Фон для папки сменить не сложно. Для этого существует много программ, которыми можно воспользоваться, если конечно вы не специалист по операционным системам или программированию и с легкостью можете это делать без специального софта. Утилита, которую я хочу представить сегодня вашему вниманию, без труда поможет вам справиться с поставленной задачей.
Как изменить папку Windows
Многие подумают, - А зачем собственно это нужно?
Ну представьте, вы имеете большую коллекцию игр, фильмов, музыки, библиотеку из электронных книг и журналов. И куда привлекательнее задать свою определенную атмосферу для этой среды. Посмотрите пример на скриншоте ниже.
Если вы все еще хотите изменить вид папок на компьютере, то необходимо скачать программу Folder Background Changer. Сделать это можно вот по этой ссылке.
Приложение не требует установки и можно запустить прямо из архива.
Итак после запуска мы видим рабочее окно утилиты. Даже несмотря на то, что ее интерфейс англоязычный, все интуитивно понятно, а использовать просто.

Первое, что следует сделать - это выбрать папку, для которой будем производить изменения. Для этого нажимаем кнопку «Вrowse» (Folder Location).
Вторым действием нажатием на «Chenge Background Image» мы вставляем изображения для будущего изменения фона папка. Размер картинки здесь придется подбирать самостоятельно, чтобы при полном открытии директории ничего не двоилось. Я использовал расширение 1200х900 px.
Если, качество не нравится, воспользуйтесь «Remove Background Image», чтобы вернуться к исходному значению.
Даже отмечая галочки, можно сделать тень под текстом (Show Shadow Under Text), и применить изменения ко всем директориям (Apply To Sub Folders).
Как не трудно догадаться, кнопка «Unistall» удаляет все изменения, которые мы внесли.
На этом все! Если вы уже использовали данное приложение, поделитесь своими впечатлениями в комментариях под постом. И если кто тестировал ее на Windows 10, отпишитесь, нормально ли она функционирует в новой операционной системе. Спасибо!
Но это еще не все. Чтобы поставить, как бы большую точку, далее хочу рассказать вот о чем…
Как изменить цвет папки
В этом нам поможет Shedko Folderico. С этой утилитой, которая и по сей день пользуется не малым успехом, я знаком еще со времен Windows XP. В те времена какое-то дикое нашествие было на всяческие изменения внешнего вида системы. Сейчас с этим, на мой взгляд, намного стало спокойнее.
Так вот, в ее задачи входит возможность изменить цвет любой папки на компьютере. Что особенно радует, так это большой спектр цветов и стилей.
Установив продукт (инсталляция происходит стандартным образом), запускаем.
Изначально интерфейс англоязычный, поэтому первым делом мы заходим во вкладку «Language», находим и активируем русский язык.

Перезапускаем программу.
Следующее, самое интересное. Переходим в самую первую вкладку, где выбираем директорию для изменения и нажимаем кнопку «ОК».

Затем кликаем оп разделу «Иконка», в открывшемся окне выбираем, к примеру, раздел Windows 7 и далее отмечаем нужную раскраску.

В подтверждение к действию нажимаем «Выбрать», «Применить» и «Закрыть». Изменения вступят в силу немедленно.
Но есть и более удобный способ. Наведите мышкой и кликните правой кнопкой. В меню выберите Felderico и затем уже цвет.

По большому счету, это все!
Загрузить можно вот отсюда.
xn--e1agaedegkgsq.xn--p1ai
Как изменить цвет окон в windows 10 нестандартным методом
Здравствуйте, уважаемые читатели блога SprosiVideo.com. Если вы как и многие мои читатели любите настраивать все под свои вкусы, а не пользоваться установками и настройками по умолчанию, перейдя на новую операционную систему от Microsoft Windows 10, будете разочарованы невозможностью задать цвет окон. Не знаю из каких соображений разработчики сделали такую давно знакомую функцию настройки цвета недоступной, возможно это связано с тем, что теперь 10-ка это единая система для всех устройств, включая планшеты и телефоны. Но лично мне от этого ни на сколько не легче. Но мы разберемся как изменить цвет окон в windows 10.
Первым делом после обновления я начал искать возможность сменить цвет и я его вроде бы нашел в разделе персонализация. По нажатию правой кнопки мыши по ссылке «Персонализация» нажмите на «Цвета». Выключите «Автоматический выбор главного цвета фона».

Цвета в разделе персонализаця
Появилась палитра для выбора цвета, я выбираю понравившийся мне цвет и меня ждет большое разочарование. При выборе например как у меня красного цвета, у вас в системе поменяется совсем не цвет окон, а всего лишь тоненькое обрамление и ссылки. Видите на рисунке стрелками отмечено. Это все что вы сможете изменить.

Выбор главного цвета фона
Но есть люди, которые нашли хоть и нестандартное, но все же решение данной проблемы. Итак, как поменять цвет окон в windows 10? Никаких супер изменений в реестрах или использования прочих неизвестных программ. Весь процесс заключается в создании копии системной папки с темой и переименовании файлов. Итак по порядку.
Как изменить цвет окон в windows 10 (пошагово)
Шаг 1: Откройте проводник и в адресной строке введите C:\Windows\Resources\Themes или же перейдите обычным способом в данную папку.

Папка с темой для смены фона окон в windows 10
Шаг 2: Необходимо создать копию темы, в которой мы будем производить изменения. Найдите папку с именем «aero», скопируйте и вставьте в этой же папке.

Создайте копию папки с темой aero
Шаг 3: При копировании выдаст предупреждение про необходимость обладания правами администратора - нажмите «Продолжить». И при втором предупреждении об отсутствии доступа к файлу нажмите на «Пропустить». Будет создана точная копия данной папки.


Шаг 4: Переименуйте вновь созданную папку в «Windows».

Переименуйте папку
Шаг 5: Перейдите в папку с новым названием «Windows» и переименуйте файл aero.mstyles в windows.msstyles. Если у вас так же как и у меня не отображается расширение для файлов (в данном случае это *.mstyles), переименуйте просто aero в windows как на рисунке снизу.

Шаг 6: Если у вас Windows 10 русская, тогда перейдите в папку ru-RU (которая находится здесь же) или в en-US если у вас английская версия Windows 10. Здесь так же необзодимо переименовать aero.msstyles.mui в windows.msstyles.mui.
Шаг 7: Вернитесь обратно в папку C:\Windows\Resources\Themes, создайте копию файла aero.theme и переименуйте его в windows.theme. С расширением та же история что и выше.

Шаг 8: Откройте с помощью текстового редактора вновь созданный файл. Рекомендую вам установить Notepad++ и все изменения производить в нем. Уверен что не пожалеете.

Отредактируйте файл
Шаг 9: Найдите строку Path=%ResourceDir%\Themes\Aero\Aero.msstyles и замените в ней обе Aero на Windows. Этим вы указываете где находятся файлы с темой, которую вы хотите применить. Не забываем сохранить файл. Теперь чтобы получить возможность указать цвет для окна, запустите файл windows.theme кликнув по нему два раза мышкой.

Шаг 10: Теперь когда вы перейдете в панель «Персонализация», вы сможете указав цвет главного окна изменить в windows 10 цвет заголовка окна. Как видите на картинке снизу мой цвет заголовка соответствует выбранному цвету.

Результат проделанных операций для изменения цвета окон в Windows 10
Как поменять цвет окон в windows 10 (видео)
Если у вас что-то не получилось, напишите в комментариях снизу и я найду как решить вашу проблему.
sprosivideo.com
Как изменить цвет окон Windows 10 | Компьютер для чайников
Новая операционная система от Microsoft предоставляет пользователю довольно широкие возможности для персонализации. В частности, изначально есть несколько вариантов фона рабочего стола, экрана блокировки, много цветов оформления интерфейса. Если текущий цвет окон приложений вам наскучил, можно легко его изменить – сейчас мы расскажем, как это делается.

Изменение цвета неактивных окон
Выбранный цвет будет применяться только к активным в настоящий момент окнам. Заголовки неактивных окон останутся белыми, но их цвет можно изменить с помощью редактирования реестра.
- В меню «Пуск» или «Поиск в Windows» наберите regedit и откройте «Редактор реестра».
- В редакторе пройдите по пути HKEY_CURRENT_USER\SOFTWARE\Microsoft\Windows\DWMВ правой части окна кликните правой кнопкой, в списке «Создать» нажмите «Параметр DWORD (32 бита)», назовите его AccentColorInactive. Откройте и отредактируйте параметр, введя шестнадцатеричный (HEX) код цвета. Определить код можно по палитрам, коих много в Интернете. Помочь вам может, к примеру, Яндекс – просто введите запрос «цвет» и поиграйте с палитрой. Увы, не все цвета срабатывают. Например, вместо чисто черного придется выбрать какой-нибудь оттенок.
- Кстати, если вам недостаточно цветов в разделе персонализации, можно использовать и параметр AccentColor, который уже есть в этой папке реестра. Вам лишь нужно ввести сюда цвет (HEX-код), и он будет использоваться для выделения активных окон.
Как изменить цвет окон Windows 10
dontfear.ru
Как изменить фон в любой папке Windows
Ученые утверждают, что одно из самых главных качеств, которое сделало человека человеком - это постоянное подсознательное стремление к познанию и изменению окружающего мира. Именно этот инстинкт заставлял первобытных художников раскрашивать стены своих пещер, толкает британских ученых™ производить все новые безумные исследования, а компьютерных гиков постоянно что-то подкручивать и перенастраивать в своей и так исправно работающей системе. :)
Стандартный файловый менеджер Windows предоставляет не так уж много опций для кастомизации. Однако, как всегда бывает с популярными продуктами, когда разработчики чего-то не предусмотрели, то приходит на помощь огромная армия пользователей, добавляя с помощью плагинов и модов необходимые функции.
Сегодня я хочу вам представить одно из таких дополнений - Windows 7 Folder Background Changer. Как понятно из названия, утилита дает возможность изменить фоновое изображение в любой папке Windows.
Программка не требует установки и состоит из одного исполнимого файла. Работа с утилитой не вызовет затруднений и вполне понятна из скриншота. В поле Folder Location указываем папку, фон которой подлежит изменению, а нажатием на кнопку Change Background Image выбираем нужное изображение. Можно также указать цвет отображения текста в этой папке, а для пущей красивости отметить опцию Show Shadow Under Text, добавляющую тени. И разумеется, все сделанные изменения можно отменить, если вы захотите вернуться к родному облику Windows Explorer.
В результате вы сможете созерцать свои любимые пейзажи в качестве фона папки:
или наоборот, выбрать спокойный фоновый рисунок, идеально вливающийся в оформление вашей системы: Загрузить Windows 7 Folder Background Changer
Загрузить Windows 7 Folder Background Changer
lifehacker.ru
Темная тема Windows 10 - как изменить цвет окон
Windows 10 официально уже вышла, и есть масса причин, почему вы ее должны установить. Но если вы привыкли к темной теме Windows 7 и Windows 8.1, то в Windows 10 вы свою привычную тему не обнаружите. В новой ОС темы довольно светлые, в связи с чем, пользователи чувствуют дополнительную нагрузку на глаза.
Хотя Microsoft еще предстоит реализовать общесистемные установки для подключения темной темы, уже сейчас вы можете затемнить некоторых из ваших повседневных приложений и других элементов, таких как панель задач. Здесь мы расскажем вам, как установить темную тему на Windows 10, и как изменить цвет окон, не будучи экспертом.
Самая темная тема Office – серая
Если вы подписаны на Office 365, у вас должны быть новые версии офисных приложений Word, PowerPoint и Excel, а также ряда других приложений Microsoft Office. (Если нет, то вы можете установить их с вашего аккаунта.)
По умолчанию, эти приложения являются довольно светлыми, но к счастью, Microsoft предоставила простой способ их немного затемнить (хотя вы не можете установить ее чисто черной).
Во-первых, откройте любое из ваших офисных приложений. Мы продемонстрируем это, используя Word, но вы можете вносить изменения в любом офисном приложении, применяя те же самые шаги.
Затем выберите Файл в левом верхнем углу.

Затем выберите Учетная запись в нижней части меню слева, и в опции Тема Office выберите Темно-серая из выпадающего меню.
Как вы можете видеть выше, при темно-серой теме в приложении ничего не изменилось, однако фон вокруг листа стал немного темнее, а название документа вверху и полосу прокрутки сделало более заметным.
Меню Пуск и панель задач по умолчанию имеют темную тему
Поскольку они являются основными элементами, которые используются ежедневно, очень важно - как они выглядят. К счастью, Microsoft предоставил несколько вариантов для изменения их внешнего вида.
Что нужно знать о беспроводной зарядке?
Для этого, нажмите на логотип Windows в левом нижнем углу вашего рабочего стола.

Затем нажмите Параметры.

Выберите Персонализация.


Здесь вы сможете увидеть изменения, если выключите Автоматический выбор главного цвета фона. После этого появится сетка цветов. Выберите самый темный серый вариант.

Также убедитесь, что все остальные цвета отключены.

В результате Панель задач и меню Пуск должны стать почти черными или темно-серыми с серыми иконками. Вот так просто можно получить темную тему.
Edge браузер имеет темную тему
Вы используете новейший браузер Microsoft, специально разработанный для Windows 10? Вам повезло, потому что она имеет встроенную тему темного цвета.

Для изменения цвета Edge, просто откройте браузер, перейдите в меню с тремя точками, расположенную в правом верхнем углу и выберите Настройки в нижней части раскрывающегося меню.

В опции Выбор темы выберите Темный, и цвет темы изменится.

Это темная тема на самом деле полностью черная с темно-серыми вставками, что придает краям браузера современный эстетичный и приятный внешний вид.
Google Chrome поддерживает сторонние темы
Вы все еще используете Chrome? Даже если вам удастся затемнить все другие приложения и элементы в Windows 10, все будет напрасно, если тема вашего браузера останется ослепительно белой.
К счастью, пользователи Chrome имеют доступ к широкому разнообразию тем в интернет-магазин Chrome и имеют возможность их изменять. Моя любимая тёмная тема так и называется Dark Theme (Темна тема) и сделана mausx3.
Выше вы можете увидеть Chrome без какой-либо темы.
А вот так Chrome смотрится с установленной темной темой. Для дополнительного эффекта, можно оставить по умолчанию Blackle. Окно поиска в Google при этом остается, вроде бы, прежним, но используется черный фон вместо белого.
Самые популярные Android-смартфоны и их китайские клоны
Высококонтрастный Режим превращает Windows в Черный
Если для вас важнее иметь черную тему, а не просто красивую, вам на помощь придет Высококонтрастный режим.
Этот способ, конечно, не является распространенным, но все же придает большую четкость изображению на достаточно темном экране. Смотрите сами.

Выше - это настройки приложения с темой по умолчанию.

А это настройки приложения в режиме Контрастная черная.
Чтобы добиться этого, просто зайдите в Параметры и выберите Персонализация.

Затем вам нужно нажать Темы из левого меню, и потом Параметры темы.

Там вы можете включить режим высокой контрастности. Чтобы вернуть все назад, просто пройдите тот же путь и установите одну из тем «По умолчанию», имеющихся в Windows 10.
Хак реестра добавит стильную черную Тему
Данный способ изменения цвета темы возможен, если вы знакомы с Windows Registry Editor. Эксперименты с реестром могут вывести из строя ваш компьютер, так что будьте осторожны, и помните, что мы не несем ответственности за ваши действия.
Кажется фантастическим, но этот реестровый патч позволяет установить полностью черную тему в настройках приложений, магазине Windows, и некоторых других Системных приложениях. Для этого просто скачайте эту ZIP архив и дважды щелкните файл с именем enable-dark-theme.reg.

Возможно, потребуется перезагрузить компьютер, чтобы изменения вступили в силу, но у меня изменения сразу стали видны. Выше, вы можете видеть темный экран Параметров.

А это – темная тема магазина Windows. Для отмены всех этих изменений, просто перейдите в папку ZIP и дважды щелкните элемент enable-light-theme.reg, чтобы вернуть цвета по умолчанию.
Как вам темы для Windows 10?
Темные темы действительно могут быть спасителями ваших глаз.
Но мы бы также хотели бы услышать от вас: какие методы вы используете для изменения тем в Windows 10? Дайте нам знать в комментариях!
Что такое деинсталлировать
Проводник Windows отображает содержимое папки на белом фоне. Если хочется вместо "белое ничего" видеть "красивое цветное", воспользуйтесь утилитой FolderFon для смены стандартного фона папки Проводника на однородную заливку цветом или на фоновое изображение. При этом, чтобы названия файлов и каталогов легко читались, в программе можно изменить цвет шрифта для их заголовков. Изменение фона папки программой FolderFon происходит в несколько кликов мыши, при этом смену бэкграунда можно применить сразу к списку каталогов.
Как изменить фон в папке
Для смены фона папки требуется сделать три шага: выбрать необходимую(ые) для этого папку(папки), показать файл с фоновым изображением, которое будет использоваться при отображении содержимого каталога и сохранить изменения. В FolderFon предусмотрен предварительный просмотр, в каталоге программы имеется коллекция готовых фоновых изображений, есть возможность назначить цвет шрифта для названий каталогов при их отображении в Проводнике.
|
|
Здравствуйте, уважаемые читатели! Наверное, Вы замечали, что по умолчанию фоновый цвет любой папки в операционной системе является белым. мы с Вами уже рассматривали подобный вопрос, связанный с изменением фонового цвета командной строки.
В этой небольшой статье я предлагаю Вам поэкспериментировать над изменением фона любой папки на своем компьютере. Предлагаю узнать, как изменить фон папки в Windows 7 при помощи одной очень интересной программы.
Если Вам действительно интересно, каким образом можно изменить фоновый цвет папки на своем компьютере и Вы хотите разнообразия, то для начала Вам потребуется скачать себе на компьютер программу, благодаря которой Вы сможете в один клик менять фон папки на своем компьютере. Скачать данную программу можно с Интернета.
После того, как программа скачалась, распакуйте архив и запустите программу. Интерфейс этой программы очень прост. Причем, перед тем, как Вы приступите к изменению фонового цвета папки необходимо, чтобы Вы обладали правами администратора. Следует отметить, что саму программу не требуется устанавливать на компьютер, Вам лишь достаточно дважды нажать левой кнопкой мыши по «ехе» файлу, после чего откроется главное окно программы.

Для того, чтобы изменить фоновый цвет папки, нажмите «Browse» и укажите папку, в которой необходимо изменить фон. Далее кликните по кнопке «Change Backround Image» и укажите рисунок или фоновое изображение. Затем заново зайдите в заданную папку через проводник. Как видите, фоновый цвет папки изменился.

Кнопка под цифрой «1» предназначена для изменения фона всех папок, которые содержатся в главной папке «Документы». Кнопка под цифрой «2» предназначена для удаления фонового цвета с папки.
Бывают такие ситуации, когда после задания фонового рисунка или цвета, шрифты (названия папок) становятся не видимыми или наоборот очень сильно «режут» глаза.
В этом случае Вам нужно будет нажать левой кнопкой мыши по параметру выбора цвета «Text Color» и выбрать наиболее приемлемый вид отображения шрифта. Если же Вы желаете удалить фоновый цвет папки со всех папок, тогда кликните по кнопке «Uninstall».
В заключении хочу сказать, что также Вы можете поменять фон любой папки при помощи создания файла, в котором содержится специальный код и иконка. Однако не все пользователи смогут реализовать эту задачу таким способом, поэтому изменение фона папки при помощи выше описанной программы считается самым простым способом. Кстати, если Вы еще не подписаны на получение статей, рекомендую Вам .
Теперь Вы знаете, на своем компьютере и при желании в любое время сможете устанавливать на свой вкус в качестве фона различные картинки или какие-нибудь другие цвета.
На сегодня это все, данную статью я буду завершать. До встречи в следующей статье, где я Вам расскажу,
Ученые утверждают, что одно из самых главных качеств, которое сделало человека человеком — это постоянное подсознательное стремление к познанию и изменению окружающего мира. Именно этот инстинкт заставлял первобытных художников раскрашивать стены своих пещер, толкает британских ученых™ производить все новые безумные исследования, а компьютерных гиков постоянно что-то подкручивать и перенастраивать в своей и так исправно работающей системе. :)
Стандартный файловый менеджер Windows предоставляет не так уж много опций для кастомизации. Однако, как всегда бывает с популярными продуктами, когда разработчики чего-то не предусмотрели, то приходит на помощь огромная армия пользователей, добавляя с помощью плагинов и модов необходимые функции.
Сегодня я хочу вам представить одно из таких дополнений — Windows 7 Folder Background Changer . Как понятно из названия, утилита дает возможность изменить фоновое изображение в любой папке Windows.
Программка не требует установки и состоит из одного исполнимого файла. Работа с утилитой не вызовет затруднений и вполне понятна из скриншота. В поле Folder Location указываем папку, фон которой подлежит изменению, а нажатием на кнопку Change Background Image выбираем нужное изображение. Можно также указать цвет отображения текста в этой папке, а для пущей красивости отметить опцию Show Shadow Under Text , добавляющую тени. И разумеется, все сделанные изменения можно отменить, если вы захотите вернуться к родному облику Windows Explorer.
В результате вы сможете созерцать свои любимые пейзажи в качестве фона папки:
или наоборот, выбрать спокойный фоновый рисунок, идеально вливающийся в оформление вашей системы:
Здравствуйте. Стараюсь работу за компьютером сделать приятной и разнообразной. Согласитесь, что приятного в стандартном виде скучных системных окон? Завораживающий, сногсшибательный белый цвет фона?
Цветные папки мы уже делали, улучшали проводник — теперь фон системных окон поменяем на своё усмотрение.
Кроме неординарности вида окон добьёмся увеличения информативности. Можно фон с музыкальным содержимым, например, сделать отличным от фона окон с фильмами или фотографиями. И глазу приятней, и польза.
Не сторонник буйства красок и вакханалии финтифлюшек на компьютере, но когда это приятно и функционально — я за. Если того же мнения — смотрите возможности бесплатной программы Windows 7 Folder Background Changer , служащей для смены фона системных окон.
Программа лёгкая и простая — даже устанавливать не надо. Скачали и пользуемся. В архиве найдёте большую подборку фонов, на любой вкус (облака и вода, дерево и стекло, пластик и… деньги).
Можно свои картинки поставить на фон окон, но при изменении размера окон он будет оставаться на месте. Если применить обоину с гигантским разрешением, то в окне увидите лишь уголочек изображения. Такая особенность у программы. Лучше воспользоваться однородными фонами из архива или скачать их в сети Интернет на свой вкус. Можно и изменить разрешение изображения подогнав под окно методом проб и ошибок. Это уже другая программа и история.
Для начала смотрим…
ПОЛЕЗНОЕ ВИДЕО
Решили, что программа нужна…
Скачать Windows 7 Folder Background Changer
Размер архива 10 Мб. Вирусы отсутствуют. Поддерживается исключительно Windows 7 .
Получили папку, которую размещаем куда удобно, в дальнейшем не изменяем расположение…

…заходим…


Вот и программа для смены фона в окнах Windows 7. Первой, сверху, кнопкой выбираем папку, фон окна которой меняем. Верхней, длинной кнопкой выберем файл изображения. Второй, длинной — отменяем фон (станет опять «весёленьким», беленьким).
Поставив галочку в первом квадратике — изменим цвет шрифта названий папок. Во втором — применим выбранный фон ко всем внутренним папкам (без галочки — только к одной папке). Нижнюю, длинную «Uninstall» кнопку не используем вообще. Так и не понял, для чего она — ошибку выдаёт, какую-то. Пусть покоится с миром.
Так меняется фон системных окон в операционной системе Windows 7. До новых полезных компьютерных программ и .
ПОЛЕЗНОЕ ВИДЕО
Я только обозреваю программы! Любые претензии - к их производителям!