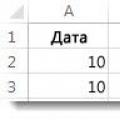Многих пользователей смартфонов от Apple интересует вопрос: как сделать резервную копию iPhone (или iPad) и куда она сохраняется? Давайте разберемся.
Чтобы сделать резервную копию (бекап) настроек айфона, необходимо воспользоваться приложением iTunes . Резервная копия iPhone создается iTunes во время синхронизации.
Обновив информацию ПО, вы сможете, при необходимости, затем восстанавливать свои архивные данные.
Кроме того, бекапы используются для копирования информации (контакты из адресной книги, дела, фотографии, программы, музыка и т.д.) с одного девайса Apple на другой.

Забыв пароль, вам придется полностью восстанавливать ПО. Программа iTunes предложит вам выбрать тип копии. Следует нажать «Настроить как новое устройство».
Ваш iPhone, имеющий защиту паролем, подключившись к iTunes попросит пользователя его ввести. Далее смартфон будет авторизован и больше ввод пароля от вас не потребуется.
Во время синхронизации программа «Айтюнс» делает лишь один бекап для любого девайса. Вы можете пометить в настройках айфона восстановленную копию новой. В таком случае синхронизация сработает автоматически заново и запишется новый бекап всех данных.
Собственно, с процедурой записи бекапов на этом все, и мы подошли к ответу на вопрос: куда сохраняется резервная копия iPhone?
Где хранятся резервные копии iPhone?
Путь к ней отличается в зависимости от используемой операционки на вашем компьютере или ноутбуке. Прежде чем приступить к синхронизации, стоит проверить, что папка для бекапов включена в состав резервного копирования, осуществляемого на регулярной основе. Приложение iTunes сохраняет данные вашего iPhone в каталог Backup по следующим расположениям:
Windows Vista, Windows 7, Windows 8: C:\Пользователи\[имя пользователя]\AppData\Roaming\Apple Computer\MobileSync\Backup\
Windows XP: C:\Documents and Settings\[имя пользователя]\Application Data\Apple Computer\MobileSync\Backup\
Mac: ~/Библиотеки/Application Support/MobileSync/Backup/
Если папка AppData, либо Application Data не видна, включите на Windows XP, Vista, 7 или 8 показ «скрытых папок».
Инструкция
Резервная копия позволяет не потерять важную, накопленную годами информацию на вашем телефоне. Ведь иногда не столько жалко потерять сам телефон, сколько все контакты или фотографии, сохраненные в его памяти. Но свое горе можно в разы уменьшить, с постоянной периодичностью сохраняя все и зная, где располагаются резервные копии файлов. Копировать можно все: записи в планировщике, контакты на телефоне, фото и видеофайлы и даже данные по пластиковым картам. Резервной копией является архив, содержащий практически всю информацию, включая не только обычные файлы, но и настройки телефона, которые были для вас удобны. Используется копия в случае замены телефона, его кражи или потере, а также после перепрошивки вашего устройства для восстановления данных. Именно поэтому так важно создавать резервные копии при каждом соединении вашего iPhone с iTunes. Резервное копирование в iCloude производится автоматически при подключении девайса к источнику питания, к сети Wi-Fi или блокировки.
Чаще всего резервное копирование производится через программу iTunes. Копия может быть как открытой, так и защищена паролем. Хранится она в системных папках на жестком диске компьютера. Если восстановленный iPhone отметить в настройках, как новый, то автоматически запустится синхронизация и произойдет создание новой резервной копии. В зависимости от вида операционной системы, путь к необходимому архиву будет разным. Операционная система windows известна своим достаточно большим количеством видов. Например, для версии XP для того чтобы найти архив вам нужно перейти на диск С. Далее пройдите по следующему пути: Documents and Settings\имя_пользователя\Application Data\Apple Computer\MobileSync\Backup. Для системы Vista начало пути схоже, но после перехода в папку пользователя необходимо пройти по пути AppData\Roaming\Apple Computer\MobileSync\Backup. Операционные системы Windows 7, 8, 10 путь полностью идентичен ОС Windows Vista.
Резервной копией является обычная папка, название которой состоит из 40 символов, включающих цифры и английские буквы. Эта папка содержит довольно внушительное количество файлов, не имеющих никакого расширения. Каждый файл имеет наименование, которое также состоит из 40 символов. Открыть эти файлы резервной копии представляется возможным только в программе iTunes. Иных способов просто нет.
Если у вас имеется несколько девайсов с фирменным «Яблоком», и для каждого устройства вы своевременно делаете резервную копию, то рано или поздно может возникнуть вопрос, какая папка на компьютере для какого устройства. Найти ответ довольно просто, зная основы программирования. Чтобы понять, необходимо в списке найти файл Info.plist и открыть его в любом текстовом редакторе. Подойдет и вариант открытия файла в обычном блокноте. Перед вами предстанет большой список с различными тегами. Вам необходимо будет найти тег key, указывающий на имя продукта. В нем и будет информация об устройстве, для которого была создана эта резервная копия. Например, key Product name /key. Ниже строкой вы увидите наименование девайса, заключенное в функциональный тег string. Например, для пятой модели вы увидите такую строку: string iPhone 5s /string. В текстовом редакторе сами теги будут помещены в скобки. Строчками ниже вы сможете увидеть версию iOC, серийный номер устройства и его IMEI. Кроме того, в файле Info.plist вы можете увидеть информацию о дате, когда была создана эта резервная копия, идентификационный номер, номер телефона и многое другое.
Программа iTune создает резервную копию на устройстве iPhone в процессе синхронизации. В будущем можно применить эту копию для восстановления содержимого, которое находилось в устройстве на момент синхронизации. Скопированные данные можно переносить с одного устройства на другое. В ОС iOS 4 и версиях, созданных позднее, применяется создание шифрованных резервных копий. В этом случае пароли и ключи также переносятся на новое оборудование. Если пароль забыт пользователем, то следует полностью восстановить программное обеспечение, и когда iTune попросит выбрать вид копии, необходимо выбрать «Настроить как новое устройство». iPhone, защищенный паролем, при подключении к iTune выдаст запрос на его ввод. После того как пользователь введет пароль, устройство определится как авторизованное и введение дополнительного пароля перед синхронизацией не потребуется.
Когда вы нашли папку с резервной копией, желательно ее перенести в другое место. Ведь системный диск - не лучшее место для хранения такой важной информации. Во-первых, эта папка может весить десятки гигабайт и ее хранение на диске C будет значительно уменьшать производительность компьютера. Если вдруг ваша операционная система полетит, то вместе с ней пропадут и резервные файлы. Чтобы не ухудшить качество работы на компьютере и снизить возможную потерю файлов до минимума, стоит перенести папку с копией либо на другой жесткий диск, либо в другой раздел компьютера. Но перенести ее классическим путем ctrl+c и ctrl+v невозможно. Перенос возможен только путем символических ссылок. Они формируются в файловой системе в виде специального файла, имеющего только текстовую строку, трактующегося как путь к запрашиваемому файлу.
Цикла Синхронизация iPhone , но решили выдернуть из цикла отдельную статью «Где хранится резервная копия iPhone? «, поскольку это немаловажный аспект, на который мало кто обращает внимание, но зря… Давайте рассмотрим все по порядку.
Где храниться резервная копия iPhone?
И так, начать стоит с того, какой операционной системой вы пользуетесь. Если ваш выбор для рабочий станции пал на операционную систему Windows XP , то копия будет храниться по следующему маршруту: \Документы и настройки\Имя пользователя\Application Data\Apple Computer\MobileSync\Backup\.
Но если вы пользователь Vista или Windows 7 ,то ваши данные уже будет по следующему пути: Пользователи\Имя пользователя\AppData\Roaming\Apple Computer\MobileSync\Backup\
Если же вы пользователь лучшей операционной системы в мире -Mac OS, то вам надо искать резервную копию по маршруту:
/Пользователи/Имя пользователя/Библиотеки/Application Support/MobileSync/Backup
Естественно замените «Имени пользователя» на ваше имя, пользователя.
Хотим дать чуть более развернутый ответ для Mac OS пользователей. У вас могут возникнуть проблемы на стадии поиска папки «Библиотеки» которая начиная с версии 10.7 (Lion) стала скрытой. Чтобы в нее попасть, не владея командной строкой, вам надо:
1) Открыть Finder
2) Наверху нажать вкладку «Переход»
3) Нажать на клавиатуре «Alt» и в меню должна появиться папка «Библиотеки». Перейдите в нее.
Где еще можно найти резервную копию iPhone?
Кроме тех тяжелых маршрутов которые мы написали выше, вы можете найти свою резервную копию и более легким путем. Но, у этих двух способов есть недостаток, резервную копию можно только удалить и нельзя перенести, скопировать и изменить, но проговорить эти варианты надо для общей целостности картины.
В первую очередь вы можете найти данные в программе iTunes. Для этого:
1) Откройте саму программу iTunes
2) Зайдите в настройки iTunes->Настройки

3) В окне которое откроется перейдите на вкладку «Устройства»

4) В этом окне вы увидите все резервные копии которые есть на вашем компьютере и дату их создание.

Но единственное что вы сможете с ними сделать это удалить их. Скопировать или перенести через интерфейс iTunes невозможно.
Второй вариант, где вы можете найти свою резервную копию это облачный сервис Apple — iCloud. Как такового графического интерфейса, к примеру как у iTunes, в облачном сервисе нету для резервной копии. К примеру вы можете зайти на iCloud.com, ввести ваш логин и пароль, и через браузер у вас будут доступны такие данные:

- Почта — если вы для iCloud использовали не свою личную почту, а заводили бесплатный email типа [email protected] и/или [email protected] то сможете кликнуть по ярлычку «Почта» и получить доступ к вашим письмам.
- Контакты. Зайдя на вкладку Контакты вы увидите все карточки абонентов и всю информацию по ним, естественно если вы отмечали соответствующую галочку в мобильном устройстве или компьютере.
- Календари. Про календари, на самом деле много рассказать нечего, все тоже самое что и с контактами. Если вы отметили галочку «Синхронизировать календари» на iPhone/iPad или компьютере то данные попадут и на сервера iCloud
- Заметки. Синхронизация заметок, а соответственно и их отображение в облачном сервисе возможно только если у вас есть почта на iCloud. В противном случае заметки синхронизироваться не будут.
- Напоминания. Все тоже самое что и с контактами или календарями.
- Найти iPhone. Данная функция позволяет показать на карте местоположение вашего Mac, iPhone или iPad. Эта функция может очень вам пригодиться если вы потеряли телефон или другой мобильный девайс от компании Apple.
- Документы. С помощью синхронизации документов вы сможете беспроводно обмениваться данными программ: Pages, Numbers, KeyNote и TextEdit. Любые изменения которые вы будете вносить в документы будут автоматически попадать на все устройства в которые внесены ваши учетные данные.
Как видите iCloud, через вебинтерфейс нигде нету пункта «резервная копии» которая позволила бы скопировать или хотя бы воспользоваться копией. Даже зайдя в iPhone или iPad в Настройки-> iCloud-> Хранилище и копии ваших данных вы не найдете, а максимум что сможете сделать это удалить ненужные данные программ.
Так как же восстановить телефон из резервной копии если ее в iCloud нигде нету? Когда вы первый раз запускаете телефон он в обязательном порядке спрашивает восстановиться ли ему из резервной копии, после ввода логина и пароля все данные будут восстановлены из копии.
Как можно применить знания про резервную копию?
Теперь, после того как мы разобрали где хранятся резервные копии на компьютере, нужно понять зачем нам эти знания могут понадобиться. Чтобы было понятно, мы приведем пример из жизни.
И так представьте себе ситуацию, один наш знакомый намеренно удалил фото своей подружки, для того чтобы их не увидела толи другая подруга толи жена, ну в общем подруг у него было много-поэтому мы особо и не углублялись в этот вопрос, да и суть как бы не в этом. Ну он так сказать после прочтения не одной статьи знал что у него есть резервная копия. Поэтому пришёл домой, будучи уверенным в том, что все под контролем: подсоединил телефончик к iTunes и нажал восстановить из резервной копии. И он был настолько уверен, что все получилось и что он сделал все правильно, что чуть ли не купался в лучах собственной находчивости. Но тут случилось как ему казалось невозможное, когда он полез проверять свои фото, он их там не обнаружил. Но как так??? Я же все сделал правильно!!! А ответ на самом деле очень прост. Каждый раз, когда вы подсоединяете телефон к iTunes, новая копия – заменяет старую, поэтому он и не смог найти свои фото. А чтобы все удалось, в его случае нужно было поступить следующим образом:
1) Скопировать резервную копию в надёжное место, а о том где она хранится, вы уже читали ранее.
2) Подсоедините телефон с помощью (если у вас телефон iPhone 4S или более раней модели) или с помощью
Всем привет, уважаемые пользователи замечательных устройств от компании Apple: мобильного смартфона iPhone или планшетного компьютера iPad. В сегодняшней статье я расскажу вам где хранятся прошивки для вашего мобильного гаджета, которые автоматически, при обновлении скачивает программа iTunes на ваш компьютер.
Как я уже сказал выше при обновлении прошивки (операционной системы) вашего гаджета: мобильного смартфона iPhone и планшетного компьютера iPad, программа iTunes загружает на ваш персональный компьютер свежую прошивку операционной системы iOS . Операционная система iOS имеет размер более одного гигабайта.
После того как iTunes загрузит операционную систему iOS на ваш компьютер вы можете использовать её для различных целей, в том числе и для перепрошивки вашего мобильного гаджета.
Папка с прошивкой
Итак, ниже я публикую пути к папкам где размещены загруженные через iTunes прошивки. Указываю пути к папкам на различных операционных системах и версиях
:
Windows ХР : C:\Documents and Settings\имя пользователя\Application Data\Apple Computer\iTunes\iPhone (iPad) Software Updates
Windows 7 — c:\users\имя пользователя\AppData\Roaming\Apple Computer\iTunes\iPhone (iPad) Software Updates
Mac OSX — \имя пользователя\Библиотеки\iTunes\iPhone Software Updates(iPad)
Внимание: для того чтобы папка в операционной системе Windows была видимой нужно в настройках операционной системы сделать некоторые изменения . Перейдите в «Панель управления», далее вам нужно выбрать пункт «Параметры папок». Для того чтобы была видна данная папка вам нужно выбрать режим отображения значков «Мелкие значки» (данный режим можно выбрать в правом верхнем углу окна).
В настройках пункта «Параметры папок» вам нужно выбрать вкладку «Вид». Далее, вам нужно спуститься в самый низ появившегося списка и выбрать пункт «Показывать скрытые файлы и папки» .
Перепрошивка
В заключение данного небольшого обучающегося материала вам нужно выполнить следующие шаги :
- iTunes, надеюсь, на вашем компьютере уже установлена данная программа. Для первичной настройки вам нужно сделать видимой боковое меню. Это нам нужно для того чтобы иметь возможность управлять данными и настройками вашего мобильного гаджета.
- В боковом меню вам нужно выбрать название вашего гаджета. Делается это в поле устройства. После этой операции у вас откроется рабочее поле с данными вашего iPhone или iPad.
- В открывшемся поле найдите кнопку «Обновление», зажмите кнопку SHIFT и не отпуская данную кнопку кликните по кнопке «Обновления». После этого действия вам нужно выбрать папку где у вас хранятся прошивки (пути к папкам вы можете посмотреть выше). Выберите необходимую прошивку и нажмите кнопку “OK”. По прошествии определённого количества времени на вашем мобильном гаджете будет обновлена прошивка (прошивки) операционной системы iOS.
На сегодня это все, теперь вы знаете где программа iTunes хранить прошивки операционной системы . Буду признателен если вы оставите небольшой комментарий к данной заметке. Для этого воспользуйтесь формой комментирования ниже.
Каждый раз, когда вы проводите синхронизацию между вашим Apple-устройством и Itunes, данный медиакомбайн создает свежую резервную копию. Эта очень полезная функция программы может здорово выручить, если вы по каким-либо причинам утеряли всю информацию с вашего Iphone. А Itunes всего в два клика поможет вернуть всю информацию на место. Однако, если вы проведете, например, переустановку ОС Windows на вашем компьютере, то вы можете запросто утерять резервную копию. На этот случай также стоит перестраховаться, скопировав данные резервной копии на съемный носитель или любой облачный сервис. Поэтому сегодня вы узнаете, где на вашем компьютере хранится резервная копия Itunes.
Месторасположение резервной копии на Mac ОС X.
Для того чтобы получить доступ к файлам резервной копии, вам необходимо перейти по адресу: ~//Библиотеки/Application Support/MobileSync/Backup/ . Теперь скопируйте папку Backup и сохраните в надежном месте.
Месторасположение резервной копии на ОС Windows XP.
Резервная копия на компьютере, работающем под управлением Windows XP, располагается по следующему адресу: \Documents and Settings\(имя_пользователя)\Application Data\Apple Computer\MobileSync\Backup\ .
Месторасположение резервной копии на ОС Windows 7/8.
Для доступа к данным резервной копии на Windows 7/8 откройте проводник Windows и перейдите по адресу: C:\Пользователи\(имя_пользователя)\AppData\Roaming\Apple Computer\MobileSync\Backup\
.
Обратите особое внимание на то, что данные этой папки могут не отображаться, т.к. они находятся в скрытом виде. Чтобы увидеть файлы, содержащиеся в папке «Backup», откройте меню «Пуск» и выберите «Панель управления». В ОС Windows 8 отведите курсор мыши в самую правую часть экрана, чтобы открылась навигационная панель и выберите кнопку «Параметры». В «Параметрах» и располагается необходимый нам раздел «Панель управления». Открыв «Панель управления», перейдите по пункту «Параметры папок». Откроется окно, в котором вам необходимо перейти по вкладке «Вид» и активировать параметр «Показывать скрытые файлы, папки и диски». После нажмите «Применить» и кнопку «ОК».
Стоит также заметить, что для каждого Apple-устройства полагается лишь одна резервная копия. При каждой новой синхронизации устройства с Itunes, старая резервная копия будет заменяться на более свежую, т.е. все предыдущие данные будут безнадежно утеряны. Надежно сохранить резервную копию вы сможете в любом облачном хранилище, например,