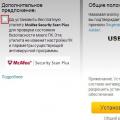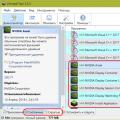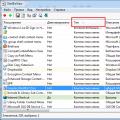Всем привет! Сегодня я собираюсь рассказать Вам, как изменить порядок загрузки устройств компьютера/ноутбука, что бы получить возможность загрузиться с автозагрузочной USB-флешки, CD/DVD, или с внешнего жесткого диска.
Без знаний, которыми вы овладеете после прочтения данной статьи, в программном ремонте компьютера — делать нечего. — первый шаг в таких операциях, как установка Windows, диагностика «железа», восстановление информации и др.
Итак, начнём.
Я думаю, эта статья на сайт была бы неполной, если бы я не рассказал для начала, как, собственно, попасть в этот самый БИОС и что он, вкратце, из себя представляет.
Говоря простыми словами, BIOS — это программа, «зашитая» в специальную микросхему материнской платы, которая управляет первоначальной загрузкой компьютера и всеми аппаратными устройствами («железом»). После нажатия на кнопку включения она делает тест всех компонентов компьютера, и уже потом, если всё нормально, передаёт эстафету загрузки в руки операционной системы.
Есть несколько разновидностей биосов, которые производители ставят в свои материнские платы. Основные — Award, Phoenix, AMI.
Итак, мы выяснили, что биос загружается на компьютере в первую очередь , ещё до загрузки ОС. Соответственно пытаться попасть в него нужно сразу после включения компьютера, нажимая определённую клавишу. Нажать её необходимо до начала загрузки Windows, так что если Вы увидели не экране эмблему вашей операционки — Вы не успели (или нажимали не ту клавишу). Нужно выключить/перезагрузить компьютер и попробовать снова.
Входить в разные bios также нужно по разному. Обычно при включении, в начале загрузки компьютера на экране написано что то вроде «Press DEL to run Setup «. Но часто бывает, что вместо полезной информации на экране появляется просто заставка с лейблом производителя, и заходить в биос приходится вслепую, перебирая несколько вариантов клавиш.
На материнский платах стационарных компьютеров чаще всего биос вызывается нажатием клавиш DEL или F2 . На ноутбуках для входа в bios могут использоваться клавиши F1, F2, F10, DEL, ESC . Экспериментируйте.

Нюанс, если у вас никак не выходит зайти в bios : для некоторых ноутбуков (так любят делать Lenovo) — клавши F1-F12 стоят по умолчанию в режиме «функциональных», и Вам нужно нажимать не просто F2, а Fn+F2 .
Это вкратце. Более подробно о разных типах биосов, их настройках, и перепрошивке биоса я обязательно расскажу в отдельной статье блога сайт.
Как в BIOSе настроить загрузку с внешних устройств?
Ищем BOOT MENU.
Для начала вам нужно найти BOOT-меню . В разных биосах это меню выглядит по разному. Ищем что то типа этого:
Boot
Boot Settings Configuration
First/Second /Third Boot Device
Boot Device Priority
Boot Sequence

Называться это меню может по разному и быть в разных местах, но смысл особо не меняется.
Как изменить порядок загрузки в BOOT-меню?
После того, как Вы найдёте в вашем bios меню boot, Вам необходимо поменять порядок загрузки так, что бы устройство, с которого Вы хотите загрузиться (флешка или CD-ROM) были вверху списка .
Тут есть несколько вариантов.
- Выбрать нужное устройство и переместить его вверх, нажимая на клавиатуре клавиши + или — .
- Воспользоваться для перемещения кнопками F5, F6.
- Выбрать первую строчку, нажать Enter, выбрать устройство для загрузки в первую очередь.
- В новых биосах (с управлением с помощью мышки) возможен выбор порядка загрузки устройств простым перетягиванием мышью.
Если немного владеете английским — обычно справа или по нажатию F1 можно посмотреть подсказки.
Вызов загрузочного меню без изменения настроек BIOS.
Бывает так, что нам везёт, и есть возможность выбрать устройство для загрузки, не копаясь в настройках биоса.  При загрузке ищите на экране надпись вроде:
При загрузке ищите на экране надпись вроде:
Press
to change bootorder
Press F11 to Enter Boot menu
F9 — Boot Device Option,
Смело жмите указанную кнопку и выбирайте, откуда вам грузиться — это сэкономит вам время!
 Иногда можно включить загрузку через F12
в биосе, изменив значение параметра
Иногда можно включить загрузку через F12
в биосе, изменив значение параметра
на Enabled
.
Эта опция часто встречается в Phoenix биосах, во вкладках Main или Boot.
Как поставить загрузку с CD/DVD-диска в БИОС?
Никаких затруднений в этом пункте возникнуть не должно, просто ставим CDROM в самую верхнюю строчку boot-menu (укажите его как First Boot Device):

Как поставить загрузку с флешки или внешнего жесткого диска?
С usb-флешками всё чуть-чуть посложнее. Дело в том, что, по сути, автозагрузочная флешка ничем не отличается от жесткого диска нашего компьютера. Соответственно, нам нужно менять не порядок загрузки устройств компьютера, а порядок загрузки жестких дисков .
Что бы это сделать, вам в boot-меню нужно найти пункт «Hard Disk Boot Priority » или «Hard Disk Drives «. Зайдя в этот пункт, вы должны увидеть ваш жесткий диск и вашу флешку. Поменяйте их местами, что бы флешка была сверху.
Затем гляньте порядок загрузки устройств — первым местом должна идти загрузка с Hard Drive (которым теперь стала ваша флешка).
На фото ниже я показываю, как поставить загрузку с флешки Kingston в AMI bios (ноутбук ASUS eee pc 1215b): 
В некоторых биосах (в основном на старых компьютерах и ноутбуках) нужно ставить на первое место в boot-списке именно усб-устройство , это может быть что-то вроде External Device, USB-HDD, USB-Drive и т.п. Попробуйте разные варианты и всё получится!
Не забываем сохранять наши настройки перед выходом из биоса, найдя в меню пункт «Save & Exit Setup», либо нажав клавиши F10, Y, Enter.
Если после завершения манипуляций с загрузочным устройством, перестала загружаться операционная система, просто верните на первое место загрузку с внутреннего жесткого диска вашего компьютера 😉 Как это сделать — Вы уже знаете!
Итак, в этой статье блога сайт мы с Вами научились, как выставить загрузку с CD/DVD диска, USB-флешки, внешнего HDD , и с любого другого устройства.
Если Вам что-то непонятно — задавайте вопросы в комментариях, с радостью отвечу на них!
Перед тем как я начну рассказать про то, как в биосе поставить загрузку с диска на ноутбуке или компьютере, давайте посмотрим список задач, при которых данная операция может вам пригодиться. Вот они: при установке Windows, работа с жесткими дисками, тестирование компонентов компьютера, сброс пароля Windows и многие другие операции, с которыми сталкивается каждый пользователь персонального компьютера. Как вы понимаете, это необходимо знать каждому и поэтому вам стоит разобраться с данным вопросом.
Поводом для написания этой статьи стали ваши письма, которые я всегда читаю и стараюсь по возможности оперативно реагировать на задаваемые вопросы. После серии публикаций, посвященных вопросу, как установить Windows начал получать письма, связанных с внесением изменений в BIOS. Напомню, что смена приоритетов загрузки в BIOS является неотъемлемой частью переустановки/установки ОС Windows.
Вот список статей для установки Windows:
Что такое BIOS
Чтобы вам было понятно, что сейчас мы будем делать, надо немного понять теорию. Под термином BIOS понимается специальная программа, отвечающая за корректную и согласованную работу устройств и компонентов, установленных, или подключенных к материнской плате. Такие программы занимают место между аппаратными узлами компьютера (Hardware) и программным обеспечением (Software). В IT – сфере класс таких программ называется Firmware (встроенная программа).
BIOS отвечает за несколько очень важных функций, которые обеспечивают работоспособность компьютера в целом.
Во-первых , это предоставление доступа операционной системы к аппаратным устройствам, установленным на компьютере. Именно BIOS позволяет Windows взаимодействовать с жестким диском, видеокартой, клавиатурой и прочими компонентами.
Во-вторых , каждое включение компьютера начинается с проведения тестирования подключенных устройств. Это так называемая POST процедура. Именно в ходе ее проведения, при обнаружении неисправностей компьютер может подавать различные звуки. Более детально о них можно прочитать в статье: « ».В-третьих , BIOS определяет порядок загрузки операционной системы. То есть благодаря настройкам (о которых пойдет речь ниже) автоматически определяется, с какого устройства и в какой последовательности получать информацию.
В-четвертых , BIOS выполняет целый ряд сервисных функций. Они носят второстепенные значения и представляют интерес больше для сервисных инженеров.
Если вам интересно, зачем нужен еще BIOS, то можно зайти в него и посмотреть, какие настройки содержатся в нем. Тем самым вы поймете, что еще можно сделать с помощью BIOS. Для примера, можно в BIOS-е выставить настройки так, чтобы компьютер включался без клавиатуры.
Как можно заметить BIOS очень важный компонент. Он позволяет гибко настроить систему (в современных версиях насчитывается более 130 настраиваемых параметров). Но нас будет интересовать только один — порядок загрузки. Поясню почему. BIOS- не та программа, с которой можно экспериментировать. В ее отношении принцип: не знаешь – не делай, абсолютно справедлив. Потому что неправильно выставив настройки, компьютер может не включиться! В этом случае можно сбросить настройки на заводские, так что имейте ввиду.
Небольшой нюанс. В комментариях и письмах часто задается вопрос: я зашел в BIOS и у меня не так как на скриншотах, что делать? Существует несколько производителей, которые работают над созданием подобных программ. Наиболее известные из них это Award Software (AwardBIOS), American Megatrends Inc (AMI BIOS) и Phoenix Technologies. Фактически эти производители удерживают 95% рынка. Поэтому если у вас не первый вариант, то скорее всего второй или третий. Различаются они только по внешнему виду. На самом деле, структура BIOS жестко стандартизована. Поэтому, если картинка на вашем мониторе отличается от скриншота, ориентируйтесь по надписям и разделам. Смысл у них одинаковый.
Как я уже упоминал выше, главный интерес для нас представляет, возможность изменения порядка загрузки компьютера. Ее и рассмотрим более детально.
Как изменить приоритеты загрузки в BIOS
Для того чтобы внести любые изменения в BIOS предварительно нужно в него зайти. Сделать это очень просто. Сразу после включения компьютера внизу экрана появится надпись вида Press DEL to enter SETUP или как вариант Press ESC to Enter SETUP . Нажимаем эту клавишу и входим в БИОС. Возможны также варианты F1, F11, F12, но они встречаются относительно редко. Кнопки, которые служат для входа в BIOS, на экране появляются на несколько секунд, если вы заходите в BIOS первый раз и не увидели нужную клавишу для входа, то перезагрузите компьютер, чтобы увидеть эту надпись.
Примечание: навигация по разделам Bios осуществляется при помощи клавиш-стрелок, клавиши Enter (войти в раздел) Esc (выйти из раздела). Несколько раз я видел BIOS, когда можно было управлять мышкой и тачпадом (ноутбук), вроде такой BIOS установлен на HP.
После того, как мы зашли в интерфейс BIOS, нас будет интересовать раздел Advanced BIOS Features. Он же может называться просто Advanced.



Итак, мы нашли нужный раздел, где меняются приоритеты, теперь осталось выяснить, как в биосе поставить загрузку с диска. Теперь находите разделы Boot, Boot Priority или Boot Sequence. Вот как это выглядит в AwardBIOS:

Может быть вот так:


Вот еще пример:

Когда вы нашли и зашли в раздел, где меняются приоритеты, вы должны найти надписи:
First Boot Device или 1st Boot Device , выбираете этот параметр и нажимаете Enter. Они отвечают за порядок считывания информации. При запуске компьютера, система сначала обращается к первому устройству. Если оно не содержит загрузочных данных, то происходит переход ко второму устройству. И так далее.
Откроется меню, в котором вы должны выбрать CD/DVD или любое другое устройство, например, флешку. Для выбора нужного параметра, нажимаете стрелки «вверх» и «вниз», выбираем CDROM, нажав на кнопку Enter . Если в First Boot Device или 1st Boot Device у вас установлен параметр CD/DVD, то значит вы сделали все правильно.
Если вам надо установить Windows, то сейчас надо вставить в дисковод ваш установочный диск с Windows. После внесения изменений в BIOS их необходимо сохранить. Делается это при помощи пункта меню Save & Exit Setup или кнопки F10.
Если вы не хотите сохранять изменения, достаточно выбрать пункт Exit without saving. И еще один небольшой секрет. Если дух экспериментатора все же вынудил вас на изменение незнакомых параметров, то для такого случая существует Load default settings, который восстановит все значения по умолчанию.
После установки Windows вам потребуется поменять этот параметр опять на загрузку с жесткого диска (HDD). Это можно и не делать, но если вы неопытный пользователь и забудете про информацию, которую я изложил в этой статье, то может случиться проблемка, когда вы забудете какой – нибудь загрузочный диск у себя в дисководе и он будет автоматически загружаться. Тем самым в Windows вы не сможете зайти. Выбор жесткого диска делается абсолютно также как и с CD/DVD, только надо выбрать HDD или Hard Disk.
Быстрая загрузка с нужного устройства
Есть также очень полезная функция, с помощью которой вы можете не заходить в BIOS не делать в нем изменения. Суть этой функции: когда вы включаете компьютер, то надо обычно нажимать F11 или F12, после чего появляется окно, в котором выбираете нужное устройство. В нашем случае это CD/DVD.

В этом окне вы перемещаетесь стрелками и когда выделили нужный привод, нажмите Enter. После чего начнется загрузка с диска. Если это вам не удается сделать, то воспользуйтесь информацией, которую изложил в этой статье или же надо зайти в BIOS и найти, как включить данную функцию на вашем компьютере или ноутбуке.
Как видим, изменить приоритеты загрузки в BIOS очень просто. Главное все делать спокойно и не торопясь. Если вы не нашли нужного раздела, то вам надо будет зайти в каждый раздел, чтобы найти выбор приоритета загрузки.
А на сегодня все.
Твитнуть
Допустим, у вас на руках появился загрузочный диск с Windows. Или антивирусный диск Dr.Web LiveCD. А может быть, вы хотите установить Linux. Вставляете диск в компьютер, но вдруг возникает вопрос: «Что делать потом?» Если вы неопытный (пока что) пользователь компьютера, то этот вопрос возникнет одним из первых. Опытным пользователям также иногда требуется узнать порядок загрузки в различных версиях BIOS. Так что моя инструкция подойдет для всех.
Итак, перед нами стоит задача: нужно указать компьютеру, с какого диска ему загружаться в первую очередь. Для этого нужно попасть в настройки BIOS. Как это сделать - читаем дальше.
Какую кнопку нажимать?
Самый первый вопрос, который возникает у неподготовленного пользователя. Как загрузиться с загрузочного диска или флешки?
Два решения:
- Открыть загрузочное меню со списком подключенных загрузочных устройств и выбрать из списка нужное.
- Настроить BIOS материнской платы так, чтобы загрузка операционной системы шла в первую очередь с нужного устройства, а не с жесткого диска.
Вариант 1 прост, но не все BIOS поддерживают такое меню. В любом случае, попытаться стоит. Обычно загрузочное меню появляется при нажатии F11 или F12 сразу после включения компьютера. Реже - Esc, F8 или другие кнопки. Иногда оно поддерживается, но отключено. В таком случае читайте инструкцию к материнской плате вашего компьютера.
Вариант 2 срабатывает всегда - настройки загрузки есть в практически каждом BIOS. О настройке и будет мною рассказано.
Нам нужно попасть в настройки BIOS. BIOS (или его улучшенный аналог UEFI) - специальная система, загружающаяся сразу после включения компьютера. BIOS не зависит ни от Windows, ни от чего-либо еще, потому что находится на чипе памяти, впаянном в материнскую плату. Подробнее о терминологии можно почитать .
Обычно для входа в настройки BIOS надо нажать кнопку Delete, F2 или Esc через 1-3 секунды после включения компьютера. Как узнать, какую именно кнопку нажимать: после включения ПК поищите на экране строчку Press Del to enter Setup (где вместо Del может быть F2 или другая клавиша). Это и будет надпись о том - какую кнопку нажимать. Пример:
Вместо черного экрана с текстом диагностики может отображаться логотип компании-производителя ноутбука или материнской платы, тогда подсказка будет выглядеть так:
Кстати, на двух последних скриншотах есть подсказки для кнопки загрузочного меню (которое вызвать проще ) - на первом это Esc, на втором F12. Напомню, что такой вариант предпочтительней, но не всегда присутствует.
На загрузочных экранах некоторых ноутбуков нет надписи, тогда гляньте таблицу клавиш
Нажимаем нужную кнопку и попадаем в BIOS. Если нажали не ту кнопку - ничего страшного не произойдет, т.к. компьютер просто-напросто проигнорирует ваши действия или покажет какую-то другую надстройку BIOS, где будет не то, что вам нужно. Тогда надо нажать Reset (кнопку перезагрузки на системном блоке) или Ctrl Alt Del, чтобы перезагрузить компьютер.
После нажатия нужной кнопки и появления экрана БИОС нас подстерегает засада - существует много версий BIOS, настройки у них выглядят по-разному. Есть и хорошая новость - все они чаще всего имеют одинаковые пункты, так что можно сообразить, что к чему. Есть две версии BIOS, сильно отличающиеся друг от друга, ниже мы их рассмотрим.
Обратите внимание, что подобные подсказки есть и в инструкции к ноутбуку или материнской плате настольного компьютера. Если у вас нет инструкции в бумажном виде, ее всегда можно скачать со страницы модели на официальном сайте производителя.
Прочитав эту статью, посмотрев поясняющие иллюстрации, вы сможете на любом компьютере настроить загрузку с установочного диска Windows.
Популярная версия BIOS. Она есть, в частности, на многих ноутбуках Acer:
Нам нужно попасть в раздел Boot (Загрузка). Жмем три раза стрелку вправо:
Перед нами список устройств, с которых можно загрузиться. На каждом компьютере названия строчек различаются, но первые два слова всегда говорят, что это за устройство:
- IDE CD – дисковод CD/DVD
- IDE HDD – жесткий диск
- USB HDD – переносной жесткий диск
- USB KEY – флешка.
Чтобы выставить первым дисковод (строчка, начинающаяся с IDE CD), т.е. поменять приоритет загрузки, стрелками вверх/вниз выделите этот пункт, потом, нажимая F5/F6 (на некоторых версиях этого BIOS надо нажимать – или), поставьте первым в списке. Будет примерно вот так:
Чтобы сохранить сделанные настройки, жмите стрелку вправо , чтобы попасть в меню Exit (Выход), выберите пункт меню Exit Saving Changes (Выйти и сохранить изменения) и два раза подряд нажмите Enter.
Примечание: пункт меню Exit Discarding Changes (Выйти без изменений) позволяет выйти из BIOS без сохранения сделанных вами настроек.
Компьютер перезагрузится и вместо загрузки Windows должна начаться загрузка с выбранного диска. То есть, например, начнется установка Windows. Миссия выполнена!
Главное меню этого БИОС выглядит вот так:
Нажимаем Enter, возвращаемся на предыдущую страницу настроек, заходим в Second Boot Device (Второе загрузочное устройство) и там выставляем Hard Disk – это позволит вашему компьютеру нормально загружаться при вытащенном DVD диске или флешке.
Нажимаем на клавиатуре Y, затем Enter – настройки сохранятся, компьютер перезагрузится.
Готово! Теперь при вставленном загрузочном диске компьютер будет загружаться в первую очередь именно с него, а не с жесткого диска. Если диск не будет вставлен - произойдет загрузка со следующего по списку устройства.
Старая разновидность AWARD BIOS
Я такую встречал только на старых компьютерах до 2003 года. Главное меню выглядит так:
Чтобы настроить порядок загрузки, надо зайти в меню BIOS FEATURES SETUP:  Пункт Boot Sequence
отвечает за порядок загрузки. Кнопками PageUp
и PageDown
(или Enter и стрелками – к сожалению, не имею возможности проверить) надо выставить первым CDROM, вторым C (это жесткий диск), третий не важен - выставьте любой.
Пункт Boot Sequence
отвечает за порядок загрузки. Кнопками PageUp
и PageDown
(или Enter и стрелками – к сожалению, не имею возможности проверить) надо выставить первым CDROM, вторым C (это жесткий диск), третий не важен - выставьте любой.
Похож на вышеупомянутый AWARD BIOS. В нем чаще всего присутствует надпись BIOS Setup Utility без каких-то поясняющих названий.
Кнопкой на клавиатуре «стрелка вправо» двигаемся до вкладки Boot
:
На странице Boot надо зайти в Boot Device Priority :
Здесь есть пункты 1st Drive, 2nd Drive – «Первое загрузочное устройство», «Второе загрузочное устройство». Надо открыть 1st Drive и указать там CDROM (для дисковода) или USB (для загрузки с флешки), в 2nd Drive указать SATA или IDE, в зависимости от того, какой у вас жесткий диск и какой пункт будет доступен в меню.
Еще один AMI BIOS
Здесь все понятно, смотрите на картинку:
Кнопками и – можно перебирать пункты меню, нажатие кнопки F10 вызовет пункт сохранения настроек.
Вопросы и ответы
В: Я не могу зайти в настройки BIOS. Что делать?
О: Убедитесь, что все делаете правильно. 99% проблем бывают из-за невнимательного чтения инструкции. Все решаемо, если правильно задать вопрос всемогущему Гуглу: «модель матплаты/ноутбука настройка загрузки».
В: Настроил как надо, но возникает ошибка «NTLDR is missing» или мигает курсор слева вверху экрана.
О: Вы неправильно записали загрузочный диск или флешку.
В: Как загрузиться с флешки (или переносного жесткого диска), а не с DVD?
О1: Надо указать USB-HDD, USB-ZIP или Removable в настройке загрузки. Название пункта может отличаться. В случае проблем читайте инструкцию к матплате.
О2: Если BIOS не поддерживает загрузку с USB-устройств, можно сделать загрузочный DVD-диск с Plop Boot Manager и уже при загрузке с него указать в появившемся меню пункт «USB». Плюс такого метода в том, что даже на старых компьютерах, где USB при загрузке работает в медленном режиме USB 1.1, скорость будет быстрая - включится режим USB 2.0. Минус - опять-таки не всегда поддерживается некоторыми матплатами. Подробнее о Plop написано
В: Как сделать загрузочную флешку?
О: Если вам нужна флешка с установкой Windows 7 или 8, то вам в раздел
В: В статье нет инструкции по настройке моего BIOS. Напишите пожалуйста!!111
О: С появлением материнских плат, где вместо BIOS используется UEFI, возникло большое количество разных внешне, но по сути одинаковых экранов с настройками. Так как настройки везде нужно сделать одни и те же, либо прочтите внимательно статью выше и найдите подобные пункты в своем BIOS, либо читайте инструкцию к вашей матплате/ноутбуку.
В: Настроил BIOS, теперь вообще ничего не грузится. Помогите!
О: В 10 случаях из 10 проблема в невнимательности или неправильно сделанной загрузочной флешке/диске. Сбросьте настройки BIOS либо выниманием батарейки на полчаса из выключенного компьютера, либо пунктом меню Load Default Settings. Затем сделайте все снова, внимательно читая все инструкции.
В: При загрузки с флешки появляется синий экран.
О: Вы допустили где-то ошибку при создании загрузочной флешки. Читайте инструкцию более внимательно либо ищите другую - способов создания загрузочных флешек много.
В: Сделал загрузочный диск/флешку, настроил BIOS, но все равно грузится с жесткого диска.
О: Либо неправильно подготовили загрузочный диск/флешку, либо неправильно настроили загрузку. Если у вас не получается внимательно прочесть инструкции, задумайтесь: сделаете ли вы все остальное правильное? Может быть, лучше обратиться к опытным людям (в сервис-центр)?
Заключение
С помощью информации из этой статьи вы сможете запускать загрузочные диски на любом компьютере или ноутбуке - любой LiveCD, установочный диск с Windows или Linux, любую загрузочную флешку (если BIOS поддерживает загрузку с USB устройств).
На современных компьютерах существуют версии BIOS (или UEFI) с поддержкой мыши, красивых меню и прочего, прочего. Несмотря на другой внешний вид, все настраивается по тому же принципу, что я привел выше.
Не забудьте после установки (или зачем еще вы настраиваете BIOS) вернуть настройки загрузки обратно, чтобы компьютер нормально загружался с жесткого диска!
Установка загрузки компьютера с диска DVD или CD - одна из тех вещей, которая может потребоваться в самых разных ситуациях, прежде всего, для того, чтобы установить Windows или другую операционную систему, воспользоваться диском для реанимации системы или удаления вирусов, а также для выполнения других задач.
Условно говоря, загрузиться с диска обычно несколько проще и в этой операции несколько меньше нюансов, чем при использовании USB флешки в качестве загрузочного накопителя. Впрочем, хватит разглагольствовать, к делу.

Вход в БИОС для смены порядка устройств загрузки
Первое, что потребуется сделать - это войти в БИОС компьютера. Это было достаточно простой задачей еще совсем недавно, но на сегодняшний день, когда на замену обычным Award и Phoenix BIOS пришел UEFI, ноутбуки есть почти у всех, а различные аппаратные и программные технологии быстрой загрузки Fast-boot активно используются тут и там, зайти в БИОС для того, чтобы поставить загрузку с диска не всегда простая задача.
В общих чертах вход в БИОС выглядит следующим образом:
В некоторых случаях, что особенно распространено на современных ноутбуках, никакой надписи вы не увидите: сразу начнется загрузка Windows 8 или Windows 7. Это связано с тем, что в них как раз и применяются различные технологии для быстрого запуска. В этом случае, для входа в БИОС можно воспользоваться разными способами: прочитать инструкцию производителя и отключить Fast Boot или что-нибудь еще. Но, почти всегда работает один простой способ:
- Выключите ноутбук
- Нажмите и держите клавишу F2 (наиболее частая клавиша для входа в БИОС на ноутбуках, H2O BIOS)
- Включите питание, не отпуская F2, дождитесь появления интерфейса БИОС.
Обычно это срабатывает.
Установка загрузки с диска в BIOS разных версий
После того, как вы попали-таки в настройки BIOS, можно установить загрузку с нужного накопителя, в нашем случае - с загрузочного диска. Я покажу сразу несколько вариантов, как это сделать, в зависимости от различных вариантов интерфейса утилиты настройки.

В наиболее распространенной на стационарных компьютерах версии BIOS Phoenix AwardBIOS, в главном меню выберите Advanced BIOS Features.

После этого, выберите поле First Boot Device (первое устройство загрузки), нажмите Enter и укажите CD-ROM или устройство, соответствующие вашему приводу для чтения дисков. После этого нажмите Esc для выхода в главное меню, выберите «Save & Exit Setup», подтвердите сохранение. После этого компьютер перезагрузится, используя диск в качестве загрузочного устройства.

В некоторых случаях, вы не найдете либо самого пункта Advanced BIOS Features, либо настройки параметров загрузки в нем. В этом случае обратите внимание на вкладки вверху - требуется перейти к вкладке Boot и поставить там загрузку с диска, а затем сохранить настройки так же, как и в предыдущем случае.

В современных интерфейсах UEFI BIOS установка порядка загрузки может выглядеть по-разному. В первом случае - необходимо перейти на вкладку Boot, выбрать в качестве First Boot Option привод для чтения дисков (Обычно, ATAPI), после этого сохранить настройки.

В варианте интерфейса, представленном на картинке, вы можете просто перетащить значки устройств для указания диска первым накопителем, с которого будет производиться загрузка системы при старте компьютера.
Я не описал все возможные варианты, но уверен, что представленной информации будет достаточно, чтобы справиться с задачей и в других вариантах БИОС - загрузка с диска везде устанавливается примерно одинаково. Кстати, в некоторых случаях, при включении компьютера, помимо входа в настройки, вы можете вызвать меню загрузки определенной клавишей, это позволяет однократно загрузиться с диска, а, например, для установки Windows этого достаточно.
Кстати, если вы уже проделали вышеописанное, но компьютер все равно не загружается с диска, убедитесь, что вы его правильно записали диск.
Для многих ситуаций, связанных с использованием современных вычислительных машин, требуется, так сказать, вмешательство в базовые настройки аппаратной части компьютера. Поэтому целесообразно знать, как это правильно делать.
Наверное, в недалеком прошлом каждому из пользователей приходилось тратить "энную" сумму денежных средств, для того чтобы переустановить операционную систему и необходимые программные приложения. Ожидание специалиста и связанные с вызовом некоторые неудобства все-таки заставляют человека сделать должные выводы и решиться на исключительно целесообразный шаг - осуществить собственноручно процесс переустановки неработоспособной ОС. В результате этого появляется первый вполне закономерный вопрос: "Как в БИОСе поставить загрузку с диска?" Оказывается, это не так уж и сложно.
Итак, что же вообще такое БИОС?
Дело в том, что любой компьютер изначально оборудуется независимым электронным чипом, сущность которого заключается в управлении аппаратными средствами вычислительной машины. То есть человек, используя функциональные возможности БИОСа, может на практике внести изменения в его программные настройки, что критически отражается на параметрах загрузки ОС. Активация или же отключение некоторых аппаратных компонентов также производится в среде базовой системы ввода/вывода. По своей сути вопрос о том, как в БИОСе поставить загрузку с диска, подразумевает изменение приоритета одного из загрузочных устройств.

На сегодняшний день широкое применение получили 3 вида BIOS:
- American Megatrends (AMI).
- Award Software (Phoenix Technologies).
- (UEFI).
Последний пункт из представленного списка - это новое детище компании Intel. Практичный, многоуровневый и с интеллектуально понятным интерфейсом революционный BIOS обошел своих предшественников совершенством технологичных решений.
Вопрос о том, как в БИОСе поставить загрузку с диска, решается по-разному
Для того чтобы войти в базовую систему компьютера, прежде всего необходимо знать ее “родословную”, то есть то, к какому типу относится ваша БСВВ. В момент включения десктопа или ноутбука из информации, отображенной в верхнем левом углу вашего монитора, вы сможете понять, с чем вам придется иметь дело. Ну, а что делать дальше, вы узнаете из прочитанного ниже.
Award Software и Phoenix Technologies

Все та же клавиша «delete» и “морзоподобное” нажатие позволят вам войти в святая святых вашей электронной машины.
- Стрелочками «вверх/вниз» перейдите в «Advanced BIOS Features».
- В первом пункте (обычно по умолчанию там стоит Floppy) с помощью кнопки «enter» вызовите ниспадающее подменю и укажите «CD-ROM», это и есть ваш привод, который стал приоритетным загрузчиком.
- Возвращаемся в главное меню, нажав «esc».
- Save & Exit Setup - следующий шаг, так сказать, заключительный. Соглашаетесь на вопрос о сохранении, выбрав букву «Y».
Внимание! Загрузка ноутбука с диска отличается от стационарного варианта лишь в некотором различии применяемых кнопок для входа в базовую систему лэптопа. Наиболее вероятно использование клавиш «delete» и «F2». Опять же у вас не возникнет затруднений с правильно задействованной кнопкой, если вы в процессе начальной загрузки компьютера нажмете «Pause». В нижней части дисплея отображается сервисная строка с подробной информацией о том, какая именно клавиша отвечает за непосредственный вход в настройки BIOS.
- Для изменения последовательности запускаемых устройств в момент перезагрузки нажмите «F10». В некоторых моделях необходимо задействовать кнопку «F2» или «F6».
- Выберете вкладку «Advanced», в этом вам помогут навигационные стрелки вправо/влево.
- Затем в «Boot order» выставляете приоритет загрузки — DVD-привод.
- В заключение жмете «F10» и подтверждаете согласие на изменения.
Стоит отметить, что клавиша «F9» позволяет вернуть значения, заданные по умолчанию. Теперь для вас вопрос о том, как поставить загрузку с диска на ноутбуке HP, также является разрешенным и понятным.
American Megatrends (AMI)

- При запуске компьютера коротко нажимаете клавишу «delete». В появившемся интерфейсе БИОС выбираем меню «Boot».
- Затем - «Boot Device Priority».
- В отмечаем приоритет загрузки с CD-DVD привода, причем жесткий диск должен находиться (визуально) ниже.
- Следующий шаг: жмем клавишу «esc».
- Заходите в меню «Exit» и стрелочками вверх/вниз активируете «Exit & Save Changes».
- В выпадающем окошке соглашаетесь, нажав «ок».
Поздравляем! Вопрос о том, как в БИОСе поставить загрузку с диска, решен для AMI BIOS.
Extensible Firmware Interface (UEFI)

Данная базовая система намного понятней и наиболее комфортна в плане использования. Во-первых, предусмотрен русский язык в оформлении интерфейса. Во-вторых, все предельно продумано. Немаловажным удобством можно считать реализованную возможность управления с помощью мышки. Итак, настраиваем требуемые параметры загрузки:
- И снова незаменимая клавиша «delete». Несколько нажатий помогут нам зайти в главное окно BIOS (UEFI).
- В нижнем левом углу экрана выберете подсвечиваемую интерактивную кнопку «Дополнительно (F7)». Нажмите ее с помощью правой кнопки мыши.
- Выпадающее окно запросит подтверждение ваших действий: «Войти в расширенный режим?» Соглашаетесь — «ок».
- Далее необходимо активизировать вкладку «Загрузка».
- Прокручиваете скроллом мышки предложенный список к последнему пункту «Изменения загрузки».
- Следующий шаг: правой кнопкой мыши из первого предложенного ниспадающего списка выбираете ваш привод. После этого базовая система самостоятельно перезагрузит компьютер с измененными параметрами.
Согласитесь, все элементарно просто. После того как вы изменили приоритет работы устройств в программе БИОС, загрузка с жесткого диска будет происходить только в том случае, если в приводе не будет установочного диска. Впрочем, после всех необходимых действий рекомендуется вернуть приоритет загрузки к значениям по умолчанию.
В заключение
Прежде чем ваша теория обратится в закономерную практику, стоит запомнить одно золотое правило: не уверен в правильности своих действий — не стоит изменять настройки в базовой системе BIOS. Последствия могут иметь плачевный результат. Помните: внося корректировки в программу управления аппаратной средой компьютера, вы можете напрочь “убить” машину. Поэтому будьте внимательны к тому, что делаете.
Особо осторожно требуется относиться к настройкам, изменение которых влияет на подачу напряжения устройствам. Также не рекомендуется пользователям, имеющим начальные понятия о работе компьютера, самостоятельно производить действия, способствующие разгону процессора, или перепрошивать программную часть БИОСа, в противном случае проблем не оберетесь.