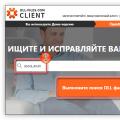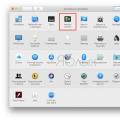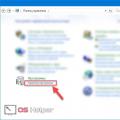Wi-Fi роутер обеспечивает устройства (смартфоны, ноутбуки, компьютеры) подключенные к нему локальной сетью и Интернетом. Если после установки роутера вы не установили на свою Wi-Fi сеть пароль, то сеть является общедоступной и подключиться к ней сможет любой желающий находящийся в радиусе действия сети. Таким образом ваши соседи или сотрудники соседних офисов по работе могут подключаться к вашей сети и использовать её, что приведет к потерям в скорости Интернета.
Если у вас уже стоит пароль, но кто-то узнал его, то вам не остается ничего, кроме как поменять пароль на Wi-Fi роутере, чтобы остановить халявную раздачу вашего Интернета. В этой статье вы узнаете как поменять пароль на всех популярных Wi-Fi роутерах.
Процедура смены пароля на роутере
Как правило, настройку работы роутера и его установку проводят люди от провайдера. Однако через некоторое время у пользователя могут начаться следующие проблемы:
1. Начинает сильно падать скорость передачи данных.
2. Даже на момент, когда никто в доме не использует беспроводную сеть, лампочки-индикаторы сети WiFi все равно мигают.
3. Если провайдер берет плату за объем переданной информации сверх нормы, постоянная задолженность на счете, что некоторые связывают со своей невнимательностью первое время.
Все эти случаи указывают лишь на одно – к WiFi смог подключиться кто-то неизвестный, угадав или взломав пароль. Если же пароль на установлен, то даже и угадывать нет необходимости.
Выходом из этой ситуации является смену пароля на более сложную комбинацию. При этом отметим, что взломать пароль от сети WiFi довольно сложно. Поэтому часто причина проблем это человеческий фактор – кто-то из знакомых, когда был у вас дома, попросил пароль для подключения своего устройства, а затем рассказал о нем другим (стоит помнить, что все устройства сохраняют пароли от сетей WiFi). Как поменять пароль на роутере и как сделать сеть более защищенной?
При рассмотрении вопроса смены пароля от WiFi, к примеру, провайдера Ростелеком, следует понимать, что провайдеры не проводят производства сетевых маршрутизаторов, а только заключают соглашение на их поставку своим клиентам с различными производителями. Установить новый пароль можно на всех сетевых маршрутизаторах, однако процесс смены зависит именно от особенностей самого роутера.
Провайдера Ростелеком предоставляет свои услуги с установкой следующих сетевых маршрутизаторов:
1. D-Link.
2. TP-Link.
3. HUAWEI.
Также мы рассмотрим процесс смены пароля роутеров других производителей.
Смена Wi-Fi пароля на роутере D-Link
Несмотря на то, что от производителя D-Link на рынке можно встретить огромное количество моделей роутеров, поставить или изменить пароль на WiFi можно, используя одну и ту же рекомендацию. Это связано с тем, что программная часть системы остается неизменной, а модели отличаются только своими характеристиками.
Отличия могут быть незначительными, часто затрагивают только оформление и расположение пунктов меню.
Одной из наиболее популярных моделей известного во всем мире производителя D-Link является DVG-5402SP. Провайдер Ростелеком также позволяет установить эту модель. Процесс смены пароля можно разделить на следующие этапы:
1. Запускаем любой браузер, например Mozzila Firefox или Google Chrome.
2. У рассматриваемой модели адрес роутера, по которому следует перейти для отображения панели настроек, нестандартный — https://192.168.8.254. Изменить пароль и поставить другие настройки в иных моделях этого производителя чаще всего можно перейдя по адресу https://192.168.0.1 или https://192.168.1.1. Настройка сети WiFi происходит через браузер. После перехода на адрес браузера должна открыться панель роутера.
2.После того как вошли в панель управления перейдите во вкладку WLAN. Вам необходимо указать SSID Name (название вашего Wi-Fi соединения) и пароль WPA PSK. После внесения изменений необходимо нажать Apply.

Смена Wi-Fi пароля на роутере ASUS
1.Откройте любой браузер и перейдите по адресу https://192.168.1.1. В качестве логина укажите Admin, в качество пароля также Admin.
2. В левом меню перейдите в настройку «Беспроводная сеть».
3. Укажите имя вашей Wi-Fi сети в поле SSID, а в пункте «метод проверки подлинности» — WPA2-Personal. Это наиболее защищенный метод на данный момент. В поле «предварительный ключ WPA» укажите новый пароль для сети и нажмите «Применить».
Смена Wi-Fi пароля на роутере ZyXEL
1. Переходим по адресу https://192.168.1.1. Этот адрес применим практически во всех случаях. Только некоторые модели имеют другой адрес домашней сети, его вы можете посмотреть на обратной стороне самого роутера.
2. Далее вы увидите панель входа или уже само меню. Если панель входа – пароль и логин «admin». Если подобное значение не подходит, проводим сброс настроек до заводских через специальную клавишу на корпусе роутера.
3. В панели управления роутером перейдите в меню «Сеть Wi-Fi», «Безопасность» выберите защиту WPA2-PSK и введите новое значение и нажимаем применить.
4. После этого следует провести перезагрузку роутера для того, чтобы изменения вступили в силу. При этом важно также не забыть нажать на кнопку сохранения перед проведением процесса перезагрузки. В ином случае придется повторить процесс снова. В некоторых случаях рекомендуется провести перезагрузку самого роутера, не через виртуальную панель, а кнопку на корпусе устройства.
Если устройства не могут подключиться к сети
После смены пароля часто встречается ситуация, когда к созданной сети уже нельзя подключиться. Проблема заключается в том, что данные для входа изменились, а все устройства пытаются подключиться по старым параметрам. При этом некоторые устройства начинают тормозить, выдавать странные ошибки, видеть сеть под другим имени даже при ситуации, когда эти данные были оставлены.
Выход из ситуации довольно прост – на всех устройствах следует провести удаление сети, а затем провести поиск точек доступа заново и подключится, используя новый пароль. Все проблемы сразу исчезнут, и устройство снова будет стабильно работать.
На этой странице вы найдете информацию о том как на Хуавей настроить блокировку и разблокировку экрана . Возможно данная инструкция подойдет и к другим андроид устройствам. Вы можете настроить свой смартфон или планшет так чтоб при разблокировке экрана Huawei требовалось ввести код, графический ключ, PIN-код или отпечаток пальца. После того как вы установите любой из этих паролей вы надежно защитите свои данные и кроме вас никто уже не сможет разблокировать телефон если конечно вы не скажете пароль. Внимание! Обязательно запомните сохраненные пароли, если вы забудете, то чтоб разблокировать Хуавей и сбросить пароль придется делать хард ресет, то есть полный сброс с потерей всех данных, включая контакты на телефоне. Хотя не всегда и сброс помогает, так же если есть Гугл аккаунт, то обязательно запишите пароль от аккаунта, иногда при разблокировке требуют войти в аккаунт.
Давайте посмотрим как поставить пароль на Хуавей.
Открываем на андроид "Настройки" далее "Блокировка экрана и пароли" и "Пароль".
Если нужно поставить графический ключ, нажимаем "Графический ключ" необходимо соединить минимум 4 точки чтоб сохранить графический ключ разблокировки.
Чтоб установить пароль, нажимаем на "Пароль", так же необходимо ввести как минимум 4 символа.
Чтоб установить пин код выбираем "PIN-код" и следуем последующей инструкции на экране, пинкод должен содержать минимум 4 цифры.
Если же нужно разблокировать Huawei с помощью отпечатка пальцев, то нажимаем на "Регистрация" и сохраняем отпечаток пальца. (Настроить разблокировку с помощью отпечатка пальцев можно только в тех устройства, в которых имеется данная функция).
Отключить пароль разблокировки экрана можно нажав на "Нет" и следуя инструкциям на экране.
Как настроить автоматическую блокировку экрана на Андроид
.
Для самостоятельного блокирования экрана просто нажмите кнопку "Питание".
Вы можете настройках указать время для автоматической блокировки экрана Хуавей. Открываем "Настройки" далее "Экран" далее "Спящий режим" и задаем необходимое время.
Возможно способы блокировки указанные выше подойдут и к другим андроид устройствам. Если информация оказалась полезной, то просьба оставить отзыв и указать модель устройства к которому подошла или нет инфа, чтоб и другим посетителям этой страницы осталась от вас полезная информация.
- Надеюсь, информация по установке пароля экрана Huawei оказалась полезна.
- Мы будем рады, если вы оставите отзыв, доп. информацию или полезные советы.
- Спасибо за отзывчивость, взаимную помощь и полезные советы!!!
Список паролей по умолчанию для роутеров Huawei позволяет менять настройки раздаваемой сети Wi-Fi.
Список паролей по умолчанию для роутеров Huawei
Для настройки роутера Huawei, необходимо подключить устройство к компьютеру с помощью кабеля для передачи данных или подключившись к раздаваемой роутером сети Wi-Fi. Чтобы получить доступ к настройком, перейдите в любой браузер и введите адрес 192.168.100.1. Логины и пароли могут быть такими:
kyivstar \ kyivstar.
telecomadmin \ admintelecom;
telecomadmin \ NWTF5x%RaK8mVbD;
telecomadmin \ NWTF5x%;
telecomadmin \ nE7jA%5m;
Важно! В некоторых моделях стандартные данные отличаются, ищите логин и пароль на обратной стороне роутера.
Пароль от Wi-Fi
Пароли от Wi-Fi зависят от модели роутера Huawei. Например, серия роутеров выпущена специально для компании Киевстар и настроена для раздачи домашнего интернета Киевстар. Определить логин и пароль от Сети можно только посмотрев его на обратной стороне роутера или поменяв в настройках.

Как сбросить настройки до заводских?
Чтобы сбросить настройки до заводских (этот вариант подходит в том случае, если не получается зайти с помощью стандартных паролей), необходимо найти кнопку reset и зажать ее на 5-10 секунд (смотрите фото).

Эта инструкция направлена на то, чтобы показать как разблокировать Huawei и Honor если забыли пароль или графический ключ, установленный вами в телефоне. На данный момент мобильные гаджеты являются неотъемлемой частью нашей жизни. В памяти аппаратов мы храним различную информацию, в том числе и важную, нежелательную к просмотру посторонним лицам. Потому о решении задачи по защите наших данных от посторонних глаз стоит позаботится в первую очередь. К счастью разработчики программного обеспечения позаботились об этом и создали немалый набор способов защиты вроде паролей, графических ключей, распознавания отпечатка и даже лица владельца.
Однако иногда бывают ситуации, когда полезное становится проблемой для самого пользователя мобильного устройства. К примеру, вы дали ребенку поиграться смартфоном или планшетом, после чего обнаруживается, что Ваше чадо заблокировало аппарат любым из доступных способов защиты и разблокировать его не удается, или же банально сами позабыли код блокировки. И вот сегодня мы расскажем Вам как разблокировать телефон Huawei и Honor если был забыт пароль или ключ. Сразу же отметим, что предоставленные ниже инструкции по сбросу применимы для всех видов блокировки.
Единственный способ разблокировать Huawei и Honor если забыли пароль, ключ, pin-код
Уже во время настройки пароля или графического ключа, система извещает нас «Запомните Ваш PIN-код. Нет способа восстановить забытый PIN-код» . Аналогично с паролем и графическим ключом. Это значит, что в случае забывания оного пользователь никак не сможет сбросить пароль!
Тем не менее, решение есть как сбросить пароль на Honor и Huawei - сделать аппаратный сброс настроек и вернуть смартфон к его первоначальному виду. К сожалению, следующее решение проблемы сотрет все Ваши данные на смартфоне или планшете, ведь второй способ подразумевает сброс к заводским настройкам (он же Hard Reset). Но в последствии вы получите доступ к смартфону. Поэтому мы настоятельно рекомендуем периодически .
Несмотря на невозможность войти в рабочее пространство системы, мы по прежнему можем выключить смартфон, зажав кнопку питания. И так, делаем следующее:

Весь выше описанный процесс как делается сброс пароля на Хуавей и Хонор показано на видео:
Устаревший способ, который сейчас не работает
После того, как Вы 5 раз ввели неправильный графический ключ (рисунок или пароль) на экране появится надпись: «Забыли графический ключ», собственно на которую нужно и нажать. После этого Вас попросят ввести адрес электронной почты и пароль от аккаунта Google, к которому привязан аппарат. Дале выбираем способ разблокировки, в нашем случае графический ключ, и создаем новый ключ. Вводим ключ повторно и видим рабочий стол. Ниже предоставлено видео с наглядным примером как разблокировать Хуавей и Хонор.
Если вы забыли пароль от вашего телефона, то можно поступить несколькими способами. Хотя в Интернете существует множество решений о том, как Как разблокировать Honor пароль, только некоторые из них действительно работают. Некоторые из предлагаемых решений требуют от вас загрузки приложений и их установки на Android-телефоне. В других способах нужно войти в свою учетную запись плеймаркета, и, наконец, самый радикальный способ сбрасывает и стирает все ваши данные с телефона Android, возвращая его на заводские настройки.
Мы расскажем как разблокировать Honor пароль, если забыли его. В зависимости от конкретной ситуации вы можете выбрать определенный способ, чтобы обойти пароль. Если вы только что купили телефон Android и не успели сохранить на нем какую-либо информацию, удаление всех данных, конечно же, не будет проблемой.
Но если бы у вас был Android-телефон в течение длительного времени и у вас было много контактов и личной информации, вы можете попрорбовать другие способы. Особенно, если вы нигде не сохранили свою информацию.Вот три простых решения для разблокировки телефонов Android, которые будут работать для большинства брендов, таких как Samsung, HTC, LG, а также китайские бренды, такие как ZTE, Lenovo, ThL и другие:
Как разблокировать Honor путем входа в учетную запись Gmail (плеймаркет)
1. Введите неверный пароль или графический ключ в течение пяти раз
2. После пятой ошибки в нижней правой части экрана появится опция «Забытый пароль» – щелкните по ней
3. Войдите в систему с помощью своего имени пользователя и пароля Google, связанных с соответствующим телефоном Android.
4. Теперь вы можете нарисовать новый графический ключ и подтвердить изменение.
Как сбросить Huawei Honor, если забыли пароль
Первый метод:
1. Сначала нажмите и удерживайте клавишу питания, чтобы выключить сотовый телефон.
2. Затем нажмите и удерживайте кнопку Увеличения громкости + Включение, пока на экране не появится логотип Adnroid.
3. Выберите с помощью кнопок громкости опцию « стереть данные / сбросить заводские настройки » и подтвердить это кнопкой питания.
4. Затем выберите « Да » в меню и примите его с помощью клавиши «Питание».

5. Теперь выберите опцию « перезагрузить систему сейчас » с помощью кнопки питания.
6. Всё получилось! Только что выполнен жесткий сброс.
Второй метод для новых версий Huawei Honor:
1. Для начала нажмите и удержите кнопку питания, для того чтобы выключить сотовый телефон.
2. После этого надавите и удерживайте кнопки Увеличения громкости + Питания, пока экран не загорится.
3. Затем отпускаем клавишу питания, а клавишу громкости продолжаем удерживать.

4. На следующем шаге коснитесь «Wipe dats/factory reset» и выберите «Wipe dats/factory reset» для подтверждения. (Внимание все данные будут удалены!)

5. Отличная работа!
Устройство готово к использованию.