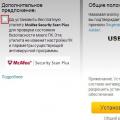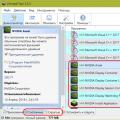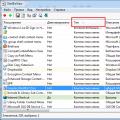Сегодня мы поговорим о том как установить андроид на ноутбук или нетбук . Эта тема будет интересна всем поклонникам этой легковесной операционной системы от Google, которая разрабатывалась специально для компактных устройств. Вот и меня заинтересовал вопрос: «А могу ли я использовать бесплатный андроид на своем устаревшем ноутбуке, с таким же успехом как и на смартфоне?». Оказывается, такое вполне возможно! Я уже писал об , еще одного свободного продукта от Google, правда в той статье рассказывается об установке в среде VirtualBox. Как уже заявлялось ранее, в будущем Android и Chrome OS компания Google может объединить в единую операционную систему, но пока это только планы.
Думаю, не стоит долго рассказывать о популярности Android смартфонов и планшетов на рынке мобильных устройств. О конкуренции с операционной системой iOS, предустановленной на мобильных устройствах iPhone и iPad знаменитой корпорации Apple. Такая информация в наше время считается банальной, об этом знают все! Ну ладно, специально для тех кто все-такие не знает приведу немного статистики:-) Компания Kantar выпустила отчет, в котором описывается поведение рынка мобильной индустрии в различных страна мира. Согласно этой свежей статистике (2014 год) распространения операционных систем в мире, андроид лидирует во всех странах, правда с разным процентным соотношением. Вопрос лидерства андроида в этом отчете даже не обсуждается. А вот до 2013 года была немного другая статистика:
| Платформа | 2007 г. | 2008 г. | 2009 г. | 2011 г. | 2012 г. | 2013 г. |
|---|---|---|---|---|---|---|
| Nokia (Symbian OS) | 62,3 % | 52,4 % | 47,2 % | 20,9 % | 2,4 % | - |
| BlackBerry (BlackBerry OS) | 10,9 % | 16,5 % | 20,8 % | 14,9 % | 5,3 % | 2 % |
| Apple(iOS) | 5,2 % | 9,6 % | 15,1 % | 15,7 % | 13,9 % | 14 % |
| Microsoft (windows mob, phone) | 11,9 % | 13,9 % | 8,8 % | 5,5 % | 2,4 % | 4 % |
| Google (Android) | - | 0,5 % | 4,7 % | 39,5 % | 72,4 % | 80 % |
| Samsung (Bada) | - | - | 0,1 % | 1,9 % | 3,0 % | - |
| Прочие (Linux, Palm OS) | 9,6 % | 7,2 % | 3,4 % | 3,5 % | 0,97 % | 0,3 % |
 Основной особенностью андроида является то, что он бесплатен и относится к категории открытого программноо обеспечения, а это означает, что эту операционную систему можно свободно скачать и установить на любое совместимое устройство. Также абсолютно легально можно скачать и установить на свое устройство любые модификации этой операционки. И самое интересное, нам совершенно не обязательно покупать смартфон чтобы ознакомиться с Android, эту систему можно установить даже на нетбук или ноутбук.
Основной особенностью андроида является то, что он бесплатен и относится к категории открытого программноо обеспечения, а это означает, что эту операционную систему можно свободно скачать и установить на любое совместимое устройство. Также абсолютно легально можно скачать и установить на свое устройство любые модификации этой операционки. И самое интересное, нам совершенно не обязательно покупать смартфон чтобы ознакомиться с Android, эту систему можно установить даже на нетбук или ноутбук.
Инструкция по установки андроид на ноутбук или нетбук
Для установки обычно требуется образ Android Live CD или Live USB, который можно записать на диск или флешку. Далее будет подразумеваться создание именно Live CD. С такого «живого» диска можно загрузиться и попробовать систему без установки на компьютер, в нашем случае ноутбук или нетбук. С этого же диска можно произвести и установку системы.
- Заходим на сайт Android-x86 Project . Это одна из сборок андроида, портированного на любой компьютер с архитектурой процессора x86.
- На сайте нам нужно скачать файл ISO — образ установочного диска с последней версией системы на борту.
- Записать скачанный ISO образ на диск с помощью программы Ultra ISO или любой другой для записи образов на диск.
- Записанный диск помещаем в CD/DVD привод ноутбука, а в случае с нетбуком во внешний привод, устанавливаем параметры в SETUP/BIOS для загрузки компьютера именно с нашего диска и запускаем систему.
- В процессе запуска системы мы увидим загрузочное меню с несколькими вариантами, первый пункт — это запуск андрода на компьютере без установки, а последний — это непосредственно установка этой операционной системы на жесткий диск ноутбука или нетбука.

Как сделать загрузочный Android Live USB?
Надо признать, что эра CD/DVD дисков прошла, гораздо удобнее воспользоваться флешкой для инсталляции новой системы, однако, я бы рекомендовал немного другой способ создания такой загрузочной флешки.
- Скачать android-x86-4.3-20130725.iso по этой ссылке
- Скачать и установить LinuxLive USB Creator (LiLi) с этого сайта
- В самой программе сперва выбираем заранее отформатированную в FAT32 флешку.
- Затем выбираем скачанный образ загрузочного диска, или попросту ISO файл.
- Третий пункт пропускаем.
- Оставляем галку «Разрешить запуск LinuxLive USB в Windows» если не хотим, чтобы LiLi качала и устанавливала на флешку VirtualBox.
- В пятом пункте нажимаем на молнию и ждем, пока программа создаст загрузочный USB.
- Следующие шаги совершаем по аналогии с пунктами 4-5 предыдущей инструкции.
Но помните, никто не застрахован от отсутствия полной поддержки аппаратуры именно вашей модели ноутбука или нетбука. Например, система может некорректно работать с интегрированным в ваше устройство Wi-Fi адаптером. Отдельные проблемы можно пофиксить установкой патча, но если ваша конфигурация мало распространена и не популярна у широких масс, тогда найти в Интернете решение будет гораздо сложнее.
На этом все, надеюсь вам будет полезна моя инструкция! Подписывайтесь на блог, добавляйтесь в социальных сетях, буду рад пообщаться в комментариях!
Как известно, операционная система Android обычно устанавливается на смартфоны и планшеты. Также обнаружить её можно на телевизионных приставках. Но что делать, если хочется опробовать предназначенную для Android программу, а портативного устройства под рукой нет? В таком случае можно поставить эмулятор - для этого понадобится ноутбук или настольный компьютер с Windows или Mac OS X на борту.
Некоторые люди не понимают, почему Android нельзя установить на компьютер на манер операционки от . Им кажется, что такое ограничение введено из-за компьютерного оборудования, которое не поддерживается мобильной операционной системой. Отчасти это действительно так. Под Android не пишут свои драйвера производители видеокарт и многих других комплектующих. Но самая главная причина заключается в другом.
Дело в том, что каждая операционная система заточена строго под определенную архитектуру процессора. В компьютеры устанавливается продукция Intel и AMD . Она создается по архитектуре x86 , а также x64 (фактически та же архитектура x86, но 64-битная). Такие чипсеты попросту не поймут код, который используется в Android. Мобильной операционной системе требуется совсем другой процессор - тот, который имеет архитектуру ARM . Подобный чипсет имеет меньшие размеры и минимальное энергопотребление, да и принципы работы у него совсем другие. Вот почему установка Андроид на ПК невозможна. Зато никто не запрещает воспользоваться эмулятором, как это происходит в случае запуска на компьютере игр с очень старых приставок.
Но в данном случае речь идет о так называемом настоящем Android. Однако энтузиасты попутно с мобильной версией развивают и стационарную версию этой операционной системы. Она так и называется: Android x86 . Её уже можно использовать в качестве основной операционной системы. На момент написания статьи (декабрь 2019 года) существовала сборка, основанная на версии 9.0 Pie.
Не забывайте, что производители компьютерного оборудования совершенно не поддерживают Android. В связи с этим не ждите стабильной работы этой операционной системы на своём ПК. Вы будете регулярно сталкиваться с подвисаниями и прочими бедами. Усложнена будет и установка приложений, так как полноценный доступ к содержимому Google Play вам не предоставят.
Установка Android x86
В этом материале мы не будем подробно рассказывать об установке мобильной операционки на ПК. Этому есть две причины. Во-первых, этот процесс достаточно длительный и трудоёмкий, в связи с чем его описание заслуживает отдельного материала. Во-вторых, время от времени появляются новые версии Android x86, установка которых слегка, а иногда и довольно сильно отличается. А писать об инсталляции каждой версии бессмысленно. Да и вы без труда сможете ознакомиться с методами установки на том сайте, откуда скачивается образ операционной системы. Поэтому мы отметим лишь самые важные аспекты этого процесса:
- Операционка распространяется в виде образа в формате .iso или .img . Ознакомиться с его содержимым вы можете при помощи Ultra ISO , Alcohol 120% и других подобных программ.
- Для установки операционной системы её сначала нужно записать на диск или USB-флешку. Во втором случае предварительно убедитесь в том, что ваша материнская плата поддерживает установку ОС с внешнего накопителя.
- Установка Android x86 возможна на любых компьютерах, в том числе и выпущенных компанией Apple.
- Возможна инсталляция Android x86 в качестве дополнительной ОС. В этом случае Windows останется невредимым.
- Во время установки операционка потребует произвести форматирование предназначенного для неё раздела. В качестве системы форматирования выберите NTFS и FAT32.
- Операционной системе Android x86 требуется не очень много места. Теоретически может хватить . Но лучше выделить как минимум 16 Гб. Впрочем, здесь всё зависит от ваших методов использования данной ОС.
- По окончанию установки вам нужно будет настроить время, подключение к глобальной паутине и произвести прочие подобные действия. В этом плане процесс почти не отличается от того, чем вы занимаетесь после покупки нового смартфона.
Обратите внимание: установка полноценной ОС Android x86 требуется только в том случае, если вы собираетесь использовать её на постоянной основе. В частности, это полезно для разработчиков приложений. В остальных случаях лучше воспользоваться эмулятором.
Использование эмулятора
Вы легко можете установить эмулятор Андроид на ПК - особые знания для этого не требуются. Но вы точно удивитесь тому, как много существует разнообразных эмуляторов. Друг от друга они отличаются не только версией ОС, но и всяческими дополнительными возможностями. Подтверждением этому служит наш материал под названием . Одни творения разработчиков призваны упростить тестирование простейших приложений, другие служат для запуска тяжелых игр, третьи же вовсе отвечают каким-то специфическим требованиям.
Для того, чтобы поставить Андроид на компьютер таким образом, сначала необходимо скачать сам эмулятор. Подбирать его следует ориентируясь на поставленные задачи, а также на мощность имеющихся компьютерных комплектующих. Технические требования следует искать на официальном сайте разработчиков выбранного эмулятора Android. Хотя сейчас сложно не уложиться в необходимые требования - обычно подобной программе хватает нескольких гигабайт на жестком диске, четырехъядерного процессора и примерно 8 Гб оперативной памяти. Редкий эмулятор требует большего.
Узнать характеристики своего компьютера можно при помощи кнопки «Свойства системы», располагающейся в разделе «Компьютер», перейти к которому можно открыв меню «Пуск».
Давайте произведём установку эмулятора на примере Genymotion . Эта программа поддерживает множество предварительно настроенных образов Android. Она умеет эмулировать подключение к интернету при помощи самых разных беспроводных модулей. Работать эмулятор может не только на Windows и Mac OS X , но и на Linux , что по достоинству оценят разработчики приложений, трудящиеся в крупных компаниях.
Шаг 1. Для начала необходимо создать аккаунт на сайте http://www.genymotion.com . Введите желаемый логин, свой электронный адрес, придумайте пароль. В строке Company Type выберите пункт «Personal use » или «N/A ». В строке Usage Type можно выбрать любое значение, на функционал эмулятора это никак влиять не будет. Также укажите свою страну, после чего можно поставить галочку около ссылки на лицензионное соглашение и нажать на кнопку «Create an account ».
Шаг 2. Если логин будет занят, то вас попросят ввести другое имя. Далее на вашу электронную почту придет письмо, в котором содержится ссылка для активации аккаунта. Перейдите по ней.

Шаг 3. Нажмите на красную кнопку «Continue ».

Шаг 4. Теперь нажмите на кнопку «Download », расположенную в верхнем меню сайта.
Шаг 5. Здесь нужно нажать на одну из двух красных кнопок, в зависимости от того, установлен ли у вас VirtualBox . Если у вас не Windows , то ссылки на скачивание специальных версий эмулятора ищите ниже.

Шаг 6. При необходимости нажмите на кнопку «Сохранить ».
Шаг 7. Запустите скачанный EXE-файл. При необходимости нажмите соответствующую кнопку.

Шаг 8. Выберите язык установки. Нажмите кнопку «OK ».

Шаг 9. Пусть установки можно оставить по умолчанию. Нажмите кнопку «Next ».

Шаг 10. Название программы в меню «Пуск» тоже можно оставить по умолчанию. Нажмите на кнопку «Next ».

Шаг 11. Оставьте галочку, если хотите появления на рабочем столе иконки эмулятора. Нажмите кнопку «Next ».

Шаг 12. Нажмите на кнопку «Install ».

Обратите внимание: VirtualBox требуют многие эмуляторы Android. Genymotion не является исключением из правила.

Шаг 14. В открывшемся окне ничего не трогайте - просто нажмите на кнопку «Next ».

Шаг 15. Уберите галочку около пункта «Create a shortcut in the Quick Launch Bar ». Около остальных двух пунктов галочки можно оставить. В крайнем случае вы всегда сможете удалить иконку VirtualBox с рабочего стола, если она вам покажется ненужной. Нажмите на кнопку «Next ».

Шаг 16. Нажмите кнопку «Yes ».

Шаг 17. Нажмите кнопку «Install ».

Шаг 18. Нажмите кнопку «Установить ». Это устанавливаются виртуальные USB-порты. Затем таким же образом установятся виртуальные сетевые адаптеры и сетевая служба. Каждый раз нажимайте кнопку «Установить ».

Шаг 19. Оставьте галочку и нажмите «Finish ».

Шаг 20. Здесь совершите то же самое.


Шаг 22. Нажмите кнопку «Yes » для того, чтобы добавить первое виртуальное устройство.

Шаг 23. Нажмите на кнопку «Sign in », чтобы зайти в свой аккаунт.

Шаг 24. Введите свой логин и пароль.

Шаг 25. Теперь у вас должен появиться список виртуальных устройств, обладающих разным разрешением экрана и разной версией операционной системы. Фильтровать перечень можно при помощи соответствующих пунктов в верхней части окна. Определитесь с устройством и нажмите кнопку «Next ».

Шаг 26. Дайте виртуальному девайсу имя. Можно оставить то, которое прописано по умолчанию. Нажмите кнопку «Next ».

Шаг 27. Дождитесь окончания загрузки и установки файлов и нажмите кнопку «Finish ».

Шаг 28. Теперь остается выделить появившееся у вас виртуальное устройство и нажать кнопку «Start ». В будущем для добавления других девайсов нажимайте на кнопку «Add ».

Обратите внимание: если VirtualBox выдаёт ошибку, то это может говорить о том, что в BIOS отключена возможность виртуализации. Придется идти в BIOS и включать эту технологию.

Если всё пройдёт нормально, то вскоре вы увидите перед собой рабочий стол, привычный по разным планшетам и смартфонам. За тем лишь исключением, что регулировка громкости и выбор прочих параметров будет осуществляться при помощи виртуальных значков.

Вот и всё, у вас получилось установить Андроид на компьютер!
Как установить Андроид на ПК.
18 января 2019 года была представлен финальный релиз Android-x86 8.1-r1, это портированная на ПК версия Android Oreo 8.1. Поддерживаются процессоры от AMD и Intel. В релизе исправлены проблемы со стабильностью работы ОС, кроме того добавлено несколько приятных мелочей
Ключевые особенности
Версия 8.1-r1 основана на последней версии Android 8.1.0 Oreo MR1 (8.1.0_r60). Особенности включают в себя/поддерживают:
- 64-битного и 32-битного ядра и пользовательского пространства с последним ядром LTS 4.19.15.
- аппаратного ускорения OpenGL ES 3.x для Intel, AMD, Nvidia и QEMU (virgl) от Mesa 18.3.1.
- OpenGL ES 2.0 через SwiftShader для рендеринга программного обеспечения на неподдерживаемых графических устройствах.
- аппаратно ускоренных кодеков на устройствах с семейством графических процессоров Intel HD и G45.
- безопасной загрузки из UEFI и установка на диск UEFI.
- Текстовый установщик графического интерфейса.
- Добавить поддержку тем в GRUB-EFI.
- Поддержка Multi-Touch, аудио, Wi-Fi, Bluetooth, датчиков, камеры и Ethernet (только DHCP).
- Авто-монтирование внешнего USB-накопителя и SDCard.
- Добавьте панель задач в качестве альтернативного средства запуска, которое помещает меню «Пуск» и панель недавних приложений в верхней части экрана и поддерживает режим окна произвольной формы.
- Включите ForceDefaultOrientation на устройствах без известных датчиков. Портретные приложения могут работать на альбомном устройстве без поворота экрана.
- Поддержка приложений арки руки через собственный механизм моста. (Настройки -> Параметры Android-x86)
- Поддержка обновления с неофициальных релизов.
- Добавить экспериментальную поддержку Vulkan для новых графических процессоров Intel и AMD. (Загрузка через Расширенные настройки -> Поддержка Vulkan)
- Поддержка интеграции с мышью для виртуальных машин, включая VirtualBox, QEMU, VMware и Hyper-V.
[свернуть]
На фоне этой новости, мы решили проработать тему установки мобильной ос на стационарный пк (или ноутбук). Начнем с того что причин по которым это может потребоваться довольно много, от банального интереса и любопытства, до производственной необходимости тестирования разработок (в том случае если простых эмуляторов недостаточно, и нужна полноценная ОС)
Известные проблемы:
- Сервис Google Play может иногда зависать на 32-битном изображении.
- Приостановить и возобновить не работает на некоторых устройствах.
- Nvidia GPU (nouveau) может иногда зависать.
- 3D поддержка VMware нарушена. (работает только неускоренный режим)
- Съемка фотографий не работает, если включен Vulkan.
Дистрибутив.
Первым делом идем на сайт разработчика (http://www.android-x86.org/download) и забираем подходящую нам версию, в нашем случае это «android-x86_64-8.1-r1.iso».
Далее делаем загрузочную флэшку (смотри как, если забыл), подключаем к компу, перезагружаемся. В общем случае дальше жмем F8, но бывают варианты, о которых, как правило написано внизу экрана (например, Esc или F12). Выбираем нашу флэшку, и поехали.
Первым делом нас встречает диалоговое окно выбора дальнейшей загрузки. Тут первый и второй вариант - это вариации запуска без установки. Используя их можно проверить пригодность своей системы к установке Android. Нам нужен 3-й вариант «Installation – Install Android-x86 to harddisk»

Мы попадаем в меню выбора диска для установки, либо создания соответствующего размера.
В нашем случае мы производим простую установку, поэтому создадим один раздел на весь жесткий диск, и развернем ОС там. Если в вашей системе уже есть установленные операционки, то будьте аккуратны, в ходе неверных манипуляцию с разделами, вы можете потерять свои данные.



Важно!
После разметки не забудьте пометить раздел загрузочным (“Bootable”)
После того, как мы выбрали размер, и свойства будущего раздела, выбираем «Записать» (“Write”), и набираем на клавиатуре “yes”. Все необходимые операции с диском мы совершили, поэтому выбираем “Quit”, и переходим в предыдущее меню. Выбираем созданный нами раздел, и сообщаем что форматировать нужды нет (в нашем случае винчестер новый, и в можно обойтись без формата)

В следующем окне нам предложат установить загрузчик GRUB. В том случае если Android устанавливается в раздел рядом с другой операционной системой, стоит согласиться на установку. У нас тестовый стенд, и ничего кроме Андроида на винчестере нет, поэтому пропускаем этот этап.


Начинается установка

Популярность операционной системы Android растёт с каждым днём, что объясняется наличием доступа к уникальному контенту из Google Play, большому количеству интересных приложений, игр, высокой производительностью системы и минимальным количеством вредоносных объектов, которые пишутся специально под данную ОС. Поэтому, пользователи часто задаются вопросом: как установить андроид на ПК без потери данных второй системы?
Подготовка компьютера к установке ОС Android
Перед тем, как установить андроид на компьютер, необходимо создать загрузочный диск. Для этого скачиваем с этой рубрики любой подходящий софт, например Alcohol 120% , DAEMON Tools или UltraISO и устанавливаем его на свой ПК.
Теперь загружаем любую версию ОС Анлроид, которую вы желаете установить.
После загрузки установочного файла запускаем софт для создания загрузочного диска. В данном примере будет использованная UltraISO. Запускаем программу, жмём «Файл», «Новы», «Образ CD/DVD с данными». Добавляем файл и жмём записать.
Если на ПК установлен один жёсткий диск, необходимо создать отдельный раздел на HDD. Для этого можно использовать Acronis Disc Director Suite или скачать MiniTool Partition Wizard .
Запускаем Acronis Disc Director Suite, выбираем диск, на котором будет установлена новая ОС и жмём «Создать раздел».

Откроется новое окно. Вводим название раздела, далее выбираем «Файловую систему», жмём «Создать как» логический диск, указываем размер диска и кликаем «ОК».

Раздел создан.
Установка ОС Андроид на компьютер
Перезагружаем ПК и заходим в БИОС, кликнув пару раз F2 или Del. Переходим к разделу Boot и выбираем Boot Device Priority. Появится список с вариантами выбора загрузочных устройств. Выбираем свой диск.

В следующем диалоговом окне система предложит выбрать раздел для загрузки. Обычно это будет sda1 и sda2. Выбираем первый, если вы делали раздел на диске С.
Теперь необходимо выбрать тип файловой системы. Для Андроид приемлемой является ext2 и ext3. Такой тип, как NTFS не поддерживается ОС, а FAT32 не рекомендуется.

После выбора типа файловой системы необходимо принять специальный загрузчик. Без которого андроид не будет грузиться. Жмём «Yes» и кликаем «Enter».

После ОС определить установленную версию системы, а также предложит интегрировать универсальный загрузчик обеих ОС. Жмём «Yes», так как эта операция очень важная. С её помощью на старте компьютера можно будет выбрать нужную систему.

Начнётся процесс установки системы.

По завершению система предложит запустить анроид на вашем ПК.

Если все действия выполнять правильно, проблем с работоспособностью системы не должно возникнуть.
В статье описывается процесс того, как производится установка Андроид на ноутбук. Никаких эмуляторов для тестирования программ для смартфона: чистая система на вашем компьютере и ноутбуке. Живая система Андроид на машине или с полноценной установкой. Рассмотрен вопрос с установкой на виртуальную машину VirtualBox .
Итак. Андроид – не для ноутов и точно не для десктопов (мобильный Wi-FI, непритязательность к железу делают её всё-таки мобильной операционной системой). Однако пытливых пользователей и любителей посидеть на эксперименте это разве остановит? Если вы хотите узнать, что вы сможете приобрести в результате такого опыта, как установка Андроид на компьютер в качестве одной из полноценных ОС-ей, вам сюда. И тем более этот вариант для тех, у кого завалялся старенький Pentium с невместительным HDD, который служил честью и правдой долгие годы, а выбрасывать жаль.
недорогие USB тестеры
Что нам понадобится?
- пустая флешка под загрузочные файлы (кто хочет, может использовать старый добрый DVD привод)
- собственно загрузочные файлы проекта Андроид x64-x86
- портативная (в том числе) и (статья со ссылкой и порядком работы) для создания загрузочной флешки. Если есть своя утилита, любимая, используйте её
- программа EasyBCD – если ваш компьютер стар настолько, что не принимает загрузку с флешки (как заставить старый компьютер загружаться с флешки, читайте в статье )
- программа VirtualBox (если захотите установить Андроид на виртуальную машину). Тогда вам не понадобится никаких флешек, просто оставьте образ, скачанный выше на компьютере. Обратитесь к этому разделу статьи, если собираетесь установить Андроид на ноутбук в качестве основной.
Как будем устанавливать?
Установка Андроид на ноутбук. Подготовка к работе.
Качаем Андроид. Ссылку я дал выше. Для скачивания из нас интересующего доступны две последние версии для систем с обоими типами разрядности, так что выбирайте. Считаю, что 32-х битной хватает за глаза. Щёлкаем на странице по ссылке View , и редирект перенаправит вас на страницу с автоматической загрузкой. Объём загружаемых данных – около 600 Мб, и скорость сервера мне показалась очень низкой. Формат файла – ISO. Внимание! Несмотря на подходящую архитектуру встроенного в ноутбук процессора, по умолчанию прокатила установка ТОЛЬКО 32-х битной версии загрузочного ISO Андроид. Так что качайте сразу его. Установка 64-х битной версии потребует от нас знания команд по редактированию таблиц в GRUB, так что её разберём потом.

Флешку – в USB порт. Ненужные накопители временно удаляем. Запускаем Rufus . У меня принимает участие в записи портативная версия. Сначала я форматирую флешку, затем записываю образ, указав путь на только что скачанные файлы:
 Соглашаемся с применяемыми параметрами записи и с тем, что данные с флешки сотрутся. Пяти минут не прошло, как всё готово.
Соглашаемся с применяемыми параметрами записи и с тем, что данные с флешки сотрутся. Пяти минут не прошло, как всё готово.
На что обратить внимание?
На рисунке все настройки видны. Утилита многое выполняет за пользователя и потому пишу уже после того, как создание флешки с Андроид закончено. Однако перед тем, как начнётся сама установка Андроид на компьютер, отметьте для себя следующее:
- правильно указан тип файловой системы (FAT32 по умолчанию)
- диску присвоена верная литера (она не должна дублироваться с другими томами системы)
 На момент редактирования статьи меню Rufus
при записи загрузочной флешки под Андроид выглядит так (обратите внимание на размер кластера):
На момент редактирования статьи меню Rufus
при записи загрузочной флешки под Андроид выглядит так (обратите внимание на размер кластера):
чтобы не было ошибок с загрузкой, внимательно ознакомьтесь с содержимым окна (так что проверьте настройки BIOS):

чтобы не увидеть вот это окно при загрузке:
Установка Андроид на ноутбук с записанной флешки.
Вариантов загрузки с флешки несколько: через BIOS из настроек или клавишей F12 для выбора загрузочного устройства. В итоге имеем окно выбора запуска:








Первой стоит запись о загрузке Андроид с флешки, минуя жёсткий диск в качестве Live CD, последняя в списке – установка системы на жёсткий диск вашего компьютера или ноутбука. Далее идут обычные настройки, в которых лучше пока отказаться от отправки личных данных и геопривязки.

Меню операционной системы знакомо многим (у меня оно было такое):
 Версия устанавливаемого Андроида:
Версия устанавливаемого Андроида:
 Можете знакомиться. Немного нужно приноровиться к работе с мышкой. Выключаем – кнопкой включения ноутбука.
Можете знакомиться. Немного нужно приноровиться к работе с мышкой. Выключаем – кнопкой включения ноутбука.
Установка Андроид на виртуальную машину
Мощностей вашего ноутбука хватит, чтобы потянуть на виртуальной машине вновь установленный для эксперимента Андроид. В этом случае флешка вам вообще не понадобится. Мы будем использовать имеющийся образ, путь к которому мы укажем при создании машины в Настройках программы. Описанные здесь действия полностью аналогичны тем, которые вы будете применять при установке Андроид на жёсткий диск реальной системой.
- запускаем VirtulBox и создадим новую систему с такими настройками:

- в настройках новой системы в пункте Носители добавьте привод оптических дисков, указав скачанный образ Андроид:


- Стартуем. Выбираем установку на жёсткий диск:

- Пройдём процедуру подготовки виртуального диска под систему:

- Не будем использовать GPT, оставив No. Продолжим, нажав в следующем окне на Enter:

- Стрелкой вправо выберите пункт New и снова нажмите на Enter . Установщик перебросит в окно выбора типа логических дисков. Подтвердите выбор, оставшись на опции Primary . Нажмите Enter.

- Программа установки создаст новый раздел. Затем нам придётся указать, что созданный раздел станет загрузочным (Bootable ):

- После этих шагов подтвердите изменения, нажав на Write . По окончании создания раздела и сделав его загрузочным, нажмите на Quit .

- Вы вернётесь в предыдущее меню, но там будет уже отображаться созданный раздел:

- Нам остались лишь пара формальностей. Выбираем этот раздел sda1, жмём по нему. В следующем окне форматируем раздел в ext4:

- Выберите YES. В процессе установки менеджер задаст пару вопросов по поводу установки загрузчиков. В виртуальных машинах они не нужны (жмите Skip ), но если вы ставите Андроид на компьютер, загрузчик может пригодиться для установки дополнительной системы:

- Проходите до установки, соглашаясь с пунктами меню. Осталось немного. В случае необходимости перезагрузите машину (Reboot ).
- Чтобы больше окно с выбором загрузки не появлялось, снова пройдите в настройки виртуальной машины и выгрузите из числа дисков виртуальный с образом Андроид, скачанного из сети и установленного в качестве загрузочного.
- После появления начальных окон, если не работает беспроводная мышь, поиграйте с настройками интеграции:

Всё. Выбирайте язык, настраивайте WI-FI. Пользуйтесь.