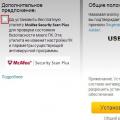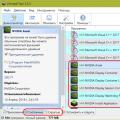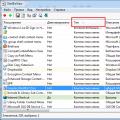В среде Windows в такой процедуре, как удаление драйверов, обычно надобности нет. Система в большинстве случаев уживается с драйверами меняемой периферии. Да и при смене внутренней начинки компьютера последние версии Windows 8.1
и 10
, как правило, спокойно себе запускаются, без ухода в BSOD
, что бывает с Windows 7
(и версиями постарше)
при замене процессора или материнки. Новые версии системы обычно сами сбрасывают привязку к железу и автоматом устанавливают всё, что им нужно.
Тем не менее случаи конфликта драйверов случаются, и иногда может стать вопрос об их удалении с нашим, пользовательским вмешательством. Иная причина такой процедуры – экспериментаторские цели. Итак, как удалить драйверы из среды Windows?
1. Удаление драйверов-приложений
Драйверы – это служебные файлы форматов «.sys» , «.dll» , «.vxd» , «.drv» , хранящиеся в специальных каталогах Windows. Большая часть из них устанавливается с помощью файлов «.inf» и не имеет своего интерфейса для пользовательского управления. Но есть сторонние драйверы, которые поставляются вместе со своими фирменными приложениями. Такие существуют для видео-, аудиокарт, принтеров и прочей периферии. И устанавливаются они в систему по типу сторонних программ. Избавиться от таких драйверов путём обычной деинсталляции удаётся не всегда, их скрытые компоненты могут оставаться в системе. И в лучшем случае мёртвым грузом занимать место на диске, в худшем – конфликтовать с новыми драйверами . Помогут в таком случае специальные программы-чистильщики.
Одна из лучших программ из числа продвинутых деинсталляторов – . Она, во-первых, поможет корректно деинсталлировать сами приложения драйверов, т.е. удалить их с зачисткой остатков в реестре и на диске.
Во-вторых, программа отображает не только основной каталог со сторонним софтом, у неё также есть два отдельных каталога со скрытыми и системными компонентами. Там могут прятаться оставшиеся компоненты сторонних драйверов, а умеет их принудительно удалять.

Специально для корректного удаления видеодрайверов предназначена программа . Она узкопрофильная, предназначается только для очистки Windows от драйверов видеокарт Nvidia , AMD и Intel вместе со всеми установленными их фирменными приложениями. Рекомендуется к использованию перед заменой видеокарты, чтобы при следующем запуске Windows можно было без лишних проблем внедрить новый видеодрайвер. В её окне справа необходимо выбрать нужную марку видеокарты — Nvidia , AMD и Intel . А слева указать нужное действие – удалить видеодрайвер , а затем либо ничего не делать, либо перезагрузить систему, либо её выключить.

2. Удаление обычных драйверов
Причиной проблем с железом и периферией иногда может быть оставленная в системе информация о старых устройствах этого типа. Таких устройств может уже и не быть в помине, но Windows то хранит их драйверы. Плюс к этому, они же ещё и занимают место на диске. Как удалить драйверы старых, больше не существующих железа и периферии?
Для внешне подключаемой техники можно попытаться прибегнуть к помощи диспетчера устройств. В нём нужно настроить показ скрытых устройств.

И удалить те из них, что уже не используются. Они будут отмечены блеклыми значками.

Что же касается внутренней начинки компьютера, то здесь не всё так просто. Чтобы исправить ситуацию с конфликтом, можно провести отвязку драйверов комплектующих с помощью штатной утилиты , предназначенной для развёртывания Windows на корпоративных и OEM -устройствах.

Она возвращает систему в состояние первого запуска, и вся начинка компьютера определяется по-новому.

Но предпочтительней, конечно же, эту утилиту использовать до замены важных комплектующих.
Непосредственно сами драйверы (их служебные файлы) ни в первом, ни во втором случае никуда не исчезают. Разве что файлы установки «.inf» отдельных из них можно удалить в целях расчистки места на диске С . Делается это с помощью штатного средства очистки диска или специальных сторонних программ.
3. Удаление драйверов из системного каталога Windows
Полностью удалить обычные драйверы из среды Windows – с уничтожением их служебных файлов и файлов установки — можно только варварским способом с вмешательством в системный каталог Windows. Проводить такие мероприятия желательно, если ну уж совсем не остаётся ничего другого. И то, с обязательным созданием бэкапа драйверов, а также бэкапа всей системы, если её содержимое представляет ценность. Или же когда мы говорим об экспериментаторских целях с использованием виртуальных Windows, систем на других дисках и т.п. Не рекомендуется проводить нижеследующие действия без должного уровня подготовки на основных компьютерах.
Отправляемся в диспетчер устройств. Двойным кликом открываем свойства устройства, для которого собираемся удалять драйвер. Переходим во вкладку , жмём .

Здесь в новом окошке увидим путь к служебному файлу драйвера. Для некоторых устройств таких файлов может быть несколько. Запоминаем все их, их местонахождение в системном каталоге, а лучше всё это записываем или делаем скриншот.

Далее закрываем окошко и возвращаемся к свойствам устройства. Теперь открываем соседнюю вкладку . В выпадающем перечне указываем и фиксируем где-то его значение. Это установочный файл «.inf» драйвера.

Теперь отключаем устройство в диспетчере.

Идём в системный каталог Windows, где хранится его служебный файл «.sys» , «.dll» или другой. И удаляем.

Если служебных файлов несколько, соответственно, необходимо таким образом удалить все их. Возвращаемся к диспетчеру, и видим, что устройство отображается со значком восклицания. И это значит, что для него драйвер в системе не установлен. Попробуем его обновить.

В нашем случае эксперимент проводился с сетевой картой, потому искать в Интернете нет смысла. Сразу выбираем локальный поиск драйверов.

Кликаем выбор из списка доступных драйверов.


Восстановление драйвера стало возможным, поскольку мы в системном каталоге удалили его служебные файлы, но мы пока что не трогали файл установки «.inf» . Чтобы сделать невозможным впредь установку драйвера, идём по пути:
C:\Windows\INF
И удаляем в этой папке ранее зафиксированный файл «.inf» .

Но система не захочет его удалять, запросит доступ с правами TrustInstaller . А, получив такие права, придумает новую причину отказа. Более того, система не захочет удалять не только файл «.inf» , но и служебные файлы некоторых драйверов. В описанном выше случае удаление файла «.sys» произошло по причине выбора устройства, которое система не считает жизненно важным – сетевой карты . Драйверы жизненно важных комплектующих она не позволит удалить. В таких случаях необходимо загрузиться с любого Live -диска с файловым менеджером на борту. И удалить все зафиксированные внутри системы служебные файлы и при необходимости файл установки «.inf» .
После удаления установочного файла «.inf» система без Интернета или помощи стороннего ПО не сможет установить драйвер устройства.

С инсталлятора, скачанного на официальном сайте;
Поискать в Интернете или в Центре обновления;

Прибегнуть к помощи специализированного стороннего софта;
Извлечь из ранее сделанных бэкапов.

В этой статье я расскажу, как удалить некорректно работающие драйвера и обновления в Windows 10.
Как удалить некорректный драйвер:
Во-первых, откройте Диспетчер устройств, либо щелкните правой кнопкой мыши на кнопку Пуск и уже оттуда выберите Диспетчер устройств, либо произведите его поиск.

В окне Диспетчера устройств найдите драйвер, который вызывает проблемы. Это могут может быть драйвер из различной группы устройств, например, графический драйвер появится после нажатия группу Видеоадаптеров.
После того, как вы нашли нужный драйвер внутри Диспетчера устройств, щелкните правой кнопкой и выберите Удалить из меню.
Затем, когда появится диалоговое окно удаления, Удалить драйвер для этого устройства.
Как удалить некорректные обновления Windows:
Сначала введите текст «Просмотр установленных обновлений» в поле поиска. Нажмите на результат поиска для просмотра установленных обновлений - Панель управления. Она открывает список установленных обновлений в Программах и компонентах Панели управления.
Из списка установленных обновлений (которые могут быть отсортированы по дате установки) выберите обновление Windows, которое требуется удалить. После того, как вы его нашли, щелкните левой кнопкой мыши, чтобы выбрать, а затем нажмите кнопку Удалить в верхней части списка, или щелкните правой кнопкой на нужном апдейте и нажмите Удалить из меню.
Как скрыть или блокировать обновления Windows и самих драйверов:
После удаления обновлений драйверов и Windows, вы должны предотвратить их автоматическую установку через Windows Update. К счастью, Microsoft выпустила новую утилиту, которая позволяет сделать это.
Для скачивания этого инструмента нужно перейти в Центра загрузки Microsoft:

Утилита предоставляет пошаговую инструкцию для скрытия некорректных обновлений. Также инструмент способен показывать скрытые обновления, чтобы вы в любой момент могли установить их.
Обычно однажды установленный драйвер NVIDIA не нуждается в удалении поскольку программа сама автоматически обновляется и удаляет ненужные файлы. Но бывают ситуации, когда необходимо все таки удалить драйвер. Например вы устанавливаете новую видеокарту и не хотите чтобы в системе оставались какие либо файлы от предыдущих драйверов (особенно если была установлена видеокарта другого производителя). Так же при обновлении драйвера бывает полезно удалить предыдущие версии (несмотря на то, что программа установки предлагает во время установки сделать чистую установку с удалением). Возможно у вас свои какие либо другие причины для удаления. Здесь вы узнаете как удалить драйвера видеокарты nvidia. Способов несколько, каким воспользоваться — выбирайте сами.
Удаление через панель управления
Откройте «Панель управления» в которой найдите раздел «Изменить или удалить программу». Самый простой способ это сделать — нажать правой кнопкой мыши на кнопке «Пуск» и выбрать «Панель управления». В панели управления найдите соответствующую ссылку.

Можно сразу открыть службу для удаления программ набрав в поиске «удалить программу». В списке результатов сразу запустить службу «Изменить или удалить программу».

Запустить службу «Изменить или удалить программу» можно через поиск
После запуска приложения удаления программ откроется окно со списком всех ранее установленных программ и приложений. Чтобы долго не искать как удалить старые драйвера nvidia, наберите в строке поиска окна удаления программ слово «nvidia» и вы увидите список приложений, которые относятся к видеодрайверу.

Быстрая сортировка нужного приложения для удаления или изменения
Нажмите правой кнопкой мыши на соответствующем приложении и выберите «Удалить/Изменить».

Служба удаления программ запустит программу Nvidia для удаления драйверов.

После анализа программа удаления NVIDIA спросит подтверждения на полное удаление драйверов. Нажмите кнопку «Удалить» и следуйте согласно инструкций, которые будут появляться на экране.

После завершения удаления вам останется только перезагрузить компьютер. Если вы хотите удалить полностью все приложения от Nvidia, тогда сначала удалите аналогичным образом оставшиеся приложения и затем перезагрузите компьютер.
Использование программы Display Driver Uninstaller
Кроме стандартного способа для удаления драйверов через панель управления и с использованием службы Windows, можно воспользоваться универсальным приложением Display Driver Uninstaller. Эта программа подходит как для полного удаления драйвера nvidia, так и для удаления драйверов AMD. Чтобы воспользоваться данной программой вам необходимо скачать и установить ее на свой компьютер. Для этого наберите в поисковой системе «Display Driver Uninstaller Download » и скачайте самую последнюю версию программы.
Разархивируйте ее на диск и запустите приложение. Скорее всего программа предложит запустить систему в безопасном режиме. В этом режиме приложение наиболее безопасно и полностью удалит драйвера из системы. Компьютер перезагрузится и запустит приложение.
Сперва переключите язык приложения на русский и выберите соответствующий тип видеодрайвера.

Теперь можно приступить к удалению драйвера видеокарты. Программа состоит из одного окна, в котором есть всего три кнопки:
Если вы планируете замену видеокарты в вашем системном блоке, тогда выберите кнопку «Удаление и выключение», в остальных случаях выбирайте первую кнопку.
В дополнение к удалению вы можете в опциях программы настроить дополнительные параметры удаления. Например можно отказаться от удаления «PhysX» или не создавать точку восстановления для восстановления системы (что я не рекомендую делать). В общем опций не много и они понятны. В большинстве случаев вам не придется даже заходить в данные настройки.

Еще одной особенностью использования данной программы будет то, что после удаления драйверов отключается автоматическая загрузка драйверов сервисом Windows Update. После установки нового драйвера вы сможете включить эту функцию. Для этого запустите программу Display Driver Uninstaller и нажмите на кнопку «Включить установку драйверов через Windows Update».
Практически каждый пользователь подключает к компьютеру телефон, планшет, ридер, флешки и внешние HDD. При работе с этими устройствами ОС Windows устанавливает их драйвера. По окончании эксплуатации они не удаляются с компьютера (то есть постепенно накапливаются) и так же, как временные файлы, ненужные записи в реестре захламляют систему.
Вдобавок к этому, если устройства отсоединяются от USB порта некорректно (выдёргиваются без программного отключения функцией «Извлечь»), то установленные драйвера не только остаются в системе, но и ещё продолжают функционировать. Из-за чего нередко становятся причиной программного конфликта в процессе подключения другого USB-устройства (система «не видит» девайс, выдаёт ошибки, виснет).
Данная статья поможет вам избежать всех этих неприятностей: расскажет, как удалить драйвер неиспользуемого USB-накопителя или гаджета из операционной системы полностью, как автоматически деинсталлировать все USB-драйвера.
Удаление штатными средствами
Поверхностная очистка
1. Откройте меню «Пуск».
2. Клацните правой кнопкой мышки в появившейся панели «Компьютер». В перечне команд выберите «Свойства».
3. В колонке слева клацните «Диспетчер устройств».

4. В окне диспетчера, в горизонтальном меню, откройте раздел «Вид» и нажмите «Показать скрытые устройства».

5. Откройте директорию «Контроллеры USB».
6. Удалите старый или неиспользуемый драйвер: клацните по его названию правой кнопкой → нажмите «Удалить».

Глубокая очистка
1. Удерживая клавишу «Win», нажмите клавишу «Pause/Break». Или откройте: Пуск → правой кнопкой «Компьютер» → Свойства.
2. В открывшемся окне, в левой панели, кликните «Дополнительные параметры системы».
3. На вкладке «Дополнительно» нажмите кнопку «Переменные среды».

4. В верхнем блоке щёлкните «Создать».

5. В окне «Новая пользовательская переменная»:
- в строке «Имя переменной» введите - devmgr_show_nonpresent_devices;
- в «Значение переменной» - 1.
6. Нажмите «OK» в панели переменной и в окне «Переменные среды».
7. Вернитесь в окно свойств системы (Win+Break) и клацните «Диспетчер устройств».
8. В диспетчере откройте: Вид → Показать скрытые…
9. Нажмите кнопку «Обновить конфигурацию… » (последняя в панели).

10. Иконки неиспользуемых драйверов в диспетчере окрашены в серый цвет (то есть можно удалить этот драйвер). Поочерёдно откройте следующие директории и уберите ненужные элементы (клик правой кнопкой по названию → Удалить):
Драйверы несамонастраиваемых устройств

Совет! В этой директории вы также можете удалить старые драйвера, установленные программами, которые уже деинсталлированы из Windows (например, пакет фаервола Comodo).


В этом разделе устройств отображаются проинсталлированные драйвера флешек, ридеров, винчестеров. Прозрачные иконки объектов говорят о том, что они не используются (не подключены). А значит, от них можно смело избавляться.
11. По завершении очистки перезагрузите ПК.
Автоматическое удаление утилитой USBDeview
1. Скопируйте в адресную строку браузера эту ссылку - http://www.nirsoft.net/utils/usb_devices_view.html#DownloadLinks (официальный сайт утилиты). А затем нажмите «ENTER».
2. На открывшейся странице:

- если у вас 32-разрядная система, клацните первую ссылку «Download USBDeview»;
- если 64-x, вторую - «… for x64 systems».
3. Распакуйте скачанный архив: клацните по нему правой кнопкой → выберите «Извлечь всё… » → в окне «Распаковка… » нажмите «Извлечь».

4. Откройте распакованную папку. Запустите с правами администратора исполняемый файл USBDeview.
5. В окне утилиты отображается список всех установленных в систему драйверов. Красными «фишками» отмечены отключенные элементы.

Чтобы убрать драйвер из Windows, выделите его кликом мышки, а затем нажмите иконку «Корзина» в панели USBDeview. Или щёлкните по нему правой кнопкой и выберите в контекстном меню «Uninstall Selected Devices».

Примечание. Кроме функции удаления, USBDeview предоставляет возможность пользователю отключить/включить драйвер, посмотреть его свойства.
Удаление всех драйверов USB-устройств
Глобальную очистку драйверов можно выполнить утилитой DriveCleanup (ссылка для скачивания - http://uwe-sieber.de/files/drivecleanup.zip).
1. Распакуйте загруженный на компьютер архив.
2. Если у вас Windows 32-разрядная, откройте папку «Win32», если 64-х, соответственно, «x64».
3. Запустите от имени администратора файл «DriveCleanup».

После запуска утилита автоматически выполнит очистку. По завершении процедуры (когда в окне консоли появится сообщение «Press any key») нажмите любую клавишу.
Успехов в настройке системы!
Здравствуйте! Недавно установил в свой компьютер новую видеокарту Palit GeForce GTX 750 Ti, но она оказалась неисправной, и я на время установил свою старую видеокарту GeForce 9600 GT, но вот что интересно, драйвера на неё установились сразу автоматически! Это натолкнуло меня на мысль, значит драйвера на все устройства, которые когда-либо были подключены к моему компьютеру (флешки, переносные винчестеры USB, дисководы, звуковые карты, ТВ-тюнеры и так далее), находятся где-то в моей винде. Скажите, как удалить неиспользуемые драйвера в операционной системе?
Как удалить неиспользуемые драйвера
Привет всем! Наш читатель прав, все драйвера устройств, когда-либо подключенных к нашему компьютеру, находятся в операционной системе, и увидеть их, а затем удалить можно с помощью Диспетчера устройств .
Друзья, если вы несколько лет не переустанавливали операционную систему, я уверен, вы очень удивитесь, когда увидите сколько ненужных драйверов находится в вашей Windows, но удалять их нужно осторожно, предварительно создав , а лучше операционной системы. Покажу вам всё на примере своего рабочего компьютера.
Пуск-->Выполнить.
Вводим в поле ввода команду devmgmt.msc и жмём «ОК».

Открывается Диспетчер устройств.
Выберите: Вид--> Показать скрытые устройства.

Теперь Диспетчер устройств покажет вам все незадействованные устройства (они будут слегка замылены) и находящиеся в операционной системе неиспользуемые драйвера.
К примеру, раскроем пункт « DVD-дисководы и дисководы компакт-дисков» и увидим, сколько различных дисководов я подключал за время существования операционной системы.
Примечание : Если скрытые устройства не отобразятся, то идите в самый конец статьи, там для вас есть простое решение.

Если раскрыть пункт «Дисковые устройства», то откроется список различных накопителей (HDD, флешек, внешних USB-дисков).

Раскроем пункт «Видеоадаптеры» и видим, что кроме используемой в данный момент видеокарты NVIDIA GeForce GTX 560, в списке находятся ещё три видеокарты: ASUS R7 250, NVIDIA GeForce 9600 GT, NVIDIA GeForce GTS 250.

Операционная система помнит, что данные видеокарты были в своё время установлены в моём компьютере, также Windows хранит драйвера для этих устройств, давайте посмотрим, где они находятся. К примеру, щёлкните двойным щелчком левой мыши на видеокарте ASUS R7 250.

Идём на вкладку « Драйвер» и жмём на кнопку «Сведения»

Откроется окно «Сведения о файлах и драйверах», в данном окне вы можете видеть названия драйверов видеокарты ASUS R7 250 и их месторасположение - папки:
C:\Program Files\AMD\amdkmpfd
C:\Program Files\Common Files\ATI Technologies\Multimedia
C:\Windows\System32
C:\Windows\SysWOW64,
как видим, неиспользуемых драйверов (только одной видеокарты) в системе довольно много.

Для удаления неиспользуемых драйверов незадействованного устройства, щёлкните правой кнопкой мыши на пункте ASUS R7 250 и выберите в контекстном меню « Удалить ».

Отметьте галочкой пункт « Удалить программы драйверов для этого устройства » и нажмите «ОК ».

Вот и всё, драйвера неиспользуемого устройства (видеокарты), удалены из операционной системы.
Если скрытые устройства не отображаются в Диспетчере устройств
Друзья, если скрытые устройства не отобразятся в Диспетчере устройств, то вам нужно создать новую переменную, для этого нажимаем Пуск-->Выполнить, вводим в поле ввода команду:
control.exe /name Microsoft.System

Дополнительные параметры системы.

Вкладка «Дополнительно ».
Переменные среды.


Вводите в верхнем поле имя новой переменной:
devmgr_show_nonpresent_devices
Значение ставьте 1
«ОК ».

«ОК ».

Теперь в Диспетчере устройств все неиспользуемые устройства будут отображены.