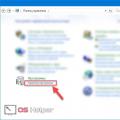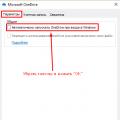Друзья, много писем приходит с вопросом как правильно переустановить или обновить операционную систему Windows 7 и в чём собственно разница, между этими двумя понятиями.
Письмо №1. Внесите пожалуйста ясность в смутный для многих вопрос, чем переустановка Windows 7 отличается от обновления и что лучше предпочесть? Установленная у меня операционная система 7 ведёт себя крайне нестабильно, долго загружается, перестали устанавливаться многие программы, иногда выходят ошибки такого содержания, к примеру, не хватает какого-нибудь системного файла или динамической библиотеки. Откат с помощью точки восстановления на значительный промежуток времени назад не помог. Переустанавливать заново не хочу, так как установлено много программ. Вы в своём комментарии сказали, что нужно провести восстановление системных файлов, навести порядок в автозагрузке, провести оптимизацию Windows 7 или в крайнем случае провести обновление или переустановку Windows 7, вот про последнее я к сожалению ничего не слышал.
Хотелось бы узнать, во первых:
Как собственно провести это обновление или переустановку операционной системы и что будет с моими личными файлами на системном разделе, не пропадут ли они?
Во вторых: говорят, что обновление запускается только из работающей операционной системы. Так ли это? Ведь в ХР можно было запустить обновление даже тогда, когда система совсем не загружалась. За ранее благодарю, Павел.
Переустановка Windows 7
Чтобы вам всё было понятно, я проведу для вас процесс обновления своей операционной системы, а затем покажу как провести переустановку Windows 7 двумя способами и вы всё увидите своими глазами, но сначала я всё же объясню вам, что такое Обновление и Переустановка Windows 7 .

Что такое обновление Windows 7?
это установка системы поверх старой, то есть вы вставляете диск с дистрибутивом Windows 7 и прямо в работающей семёрке запускаете установку системы, но в меню установки выбираете не полную установку, а обновление. Что она даёт?
В первую очередь произойдёт замена повреждённых системных файлов, работоспособные файлы системы заменены не будут, с вашими же личными данными: установленными приложениями, документами, музыкой, ничего не случится, все ваши программы будут запускаться и всё ваше хозяйство на всех дисках останется нетронутым. Так же учётные записи пользователей будут перенесены без изменений, делать всё это будет инструмент -Средство переноса данных Windows (очень важные файлы, всё же лучше перенести вручную). Ещё хочу сказать, что вам придётся заново ввести ключ продукта, выбрать язык, регион, выставить время и так далее. Предупреждение. Если у вас нелицензионная Windows 7, то после обновления у вас будет окно в правом нижнем углу рабочего стола с предупреждением, что ваша копия Windows не является подлинной.
- Ещё часто спрашивают, о том как работает Средство переноса данных? При обновлении Windows 7, будут созданы временные папки ваших данных, содержащие информацию об учётных записях и параметрах пользователей, ваша электронная почта, файлы в папке «Избранное», личные файлы и папки пользователей –музыка, изображения, видео, а так же параметры установленных программ. Как ваша система обновится, все данные встанут на свои места, а временные папки удалятся. При обновлении средство переноса данных не позволяет выбирать пользователю файлы для переноса, а вот при переустановке вы сможете выбрать то, что вы хотите перенести (подробности дальше).
Решит ли обновление все ваши проблемы связанные с работой Windows 7? В большинстве случаев Да, но к сожалению 100%-й результат здесь гарантировать никто не сможет. По моему мнению, если есть возможность, лучше удалить и заново форматировать раздел с плохо работающей операционной системой, предварительно перенеся все важные файлы на другие тома винчестера или переносной носитель USB и установить систему со всеми программами заново.
- Примечание: в Windows ХР есть такой же механизм обновления и его можно запустить как в работающей операционной системе, так и в тех случаях, когда вы не сможете из-за неполадок войти в Windows ХР, тогда вы можете загрузиться с установочного диска ХР и выбрать в установочном меню вариант, . Знайте, что в Windows 7 такой возможности к сожалению нет и обновление можно провести только в работающей операционной системе.
Что такое переустановка Windows 7?
Переустановка, это полная замена всех файлов операционной системы, то есть форматирование раздела с нестабильно работающей системой и установка Windows 7 заново. Естественно все ваши файлы и сама система с диска (С:) будет удалена. Для того, чтобы перенести все ваши файлы с системного диска (С:), вам нужно будет использовать Средство переноса данных Windows , но работать оно уже будет не автоматически, как в случае обновления, а мы задействуем его сами и что нам нужно переносить из старой системы в новую, тоже выберем сами.
- Теперь уже напрашивается вопрос: Чем отличается переустановка системы от установки заново? Друзья здесь просто. При переустановке Windows 7, вы при желании можете использовать Средство переноса файлов, так как система у вас уже была когда-то установлена, а вот при простой установке системы заново, устанавливаете систему на созданный вами раздел нового жёсткого диска. Короче вот так, как ещё понятнее объяснить не знаю!
Да что говорить, давайте сначала вместе обновим мою Windows 7, а в конце статьи произведём переустановку системы используя средство переноса файлов, она у меня тоже в последнее время работает с ошибками и вы своими глазами увидите, а потом выберите то что вам нужно.
Обновление Windows 7
Вставляем установочный диск с Windows 7 в дисковод, если у вас нет автозапуска, нажимаем setup.exe.

Перед обновлением, мы можем подключиться к интернету и загрузить последние обновления с официального сайта Microsoft

Выбираем Обновление

Проверка совместимости

Копирование файлов Windows

Сбор файлов, параметров и программ, Распаковка файлов Windows, Установка компонентов и обновлений, Перенос файлов параметров и программ


Компьютер перезагружается.
В этом месте нужно загрузиться уже с жёсткого диска, а не загрузочной флешки или загрузочного диска с Win 7.
Обновление параметров реестра

Вводим ключ


Выставляем время

Процесс обновления произведён, учётные записи сохранены

Все файлы у меня на месте, все программы запускаются.

Переустановка Windows 7
Теперь давайте узнаем, что такое Переустановка Windows 7. По правилам переустанавливать Windows 7 будем на тот же диск, на котором установлена старая операционная система. Если раньше Windows была установлена к примеру на разделе (С:), то и переустанавливать её нужно тоже на раздел (С:) и НИ на какой другой раздел (а то это уже будет установка второй операционной системы). Все ваши файлы на разделе (С:), будут заменены файлами только что установленной операционной системы Windows 7.
- В первую очередь мы с вами запустим Средство переноса данных, которое скопирует все наши личные данные с раздела Windows 7 на переносной носитель или другой раздел жёсткого диска, затем загрузимся с установочного диска Windows 7 (как выставить в ) и установим систему заново. Сразу после установки Windows 7 запустим Средство переноса данных и скопируем назад все наши файлы, в итоге мы получим с вами новую операционную систему и все наши данные: музыку, документы, личные папки и так далее.
- Примечание: Вы можете спросить: А нельзя запустить установку новой системы прямо из работающей Windows 7 и не лазить в BIOS. Ответ: Этот способ приведён в конце и мы его тоже рассмотрим.
Давайте теперь посмотрим, что же будет переносить из наших файлов Средство переноса данных, запускаем его.
Пуск , пишем в поле ввода Средство переноса данных

В данном окне мы видим подробную информацию о том, какие именно файлы мы с вами сможем перенести из старой операционной системы в новую, сейчас будем выбирать.

Средство переноса данных предлагает нам использовать:
- Кабель переноса данных – специально разработанный для этих целей кабель, который ещё нужно купить, используется для переноса файлов между двумя компьютерами, нам в принципе это не нужно, ведь у нас один компьютер.
- Сеть – передача файлов по сети, тоже не наш вариант.
- Внешний диск или USB-устройство флеш памяти. То что нам нужно. Если данных у вас немного, вы можете использовать даже флешку объёмом 8ГБ или 16 ГБ. Кстати, если у вас нет ни флешки, ни переносного диска USB, вы можете использовать для хранения другой раздел вашего винчестера, как к примеру я.
Итак вы выбрали Внешний диск или USB-устройство флеш памяти, а я раздел на жёстком диске (D:).

Выбираем Это мой исходный компьютер, то есть данные нужно переносить с него.

Происходит анализ данных, которые можно перенести в новую систему, в пункте Имён пользователей и Общие элементы жмём Настройка , а так же, если нажать Дополнительно , то откроется полная картина того, что Средство переноса данных будет включать в архив.

Обратите внимание, в архив включены папки обоих пользователей операционной системы и личные данные, это правильно. Но вот данные находящиеся на всех разделах жёсткого диска, кроме системного (С:), переносить нам точно не нужно, так как мы с вами будем переустанавливать Windows 7 находящуюся на (С:) и процесс переустановки в нашем случае, затронет только системный раздел (С:). Снимаем галочки со всех винчестеров.


Впрочем, если вы надумаете переносить данные со всех разделов, то можете галочки не убирать, только учтите, что файл переноса данных в этом случае буде занимать очень большой объём..
Что ещё не нужно включать в архив, который создаст средство переноса данных? К примеру вы можете не включать папку C:\Program Files, надёжнее будет после переустановки Windows 7 установить все программы заново.
Итак жмём Сохранить, можете назначить пароль



Происходит процесс переноса файлов. На диске (D:) создаётся файл переноса с расширением (MIG)


Теперь настала очередь переустанавливать Windows 7, вставляем установочный диск с семёркой в дисковод и перезагружаемся, в начале установки лучше нажать на кнопку Настройка диска и выбрать Форматировать раздел с предыдущей Windows 7, а вообще весь процесс пошагово, начиная от смены приоритета загрузочного устройства в BIOS и до установки самой операционной системы, описан в нашей статье .
Думаю вы справились и установили систему, теперь давайте задействуем снова наше Средство переноса данных.

Выберем Это мой новый компьютер (требуется перенести файлы и параметры на этот компьютер)

Ваш внешний жёсткий диск с файлом переноса данных, уже должен быть подключен.
Я в свою очередь указываю раздел винчестера (D:), файл переноса у меня находится там.


Можем нажать Настройка и отобрать файлы для переноса в новую систему вручную, как это мы уже с вами делали или просто нажимаем Перенести.

Перенос завершён, можем посмотреть отчёт, а так же убедиться что все ваши файлы перенесены в новую систему.
Существует огромное количество способов установить операционную систему Windows на компьютере – с помощью внешних устройств, резервной копии, оптического диска и т.д. Но среди опытных пользователей ПК распространен еще один метод, при помощи которого можно установить систему, не используя диск или флешку – образ ISO.
Такой способ установки имеет ряд преимуществ:
- Нет необходимости в утомительной настройке среды BIOS для начала загрузки компьютера с диска или флешки;
- Инсталляция происходит без привлечения внешних носителей информации.
Подготовка к установке
Для успешной инсталляции необходимы следующие компоненты:- Программа Daemon Tools. Пробную бесплатную версию можно скачать на официальном сайте разработчика;
- Образ операционной системы, созданный при помощи Daemon Tools;
- Утилита EasyBCD, задача которой заключается в работе с загрузочной записью.
Уделять внимание этому моменту не будем, а сразу перейдем к ответу на вопрос как установить Windows без привлечения внешних устройств.
Настройка жесткого диска (HDD)
В этом шаге на HDD создается новый раздел, где пользователь будет хранить недавно установленную операционную систему.Делается это при помощи интегрированного программного обеспечения Windows:


Появится инструмент для создания нового раздела. Следуем его инструкциям и указываем букву тома (она может быть любой). После завершения процесса на компьютере появится новый диск, который можно увидеть через «Мой компьютер».
Подготовка операционной системы
Запускаем утилиту Daemon Tools и указываем в ней путь к ISO-образу системы. Монтируем этот образ в недавно созданный раздел на HDD. Процедура копирования занимает 15-20 минут. После завершения следуем алгоритму:

Для завершения настроек кликаем Add Entry. Такие изменения приведут к тому, что при запуске компьютера в первую очередь будет загружаться созданная пользователем операционная система.
Инсталляция ОС
Перезагружаем устройство, после чего владельца перенаправляет в диспетчер загрузки системы:
На первом месте отображаться недавно созданная ОС, чтобы установить Windows 10/7/XP, выбираем ее и кликаем enter.
Как только загрузка завершится, в диспетчере выводятся 3 операционные системы для запуска. Избавиться от двух лишних поможет EasyBCD, однако загружать необходимо с той ОС, где установлена утилита:
- Запускаем программу и переходим в категорию «Edit Boot Menu»;
- Здесь отмечаем галочкой все операционные системы Windows, которые больше не нужны при загрузке компьютера, и жмем кнопку Delete.
В чем отличие установки Windows XP?
Установить Windows XP без диска немного сложнее, чем остальные системы. Связано это с тем, что процедура инсталляции требует большего количество файлов. Так, в папке с XP нет важного для начала установки ресурса – boot.wim, поэтому для такой Windows существует другой способ:
Использование командной строки
Способ инсталляции через пользовательскую среду достаточной простой и самый популярный, но существуют и альтернативные методы, которые позволяют установить Windows 10 и любую другую ОС.Алгоритм использования консоли:
- Переносим архив с образом на раздел HDD, который не изменится при проведении процедуры удаления. Запускаем файл расширения.exe, который находится в папке;
- Начнется перезагрузка персонального компьютера. Нажимаем на клавишу F8, что откроет дополнительные методы запуска Windows;
- Выбираем раздел устранения неполадок;
- После полной загрузки появляется окно со средствами восстановления. Выбираем командную строку;
- Для начала инсталляции в консоль необходимо вбить две команды:
- C:>windowssystem32>T:, где T – буквенное обозначение тома диска, на котором находится образ системы;
- Вводим T:>setup.exe.
Видео-инструкция
В видео представлены актуальные способы, которые позволят установить Windows 7 без диска и флешки:
Как переустановить Windows без диска и флешки? Если нет болванки, DVD-привода, флешки. Или если в BIOS компьютера реализована частичная поддержка UEFI, не включающая загрузку с UEFI-флешек, но Windows нужно установить непременно на GPT-диск без вариантов удаления разметки диска или его конвертирования в MBR. Это возможно сделать без загрузочного носителя, из среды текущей Windows. Но, естественно, возможно при условии, что текущая операционная система загружается и хоть как-нибудь, да работает. Рассмотрим ниже 5 способов, как это сделать.
1. Возврат Windows 8.1 и 10 в исходное состояние
Win8.1 и Win10 штатно предусматривают возможность своего – в состояние на момент их установки, в комплектацию компонентов из того дистрибутива, из которого они были установлены. Называется такая возможность возвратом компьютера в исходное состояние. Она позволяет переустанавливать Windows как с сохранением имени компьютера, пользовательского профиля, содержащихся в нём файлов, активации системы, так и без всего этого, т.е. с полным удалением информации и форматированием диска С. И в Win10, и в Win8.1 доступ к этой функции реализован в разделе обновления и безопасности системных параметров, в подразделе «Восстановление». А вот реализация функции разнится. В Win10 необходимо нажать кнопку «Начать».
Далее выбрать тип переустановки – с сохранением профиля и файлов в его папках или с удалением этих файлов. Если с удалением, то дальше нужно выбрать либо только удаление файлов, при этом имя компьютера, активация Windows и профиль сохраняются, либо удаление всего этого с форматированием диска С.

После недлительной подготовки можно запускать откат «Десятки» в исходное состояние.

Этот процесс будет проходить частично в текущей системе, частично в режиме предзагрузки. По итогу такого отката загрузится наш старый профиль. А в случае выбора форматирования диска С система выйдет на экран приветствия для задания региональных параметров и создания профиля.
В Win8.1 процесс отката к исходному состоянию более прост: он изначально разбит на два типа переустановки – с сохранением имени компьютера, профиля, его файлов и без сохранения каких-либо данных с форматированием диска С.

2. Функция «Новый запуск» в Windows 10
У «Десятки» есть альтернативный способ собственной переустановки – функция «Новый запуск». Чем она отличается от предыдущего способа? Состоянием дистрибутива. Тогда как в случае возврата в исходное состояние для переустановки системы берётся дистрибутив из её среды восстановления, а это, соответственно, дистрибутив с актуальными на момент его заполучения обновлениями и кастомизированный в случаях с OEM-устройствами, в рамках работы функции «Новый запуск» с серверов Microsoft подгружается свежайший дистрибутив – чистый, без левого ПО, с актуальными обновлениями. У функции «Новый запуск» нет выбора типов переустановки, это всегда процесс с сохранением имени компьютера, активации, профиля, файлов в его папках. Как воспользоваться этой функцией?
Запускаем приложение «Безопасность Windows», идём в предпоследний раздел «Производительность и работоспособность». В графе «Новый запуск» кликаем «Дополнительные сведения».

Жмём «Начало работы».

Следуем сопроводительным инструкциям.

Жмём «Начало».

Как и в предыдущем случае, переустановка будет проходить частично в среде текущей Windows 10, частично в режиме предзагрузки.
В чём недостаток этих двух способов? Во-первых, они не позволяют сменить версию Windows. Во-вторых, они нестабильны. Если текущая система подвергалась сбою, процессы её возврата в исходное состояние и нового запуска могут завершиться неудачей. Ничего страшного обычно не происходит: если Windows не может переустановиться, происходит откат изменений и мы возвращаемся в среду текущей системы, из которой и запускали эти процессы.

Однако будет потеряно время. Если такие риски нести не хочется, лучше сразу приступить к предлагаемым ниже способам.
3. Запуск инсталлятора дистрибутива в текущей Windows
Никаких установочных носителей не нужно, если речь идёт о переустановке Windows отличной версии. В дистрибутиве системы имеется утилита setup.exe, мы её можем запустить, подключив установочный ISO-образ в среде текущей Windows. В Win8.1 и Win10 это делается с помощью пункта «Подключить» в контекстном меню системного проводника. А в Win7 монтирование ISO реализуется средствами программ типа Daemon Tools. Если мы запустим setup.exe в составе дистрибутива той же версии Windows, что и текущая, система просто получит обновления. Но если подмонтировать ISO с дистрибутивом отличной версии Windows, получим почти что полноценный процесс переустановки.

Запускаем setup.exe, в окне установки жмём «Установить».

Ожидаем завершения копирования временных файлов. Решаем вопрос с обновлениями.

Принимаем условия лицензии, выбираем тип полной установки.

В таблице разделов диска кликаем раздел С. Жмём «Далее», затем «Ок» в инфоокошке, уведомляющем нас о создании папки «Windows.old».

Запустится процесс копирования файлов новой Windows. На каком-то этапе этот процесс прервётся, компьютер перезагрузится, и копирование файлов продолжится в среде предзагрузки, как и при обычной установке Windows с загрузочного носителя.

Затем процесс установки выйдет на этап настройки региональных параметров и создания профиля.
4. Программа WinToHDD
https://www.easyuefi.com/wintohdd/index.html
Программа WinToHDD в числе возможностей предусматривает переустановку Windows с форматированием системных разделов из среды текущей системы. Устанавливать можем любую версию Windows, вне зависимости от того, какую версию имеем сейчас. Программа поддерживает дистрибутивы настольных Windows Vista-10 и серверных её выпусков Server 2008-2016. В рамках домашнего использования WinToHDD предлагается бесплатно. А вот для установки Windows в редакции Enterprise и серверных выпусках необходима платная версия WinToHDD Pro. Как переустановить Windows с использованием этой программы?
Запускаем программу, жмём «Переустановка».

Указываем путь к установочному ISO-образу или к отдельно содержащимся файлам install.wim или install.esd. Выбираем редакцию системы.

На следующем этапе для обычной переустановки ничего менять не нужно. Просто кликаем «Далее».

Подтверждаем запуск процесса.

Компьютер перезагрузится, и переустановка продолжится в среде предзагрузки. После новая система выйдет на этап задания региональных настроек и создания профиля.
5. Программа WinNTSetup
http://wntsetup.ru/
Переустановка с использованием , поддерживающей дистрибутивы Windows XP-10 – это способ для опытных пользователей, для тех, кто свободно обращается с операциями по переразметке жёсткого диска. WinNTSetup не умеет переустанавливать Windows, лишь умеет устанавливать её в файл VHD или на другой раздел диска. На последней возможности и базируется предлагаемый способ переустановки. Как это выглядит?
От текущего раздела С отщипывается пространство и на нём формируется новый раздел. Это можно сделать даже в штатном управлении дисками. Отщипывать можно немного, в районе 30 Гб.


На этот новый раздел устанавливается вторая Windows с помощью WinNTSetup. Запускаем утилиту. Подключаем установочный ISO, в окне программы указываем путь к install.wim или install.esd. Указываем сначала раздел загрузчика текущей системы. Затем ниже указываем системный раздел – тот самый новый раздел, отщипнутый от диска С текущей системы. Выбираем редакцию Windows, жмём «Установка».


Начнётся копирование файлов. Окно утилиты можно свернуть и заняться своими делами на компьютере. По завершении копирования перезагружаемся, в меню загрузки выбираем новую Windows, ожидаем установки драйверов, задаём региональные настройки, создаём профиль.
Такой способ хорош тем, что позволяет заиметь новую систему с возможностью полноценного доступа к старой. И это идеальное решение, если переустановка нужна для исследования другой версии, редакции, сборки или просто для тестирования различных проблем на предмет выявления, не в старой Windows кроются ли их причины. По итогу впечатлений или тестов оставляется одна из систем, а другая - удаляется. Если оставляется старая система, достаточно в ней зайти в управление дисками, удалить отщипнутый раздел и присоединить место к диску С. Т.е. вернуть всё так, как было. А как быть, если оставить нужно новую Windows? Управление дисками не даст присоединить к системному разделу место, если оно находится впереди него.
В этой статье я расскажу о том, как самостоятельно установить операционную систему Windows 7 с диска к себе на компьютер или ноутбук.
Предлагаю подробную и пошаговую инструкцию с наглядной демонстрацией скриншотов установки операционной системы Windows.
Если вы считаете, что установка операционной системы – это нечто сложное и непонятное, с чем может справиться только специалист, то я вас разочарую: это неправда. Сейчас вы убедитесь в этом сами.
Все, что нужно для установки Windows 7 (или Windows 8) — это компьютер или ноутбук, диск с операционной системой (поскольку в данной статье мы будем устанавливать Windows с диска), подробная инструкция, которую я вам сейчас предоставлю, ну и, пожалуй, внимательность ! Надеюсь, что после установки вы не будете выглядеть как . 🙂
После установки рекомендую сразу же установить . Сами понимаете — в наше время электронных платежей это очень актуально. Также сейчас (пока еще) никуда без Adobe Flash Player . Как его правильно установить читайте . Возможно, вас также заинтересует весьма неплохой . Если храните на компьютере приватную информацию, создайте для нее .
Важно: Большинство всех возможных проблем, возникающих при установке Windows 7, связано с неверно подготовленным установочным диском и (или) качеством записываемой на него «сборки ОС». Как правильно записать образ операционной системы на диск, можно прочитать в статье.
Запомните: если это диск не из коробки, то есть купленный в магазине, то нужно использовать только оригинальные образы от Microsoft MSDN. Именно оригинальный образ, который так же доступен в Сети, как и различные сборки — это залог успешной установки Windows и ее нормального функционирования.
Не используйте сборки неизвестного происхождения. Все сторонние фиксы, исправления, самодельные сборки вы ставите на свой страх и риск. Последствия могут быть необратимыми.
Перед установкой Windows 7:
Запомните два основных момента, которые нужно выполнить перед установкой Windows.
Первое – это определиться заранее, на какой раздел жесткого диска будет установлена система. Как правило, в большинстве случаев это диск C:\. Следует запомнить (или создать) метку тома и его размер.
Помните, ваш рабочий стол целиком и полностью находится на диске C:\, а точнее, здесь: C:\Documents and Settings\ Имя пользователя \Рабочий стол. Подумайте заранее о целости и сохранности архиважных для вас файлов, скопируйте их с рабочего стола, то есть, с диска С, на другой диск или флешку.
Все программы, установленные на диск C:\ тоже будут удалены, но это не повод перетаскивать всю папку с программами на другие диски. Гораздо проще вновь установить эти программы на чистую систему. Не ленитесь, не каждый же день вы переустанавливаете Windows.
Второй момент – это драйвера к вашему компьютеру или ноутбуку. О них нужно позаботиться заранее. К большинству ноутбуков они идут в комплекте, но если их нет (или надо обновить), ищем на официальном сайте производителя и скачиваем их заранее.
Все, что нужно знать о установке драйверов, рекомендую прочитать в статье «Установка драйверов или пять железных правил», которая расположена .
Если пропустить этот важный момент, то после установки Windows, вы можете остаться без интернета, ведь не факт, что дистрибутив windows будет изначально содержать драйвера вашей сетевой карты.
Установка Windows 7 с диска:
Вставляем диск с операционной системой Windows в дисковод и перезагружаем компьютер. Кстати, если у вас нет дисковода, то установить операционную систему Windows можно с помощью обычной .
Продолжим. Наша задача — настроить загрузку компьютера с DVD-диска. Это можно сделать 2 способами:
- 1. выбрать устройство (DVD-диск) в специальном загрузочном меню;
- 2. изменить приоритет загрузки в BIOS (с HDD на DVD-диск).
Первый способ, выбор устройства в загрузочном меню, проще и удобней. После установки Windows, отпадает необходимость возвращать загрузку с HDD (жёсткого диска). Однако, на старых компьютерах эта функция отсутствует и в этом случае придётся зайти в BIOS и изменить приоритет загрузки.
Пуск — перезагрузка, ждем, когда экран потухнет и при первых признаках пробуждения системы (появление логотипа), нажимаем и удерживаем клавишу Delete на клавиатуре. Почему именно клавиша Delete? Это могут быть клавиши F1, F2, F3 + F2, F10, Ctrl + Alt + Esc, Ctrl + Alt + S, Esc.
Какой-то универсальной кнопки для входа в загрузочное меню или для входа в BIOS не существует, и все зависит от производителя компьютера (материнской платы). Самый верный способ — прочитать инструкцию от компьютера или от материнской платы. В таблице ниже приведен наглядный пример таких клавиш.
Загрузочное меню выглядит примерно так:
Нажимаем F10, соглашаемся и подтверждаем выход с сохранением (Save and Exit) выбором «Ok».
Phoenix-Award
Рассмотрим второй вариант интерфейса. Чтобы произвести загрузку с диска, необходимо изменить приоритеты так, чтобы первым устройством стал DVD-привод. Находим пункт «Advanced BIOS Features» и стрелками переключаемся на первое устройство (First Boot Device), меняем на CDROM.
Нажимаем F10 и подтверждаем выход с сохранением (Save and Exit).
Если на этом этапе возникли проблемы, то рекомендую посмотреть это видео.
Продолжим. Если все сделали верно, то увидим следующее окно с надписью: «Press any key to boot from CD or DVD».
Здесь нужно нажать любую клавишу, к примеру, пробел. Делается это только 1 раз и только на этом этапе установки. Видим следующее окно с надписью «Windows is loading files».
Происходит извлечение файлов, после чего мы увидим надпись «Starting Windows» и само окно установки Windows 7. Началась установка Windows!!
Выбираем нужный язык и нажимаем «Установить».
Далее нам нужно выбрать редакцию Windows 7. Выбирайте ту, к которой у вас есть ключ или которую собираетесь активировать. На ноутбуках ее обычно указывают на бумажке с ключом, расположенной на днище ноутбука. Ввод самого серийного номера будет чуть позже, он перенесен на конец установки.
Пару слов о возможности установки 32-разрядной (х86) или 64-разрядной версии Windows. Если у вас больше чем 4 Гб оперативной памяти (она же ОЗУ, RAM, Memory), то ставим 64-разрядную, если нет, то 32-разрядную (х86).
Ознакомимся и согласимся с условиями лицензии. Далее нам нужно выбрать тип установки – выбираем «Полная установка».
Теперь нужно выбрать раздел, на который будет установлена Windows.
Если у вас данный раздел зарезервирован системой (обратите внимание, он еще в мегабайтах (Мб), а не гигабайтах), например, как на следующем скриншоте, то выбираем Диск 0 Раздел 2.
Чтобы не было так мучительно больно при выборе раздела, заранее до установки Windows посмотрите, сколько гигабайтов занимает ваш диск С.
Если у вас один раздел на жестком диске и он больше 250 Гб, то правильнее будет создать два локальных диска. Один раздел - специально для Windows (обычно отводят примерно 50-100 Гб), а другой - под хранение вашей личной информации (сколько останется, XXX Гб).
Примечание : созданные вами разделы должны именоваться Диск 0 Раздел 1, 2, 3 …, а не «Незанятое место на диске». Иначе разделы с такими именами операционная система просто не увидит.
При необходимости создаем раздел или разделы и нажимаем «Применить»:
Внимание: на этом этапе могут возникнуть проблемы - когда Windows 7 просит драйвер для дальнейшей установки или когда система не видит вашего жесткого диска, чтобы продолжить установку.
Или установить (если подготовлены) драйвера контроллера жесткого диска. Если у вас уже два и более раздела на жестком диске, то вышеописанный пункт можно пропустить. Итак, мы выбрали раздел «Система», и теперь нам нужно запустить форматирование.
Установщик предупреждает, что все наши данные будут удалены. Нам это и надо, ведь нас интересует чистая установка Windows. Соглашаемся и ждем. Обычно весь процесс занимает считанные секунды. После форматирования видим, что свободного места стало больше, спокойно жмем «Далее».
А вот и начало установки, процесс запущен. Можно уже и выдохнуть).
Ждем-с… Обычно это занимает 15–25 минут. Когда наша система установится, она предложит ввести имя пользователя и имя компьютера. Вводим.
Если есть желание, то можно ввести пароль и подсказку. Далее Windows предложит ввести серийный номер. Вводим (если есть). Если нет, то пропускаем этот шаг и снимаем галочку «Автоматически активировать при подключении к Интернету».

Наилучший способ избавиться от вирусов и постоянных сбоев в работе операционной системы - установит новую ОС. Чаще всего установка происходит посредством создания загрузочной флешки или с помощью диска с новой системой, но существуют несколько быстродействующих способов, которые помогут установить новый экземпляр windows не используя сторонних цифровых носителей.
Нижеприведенные варианты замены ОС подойдут пользователям персонального компьютера , у которых:
- Нет DVD-диска.
- Отсутствует внешний HDD диск.
Hard drive - это жесткий диск (ЖД) персонального компьютера или ноутбука, который предназначен для хранения пользовательских файлов и программ. С помощью ЖД можно установить новую операционную систему.
Установка новой ОС происходит через командную строку на этапе включения компьютера. Такой вариант замены Ос позволит очистить все старые разделы диска и создать новые. Для того чтобы начать процесс замены операционной системы нужно скачать iso-образ нужной версии виндовс. Сделать это можно на официальном сайте Майкрософт или через торрент клиент. Образ будет скачен на компьютер в формате архива, его нужно распаковать на диск С. Далее следуйте таким указаниям:
- Введите следующую команду: «>setup.exe» (без скобок).

В утилите для работы с образами создайте виртуальный диск с новой ОС (более подробно о самых популярных и надежных программах для создания виртуальных дисководов читайте в следующем разделе этой статьи). Для того чтобы создать новый диск, выберите в программе нужный iso-образ. Далее программа предоставит все необходимые инструкции. Процесс создания диска займет меньше минуты времени. Далее двойным щелчком нажмите на созданный диск, таким образом запустив окно установки ОС.

- Daemon Tools . Одна из самых первых и популярных программ на рынке подобного программного обеспечения . Программа условно бесплатная -пользователям доступны Lite и Premium версии. Работа с существующими виртуальными дисками организована очень удобным образом, пользователь может быстро создавать и удалять диски. В бесплатной версии ПО, возможно создавать одновременно только 4 образа. Программа поддерживает форматы iso, img, dmg, vdf, mds,mdf.
- ПО, которое работает исключительно с ISO образами . Образы монтируются быстро, а время выполнения сводится к минимуму. Доступна возможность конвертирования образов других форматов непосредственно в ISO.
- Утилита бесплатна и доступна для скачивания. Доступна функция самостоятельного создания образов дисков.
- Virtual CloneDrive. Программа с минимумом настроек, высокая скорость выполнения и чтения дисков. OS распознает созданный диск как физический CD/DVD-ROM.
Бесплатные обновления ОС
Компания Майкрософт регулярно предоставляет пользователям лицензионных версия ОС возможность бесплатного обновления до более новых версий программного обеспечения. Пользователи Windows 7 Home Edition могут обновиться до версии Professional или Premium через официальный сайт Microsoft.com или через центр обновлений, который находится в панели управления каждого компьютера. Установка нового ПО сводится к нажатию нескольких кнопок. В основном установка новой системы занимает от получаса до 120 минут, в зависимости от скорости работы центрального процессора компьютера или ноутбука.
- Следуя инструкциям на экране, вы узнаете о том, с какой новой версией ОС совместима ваша система. Далее программа предложит скачать новое ПО и установить его.
Наилучший способ избавиться от вирусов и постоянных сбоев в работе операционной системы - установит новую ОС. Чаще всего установка происходит посредством создания загрузочной флешки или с помощью диска с новой системой, но существуют несколько быстродействующих способов, которые помогут установить новый экземпляр windows не используя сторонних цифровых носителей.
Нижеприведенные варианты замены ОС подойдут пользователям персонального компьютера, у которых:
- Сломан, поврежден или отсутствует дисковод.
- Нет DVD-диска.
- Нет возможности воспользоваться Flash-носителем.
- Отсутствует внешний HDD диск.
Установка Windows через Hard Drive и командную строку компьютера
Hard drive - это жесткий диск (ЖД) персонального компьютера или ноутбука, который предназначен для хранения пользовательских файлов и программ. С помощью ЖД можно установить новую операционную систему.
Установка новой ОС происходит через командную строку на этапе включения компьютера. Такой вариант замены Ос позволит очистить все старые разделы диска и создать новые. Для того чтобы начать процесс замены операционной системы нужно скачать iso-образ нужной версии виндовс. Сделать это можно на официальном сайте Майкрософт или через торрент клиент. Образ будет скачен на компьютер в формате архива, его нужно распаковать на диск С. Далее следуйте таким указаниям:
- В процессе запуска компьютера удерживайте кнопку F8, Space или ESC (в зависимости от модели вашего компьютера). Через несколько секунд на экране должно появиться пользовательское меню дополнительных вариантов загрузки ОС.
- Следующим шагом нужно выбрать пункт «Устранения неполадок». Выбор осуществляется нажатием клавиши Enter.
- Далее появится окошко параметров восстановления системы. В нем нужно выбрать ввод через клавиатуру.
- Выберите пользователя компьютера из списка и введите пароль, если он установлен при входе в систему.
- Из предложенных вариантов установки нужно выбрать пункт «Командная строка».
- После открытия окна командной строчки следует набрать несколько команд. Ввод осуществляется через клавиатуру. Перейти к печати новой команды можно нажав Enter. Перейдите к диску, на котором находится установочный файл системы с помощью такой команды: «X:windowssystem32C:» (без скобок). Нажмите Ввод (Если файл установки находится не на диске С, замените букву в команде на нужную).
- Введите следующую команду: «>setup.exe» (без скобок).
- Через несколько секунд начнется установка новой ОС, которая ничем не отличается от установки с помощью диска или флешки.
Данный метод подходит для операционных систем Windows 7, Win 8/8.1, Windows 10.
Примечание: Следует обратить внимание на то, что установленная и скачанная ОС должны иметь одинаковую разрядность (32 или 64 бита).
Использование установочного образа системы и виртуального дисковода
Самый простой способ установки Виндовс - это скачивание образа системы из интернета. Процесс скачивания архива образа точно такой же, как и в предыдущем разделе статьи, однако, распаковывать его не нужно. Образ диска позволяет без использования дискового привода установить любую программу, игру, утилиту или операционную систему.

Пользователи OS Windows XP/7 должны обязательно установить дополнительное программное обеспечение для работы с образами. В более новых версиях виндовс работать с образами можно без использования дополнительного ПО (такие файлы распознаются, как архивы, чтобы установить образ его нужно открыть архиватором и запустить установочный файл).
Несколько советов по скачиванию образа ОС:
- Не качайте файлы с подозрительных сайтов и ресурсов.
- Воздержитесь от выбора различных модифицированных сборок ОС. Практически всегда они содержат множество вирусов и шпионского ПО, которое может украсть ваши личные данные, пароли или номера кредитных карт.
- Выбирайте только проверенные ресурсы (сайты компании Microsoft или специализированные утилиты по установке новой ОС).
В утилите для работы с образами создайте виртуальный диск с новой ОС (более подробно о самых популярных и надежных программах для создания виртуальных дисководов читайте в следующем разделе этой статьи). Для того чтобы создать новый диск, выберите в программе нужный iso-образ. Далее программа предоставит все необходимые инструкции. Процесс создания диска займет меньше минуты времени. Далее двойным щелчком нажмите на созданный диск, таким образом запустив окно установки ОС.
Программы для быстрого создания виртуального дисковода
Если Вы используете OS Windows XP/7, то следует выбрать программу для работы с виртуальными оптическими приводами. В списке ниже приведены самые популярные программы и их особенности:

- Daemon Tools. Одна из самых первых и популярных программ на рынке подобного программного обеспечения. Программа условно бесплатная -пользователям доступны Lite и Premium версии. Работа с существующими виртуальными дисками организована очень удобным образом, пользователь может быстро создавать и удалять диски. В бесплатной версии ПО, возможно создавать одновременно только 4 образа. Программа поддерживает форматы iso, img, dmg, vdf, mds,mdf.
- Программа отличается возможностью создавать большое количество виртуальных дисков одновременно. Также присутствует возможность записи на съемный компакт диск. С помощью данной программы пользователи смогут хранить все свои диски виртуально на случай, если физический диск будет поврежден. Также есть возможность скачивать образы с интернета и монтировать их для дальнейшей установки с помощью данной программы.
- ПО, которое работает исключительно с ISO образами. Образы монтируются быстро, а время выполнения сводится к минимуму. Доступна возможность конвертирования образов других форматов непосредственно в ISO.
- Утилита бесплатна и доступна для скачивания. Доступна функция самостоятельного создания образов дисков.
- Virtual CloneDrive. Программа с минимумом настроек, высокая скорость выполнения и чтения дисков. OS распознает созданный диск как физический CD/DVD-ROM.
Бесплатные обновления ОС
Компания Майкрософт регулярно предоставляет пользователям лицензионных версия ОС возможность бесплатного обновления до более новых версий программного обеспечения. Пользователи Windows 7 Home Edition могут обновиться до версии Professional или Premium через официальный сайт Microsoft.com или через центр обновлений, который находится в панели управления каждого компьютера. Установка нового ПО сводится к нажатию нескольких кнопок. В основном установка новой системы занимает от получаса до 120 минут, в зависимости от скорости работы центрального процессора компьютера или ноутбука.
Существует возможность бесплатно заменить Виндовс 7 на Виндовс 88.1. Следуйте инструкции, чтобы узнать о возможности обновления ОС:
- Скачайте помощник обновления от компании Майкрософт по ссылке
- Запустите его и дождитесь конца установки. Это займет несколько минут.
- Следуя инструкциям на экране, вы узнаете о том, с какой новой версией ОС совместима ваша система. Далее программа предложит скачать новое ПО и установить его.
Если современные модели ноутбуков уже давно не оборудуются дисководами, так как потребность них значительно уменьшается, то как установить Виндовс 7 без диска и без флешки ? Как только дело доходит до переустановки Виндовс многие начинают думать, что лучше бы он был. Но на самом деле, чтобы переустановить Виндовс вовсе не обязательно иметь дисковод, ведь установить новую операционную систему можно используя внешний флеш-накопитель и даже баз него.
Установить Виндовс 7 без диска или флешки можно, конечно же, не одним способом. Эти способы достаточно просты и понятны если в них разобраться. И так поехали.
1-ый способ : Установка Виндовс без внешних носителей с помощью утилиты «Откат системы»
Этот стандартный способ можно использовать если у вас есть какие-то проблемы с ОС. Утилита хорошо загружается и нормально реагирует на задаваемые команды. Откат системы предусматривает возвращение состояния Виндовс
к рабочему, то есть тому который был вначале.
Действия:
1 – Открываем «Пуск» –> «Панель управления» –> «Восстановление».
2 – Должно появится окно «Восстановление системы», чтобы продолжить работу и запустить мастер восстановления нажмите кнопку «Далее». После этого мастер предоставить Вам выбор точку восстановления Виндовс 7. Выберете вариант по дате нормальной работы ОС и нажмите кнопку «Готово», а далее опять продолжите работу с помощью «Далее».

Откат операционной системы в принципе окончен, всю остальную работу сделает сам мастер восстановления. Такой способ очень прост и понятный, к тому же он не изменяет информации, которая уже существует на устройстве.
2й способ : Установка Виндовс 7 без внешних носителей программой Recovery

Если есть проблемы с ОС, причем она не запускается, то эффективным решением будет использование Recovery .
Recovery - утилита, которая является встроенным модулем в большинстве ноутбуков современного производства. На разных моделях ноутбуков она может иметь немного отличающееся название, но назначение ее одно – вернуть версию Виндовс к заводской. То есть этот способ будет актуальным только для тех, у кого Виндовс 7 была официальной.
1 – Запуск установки Виндовс. Для того, чтобы открыть утилиту Recovery
необходимо перезапустить систему и до начала ее загрузки нажать горячую клавишу. В разных моделях ноутбуков эта горячая клавиша отличается, это может быть F4, F8, F9, F11, Dell
и другие.
2 – У Вас появится программное окно утилиты Recovery
. На главном окне программа предоставляет Вам выбор действий над ОС. Выберите «Восстановление».
3 – Появится окно «Полное восстановление» в котором будет отображаться исходное состояние ПК, дата резервной копии , источник и др. Вам выбрать (в первом столбце) состояние ПК, которое необходимо вернуть, и нажать кнопку «Далее».
4 – Потом появится предупреждающие окно, которое сообщит о том, что вся информация з ПК будет удалена и запрос на подтверждение запуска восстановления ОС.
5 – И в конце появится окно, отображающее прогресс процесса восстановления Виндовс
7.
Установка или переустановка Windows - операция довольно простая и автоматизированная, однако, лишь в том случае, если имеется рабочий дисковод или хотя бы флешка с записанным образом Windows XP, 7 или желаемой версией. Переустановка бывает более проблематична, особенно когда нужно сохранить данные. А если диска или флешки нет, как можно установить и переустановить в таком случае? В нашей статье будет подробно описано, как переустановить рабочую версию Windows 7 без использования диска или флешки.
Краткое описание
Сама операция довольно проста, и опытному пользователю хватит и вступительных слов с головой. Разобьем процесс на несколько этапов:
- Сжатие жесткого диска и выделение нужного объема памяти.
- Копирование данных из образа с ОС на заранее подготовленный участок памяти.
- Создание установочного «диска» , который находится внутри выбранного участка памяти с помощью утилиты EasyBSD.
- Установка ОС Windows , а также её настройка.
Эти факторы будут описываться более подробно ниже, благодаря чему любой пользователь сумеет разобраться, как и что делать.
Скачивание нужных утилит
Для этого Вам пригодится программа Daemon Tools. Скачать её можно с официального сайта. Она занимает немного места на жестком диске, а также не требовательна к ресурсам. Также следует скачать утилиту еще меньшую по размеру, которая называется EasyBSD . Её можно скачать также на официальном сайте. Именно с помощью последней мы и будем проводить всю операцию по переустановке и установке Windows без флешки и диска.
Подготовка раздела для установочных файлов
Создаем раздел
Первым шагом будет установка раздела на диске, где и будут храниться установочные файлы операционной системы Windows . Для этого нужно перейти в «Управление Дисками ». Чтобы попасть в это подменю, нужно кликнуть правой кнопкой мыши по «Мой Компьютер », там выбрать вкладку «Управление », а в нем есть «Управление Дисками ». Еще можно через поиск ввести «Управление дисками » и вы сразу попадете на нужную страницу. Там же можно отследить количество памяти на флешке или других устройствах. Выглядит нужная нам опция вот так:
Здесь можно увидеть количество доступной и занятой информации на жестком диске. Для нашей операции важно, чтобы жесткий диск был уже разбит на два раздела , как на картинке. После выполнения этого фактора, делим второй диск (в нашем случае D) на два разных раздела. Для этого правой кнопкой мыши кликаем на диск D, а там выбираем вкладку «Сжать том ». После нажатия всплывает окошко, в котором вас просят ввести, насколько сжать диск. Вам же нужно ввести значение, немного превышающее размер образа с Windows. Хотя для ноутбуков зачастую памяти хватает, но в целях экономии введите мегабайт на 150–300 больше , чем весит образ. Нажимаем «Сжать ». Само сжатие не будет длиться долго - около пяти минут, не больше.
Преобразование раздела
После этого, нам нужно преобразовать пространство, которое мы только что сжали, в чистый раздел. Кликая на прямоугольник, означающий не распределенное пространство правой кнопкой мыши, выбираем вкладку «Создать простой том ». Выглядит это приблизительно так:

Запустится мастер. Особо не задумываясь, везде жмем на кнопку Далее, ничего особенно важного в нём нет. После создания тома приступаем к основной части работы.
Копирование установочных данных
Открывая Daemon Tools Lite или другую версию, доступную на вашем ноутбуке, выбираем образ с Windows 7 или 8. Следующим ходом нажимаем на вкладку «Добавить Образ ». После того, как он появился у нас в программе, нажимаем на «Монтировать ». Скриншот этой операции приведён ниже.

С виртуального привода копируем все данные, включая папки и файлы на маленький диск, который мы создали около 10 минут назад. Узнать название диска можно, посмотрев на букву, которая находится под панелью кнопок.
Создание виртуального диска
Следующим этапом будет работа с последней утилитой, которая называется EasyBCD. После запуска программы нажимаем на Добавить запись. Среди нескольких вкладок выбираем WinPE. В поле имя нужно ввести название созданного нами раздела. По умолчанию во всех ноутбуках, на которых установлена Windows, он называется «Новый Том». Так и пишем в категорию «Имя». В «Пути» пусть будет файл boot.wim , который находится в папке sources внутри образа.

Установка Windows
После проведения всей операции нажмите на кнопку Текущие настройки . С её помощью вы сможете убедиться в том, что Ваши действия не были напрасны. Если новая запись появилась: поздравляем, Вы выполнили всю работу самостоятельно. Как видите установить или переустановить Windows без диска и без флешки очень просто! После перезагрузки компьютера или ноутбука в специальном меню выбора операционной системы, выбираем «Новый Том » и запускаем стандартный процесс установки или переустановки Windows.
Особенности для Windows XP
Стоит отметить, что установка Windows XP проходит немного иным образом. Сам процесс значительно изменен и от пользователя требуется больше данных. Поэтому с Windows XP бывают проблемы, когда её пытаются установить не с диска. Этот прием разрешает установку Windows 7,8, но не предоставляет возможность установить XP из-за отсутствия некоторых данных, например, файла boot.wim , который нужен для одного из важнейших процессов установки. Если Вы желаете установить Windows XP, то Вам нужен немного другой способ переустановки. Один из самых простых - это обновление системы . Однако переустановка XP таким методом лишь обновит систему, а не установит другую ОС.
Переустановка XP с жесткого диска позволит Вам провести операцию, которая похожа на предыдущую. Отличия между ними в том, что последний вариант поможет даже тогда, когда система не загружается.
Для начала нужно перенести папку с дистрибутивом на жесткий диск .

После этого нам нужно не обновить систему, а полностью установить её заново, выбрав пункт «Новая установка » в режиме установки. Следующим этапом будет сбор данных и общая установка ОС Windows XP в обычном варианте - как с диска. Ваша ОС будет в папке windows.0 , однако её можно будет переименовать.