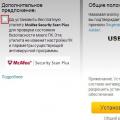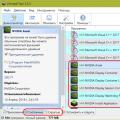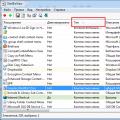Сегодня мы рассмотрим простую, но в некоторых случаях полезную настройку операционной системы Windows 7 — это действия кнопки питания . Другими словами, мы зададим действие кнопки питания, которое будет происходить при нажатии на эту кнопку, во время работы компьютера.
Данный материал особенно будет полезен тем, у кого есть маленькие дети, которые периодически выключают Ваш компьютер, путем простого нажатия на кнопку питания на системном блоке. А как Вы знаете, объяснить маленькому ребенку, что так делать лучше не стоит, достаточно сложно, точнее можно конечно, но по опыту могу сказать, что они все равно будут это делать. Также это возможность пригодится тем, кто иногда случайно выключает компьютер, например ногой:).
Многие начинающие пользователи компьютера, в частности операционной системы Windows 7 и 8, не знают, что такие настройки кнопки питания вообще существуют. Поэтому сегодня я расскажу про эти настройки, с помощью которых можно запретить выключение компьютера нажатием кнопки питания на системном блоке.
Настройки кнопки питания в Windows
Существуют несколько действий, которые можно задать при нажатии кнопки питания в операционной системе Windows, а именно:
- Действие не требуется – все и так понятно, при нажатии ничего не будет происходить;
- Сон – перевод компьютера в спящий режим;
- Гибернация – перевод компьютера в режим гибернации, это своего рода более экономичный режим в плане энергопотребления, по сравнению со спящем режимом;
- Завершение работы – как я понимаю, это действие по умолчанию, т.е. выключение компьютера.
Примечание! Я описал настройки кнопки питания для Windows 7 Профессиональная, и скриншоты ниже также сделаны в этой операционной системе.
Как настроить действие кнопки питания?
Для этого открываем «Панель управления -> Электропитание -> Действие кнопки питания» .



И после этого компьютер перестанет выключаться по нажатию данной кнопки.
Предупреждение
Помните, что компьютер теперь можно будет корректно выключить только через меню «Пуск -> Завершение работы» .
Если Вы хотите узнать еще несколько полезных настроек операционной системы Windows 7, то советую ознакомиться с материалом – Неприметные функции Windows 7 .
После перечисленных выше действий, Ваш ребенок не сможет выключать компьютер, нажав кнопку питания на системном блоке, но это не поможет в тех случаях, когда ребенок выключает, например, ИБП или сетевой фильтр:).
Здравствуйте. Как вы понимаете, клавиатура для меня — это постоянно используемый инструмент. И как автор статей, и как геймер, да и банальный серфинг в интернете у меня связан с постоянным набором текста для поиска новых идей. И, конечно же, у меня до сих пор случаются нажатия на клавишу Win (ту самую, которая со значком Windows). Да сейчас это уже происходит гораздо реже, но бывает. По специфики моего сайта, я не могу её отключить, мне она нужна для работы. Но вам же, тем кому она в принципе не нужна и кто ей никогда не пользуется, я могу подсказать как это сделать.
Итак, для этого нам нужно в реестре, в ветке:
HKEY_LOCAL_MACHINE\SYSTEM\CurrentControlSet\Control\Keyboard Layout
создать двоичный параметр Scancode Map . И дать ему значение:
00 00 00 00 00 00 00 00 03 00 00 00 00 00 5B E0 00 00 5C E0 00 00 00 00
Но вы не сможете это сделать, через встроенный в Windows редактор реестра. И всё выше написанное указано для профессионалов, которые смогут это сделать в ручную сами. Для обычных пользователей у меня есть решения проще:)
Итак, у нас так как редактор реестра нам не подходит, осталось несколько вариантов:
1) Добавляем параметр через cmd
3) С помощью файлов экспорта реестра
Более примитивный, но не менее действенный способ — reg-файлы. Переходим по
С «модными» клавиатурами, с легкой руки бестолкового (иначе не скажешь) дизайнера оснащенными дополнительными функциональными кнопками Power/Sleep/WakeUp в самых непотребных местах, опытные пользователи борются уже давно.
Дмитрий Тарасов предлагает простое решение.
Итак, заходим в главное меню «Пуск» и выбираем «Панель управления»:

Выбираем «Электропитание»:

На вкладке дополнительно указываем реакцию нашей операционной системы на нажатие этих кнопок.
Если укажем «действие не требуется», то любые нажатия на кнопки «Power» и «Sleep» будут проигнорированы.

Вот такое простое решение простой задачи.
Драйвер AMD Radeon Software Adrenalin Edition 19.9.2 Optional

Новая версия драйвера AMD Radeon Software Adrenalin Edition 19.9.2 Optional повышает производительность в игре «Borderlands 3» и добавляет поддержку технологии коррекции изображения Radeon Image Sharpening.
Накопительное обновление Windows 10 1903 KB4515384 (добавлено)

10 сентября 2019 г. Microsoft выпустила накопительное обновление для Windows 10 версии 1903 - KB4515384 с рядом улучшений безопасности и исправлением ошибки, которая нарушила работу Windows Search и вызвала высокую загрузку ЦП.
Драйвер Game Ready GeForce 436.30 WHQL

Компания NVIDIA выпустила пакет драйверов Game Ready GeForce 436.30 WHQL, который предназначен для оптимизации в играх: «Gears 5», «Borderlands 3» и «Call of Duty: Modern Warfare», «FIFA 20», «The Surge 2» и «Code Vein», исправляет ряд ошибок, замеченных в предыдущих релизах, и расширяет перечень дисплеев категории G-Sync Compatible.
Драйвер AMD Radeon Software Adrenalin 19.9.1 Edition

Первый сентябрьский выпуск графических драйверов AMD Radeon Software Adrenalin 19.9.1 Edition оптимизирован для игры Gears 5.
Если вам мешает клавиша Win на клавиатуре, и вы не используете её сочетания с другими клавишами, то вы можете её отключить. Из-за случайного нажатия на данную клавишу, пользователи часто вылетают из игр или других программ. Данная клавиша отключается через реестр.
Для начала вам потребуется открыть редактор реестра. Для этого откройте поиск по вашей операционной системе (в Windows 7, нажав на кнопку «Пуск» , поиск в самом низу, в Windows 8, он во всплывающем меню справа экрана), и введите «regedit ».

Теперь в самом редакторе реестра вам необходимо перейти по следующему пути: HKEY_LOCAL_MACHINE\SYSTEM\CurrentControlSet\Control\Keyboard Layout , после чего, в правой части окна, кликните по пустому месту правой кнопкой мыши и создайте Двоичный параметр под именем «Scancode Map ».

После этого, по только что созданному файлу, кликните правой кнопкой мыши и выберите пункт «Изменить двоичные данные» .

В открывшемся окошке вам нужно ввести также как на картинке ниже, только то что в красной рамке. При вводе данных, будет автоматически проставляться по два символа, помимо этого не нужно нажимать на пробел.

После того, как введёте все символы, нажимаем ОК и перезагружаем компьютер. Клавиша Win отключена. Чтобы включить её обратно, просто удалите файл «Scancode Map».
Иногда у пользователей возникает необходимость отключить клавиатуру ноутбука производства Asus (Асус), Acer, HP, Lenovo (Леново), Sony vaio и других брендов временно или насовсем. О том, как правильно выполнить эту операцию различными способами в ноуте, читайте в этой статье.
Временное отключение клавиатуры
«Обесточить» клаву (отключить встроенную клавиатуру на ноутбуке) на время можно тремя способами. Рассмотрим пошагово их выполнение.
Способ №1: в Диспетчере
1. Чтобы открыть список оборудования, зажмите вместе «Win + Break» и в появившемся окне выберите «Диспетчер устройств».
Или откройте «Пуск», в поисковой строке наберите «диспетчер… » и затем щёлкните появившуюся в верхней части меню надпись «Диспетчер устройств».

2. В перечне оборудования откройте раздел «Клавиатуры».

3. Правой кнопкой мышки кликните строку с названием подключенной клавиатуры. В списке команд кликните «Отключить».

4. Перед тем, как выключать оборудование, необходимо подтвердить команду. В панели запроса «… действительно хотите отключить… » клацните кнопку «Да».

Способ №2: при помощи программы
Чтобы оперативно включать/отключать клавиатуру, «не копаясь» в настройках Windows, можно использовать специальные утилиты. Познакомимся с самыми популярными решениями.
Kid Key Lock
Бесплатное приложение. Поставляется в портативном формате (не требует установки). Управляется набором команд с клавиатуры:
- kklsetup - настройки;
- kklquit - выход.
В опциях программы можно задать следующие режимы блокирования:
- кнопки мышки;
- отдельную клавишу, комбинации клавиш;
- глобальное отключение.
Также можно изменить символьную комбинацию команды входа и выхода из настроечной панели.

Блокиратор, действующий на платформе.NET Framework 3.5 (её наличие в системе обязательно). После запуска отображает на дисплее панель с одной единственной кнопкой для тотального отключения клавиатуры, мышки и тачпада. Включение осуществляет «горячей» комбинацией: «Ctrl + Alt + Del» → «Esc» (для закрытия окна утилиты).

Способ №3: в командной строке
1. Откройте меню Windows: щёлкните «Пуск».
2. В строке поиска наберите «CMD».

3. С правами администратора запустите иконку файла, появившуюся в панели.
4. В консоли наберите команду:
rundll32 keyboard, disable

4. Нажмите «Enter».
Как отключить цифры?
Чтобы отключить цифры на клавиатуре (регистр), которые отображаются на дисплее при попытке набрать символы «J», «K», «L», попробуйте выполнить одно из следующих действий:

- нажмите клавишу Num lk (Num Lock);
- используйте комбинацию «Fn + Num Lock», «Fn + F11».
После переключения регистра снова будут печататься буквы.
Отключение навсегда
Полная деактивация может понадобиться в тех случаях, когда нужно отключить «родную» клавиатуру и подключить дополнительную либо выполнить замену клавиатурной панели на новую (другую модель).
Перед тем, как отключить клавиатуру на ноутбуке полностью, необходимо узнать её цифровую подпись, или идентификатор. Выполняется эта процедура так:
1. Откройте раздел «Клавиатура» в Диспетчере задач (см. Способ №1 временного отключения).
2. Кликните правой кнопкой по наименованию устройства ввода.

3. В перечне выберите «Свойства».
4. В новом окне клацните вкладку «Сведения».

5. В ниспадающем меню «Свойство» установите «ИД оборудования».
6. Клацните правой кнопкой по первой записи в поле значение (это и есть идентификатор). В меню нажмите «Копировать».

7. Перенесите запись в Блокнот либо другой текстовый редактор. Или сохраняйте в системном буфере обмена. Он понадобится для деактивации.
После получения ИД приступайте к настройке групповой политики:
1. Нажмите «Win + R». В строке «Выполнить» наберите - gpedit.msc. Нажмите «OK».

2. Кликните: Конфигурация компьютера → Административные шаблоны.