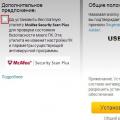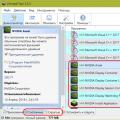Читайте о причинах возникновения RAW диска, а также как его преобразовать в NTFS. Какие есть способы восстановления доступа к «RAW» диску и как из него восстановить данные . Файловая система на диске определяется как «RAW» ? Хотите вернуть «NTFS» раздел после потери данных? Не получается отформатировать в диск в файловой системе «NTFS», нужна программа что бы изменить «RAW» на «NTFS»? Ответы на эти и другие вопросы вы сможете найти в нашей обзорной статье.
На информации построено наше взаимодействие друг с другом, мы используем ее в своей профессиональной деятельности (экономическая, финансовая, научная, социальная, культурная и т.д.), применяем для развлечений и организации досуга.
Контролировать и управлять, все возрастающим, потоком информации, а также хранить и иметь мгновенный доступ к ней, нам помогают различные компьютерные устройства. Одним из главных видов таких устройств являются стационарные персональные компьютеры и ноутбуки. Благодаря, используемым в них, продвинутым элементам обработки и хранения информации, они с легкостью справляются с поставленными перед ними задачами и облегчают пользователям процесс информационного контроля.
Главную роль в управлении компьютерным устройством, а также сборе, обработке и хранении информации, играет программное обеспечение, осуществляющее полный контроль над деятельностью устройства и информационными потоками.
Наиболее известное программное обеспечение, в полной мере отвечающее заявленным требованиям, является операционная система «Windows» от корпорации «Microsoft» . Внутренняя системная оболочка, которая позволяет мгновенно обрабатывать гигантские массивы данных, выполнять одновременно множество различных процессов без снижения общей производительности устройства, обладающая привлекательным пользовательским интерфейсом, позволила операционной системе «Windows» приобрести широкую мировую известность, приведшую к необычайной популярности. Отдельно следует отметить высокий порог устойчивости к возникновению различных системных неполадок и ошибок, значительно повышающий общую безопасность операционной системы в целом, также увеличивающий привлекательность ее использования.
Наряду с продвинутым программным обеспечением, отвечающим за полноценное и корректное функционирование компьютерного устройства, огромное значение имеет также хранилище данных, используемое, в первую очередь, для хранения всей информации. Внутренние жесткие диски и накопители, внешние подключаемые хранилища, «USB» накопители и другие устройства применяются каждый для решения определенных задач, но главными требованиями, предъявляемыми пользователями к ним, является безопасное использование и хранение различной информации, с возможность быстрого доступа к ней в любой момент.
И ситуация, когда пользователь обнаруживает на устройстве хранения вместо своих данных пустое неразмеченное пространство, может вызвать чувства отчаяния и страха, что вся хранимая информация утеряна навсегда. Сложившаяся ситуация всегда неприятная, но не критическая. Все данные, хранившиеся на таком устройстве хранения, остались на месте, но система не может распознать внутреннюю структуру диска и предоставить доступ к ним. Однако пользователь может исправить формат файловой системы, представленный в виде «RAW» , и привести его к исходному варианту, и вернуть свои данные обратно. В этой статье мы рассмотрим семь основных причин возникновения этой проблемы и предложим вам некоторые решения для ее устранения.
Общее понятие «RAW»

Прежде чем приступить к описанию проблем возникновения формата «RAW» на вашем устройстве хранения и возможных способах их решения, следует более подробно остановиться на его объяснении.
Понятие «RAW» предназначено для обозначения неопределённой файловой системы тома (части долговременной памяти компьютера, принятой как единая целая область хранения для удобства использования).
Каждый том или целое дисковое пространство имеют конкретную файловую систему, представляющую определенный порядок и задающую особый способ организации, хранения и обозначения данных на носителях информации в компьютерах и других электронных устройствах.
В ядро встроена системная компонента «RAWFS» , главной функцией которой является уведомление любых приложений о размере тома и версии файловой системы, при возникновении соответствующего запроса. При невозможности определить файловую систему появляется обозначение «RAW» . Другими словами это означает, что имя файловой системы раздела диска не может быть распознано ни одним из драйверов файловых систем, установленными и доступными в операционной системе «Windows» , по какой-либо причине.
На практике это свидетельствует о том, что раздел не размечен под определенный формат, нарушена файловая структура системы или есть причина, в результате которой отсутствует доступ к внутреннему содержимому раздела (диска). Далее в нашей статье мы представим перечень основных причин возникновения формата «RAW» .
Семь основных причин возникновения «RAW»
Есть много симптомов, когда раздел жесткого диска становится «RAW-форматом» . Как мы уже описывали в предыдущем разделе, причины не распознавания имени файловой системы диска в разделе могут быть различны. Дополнительно система может потребовать от вас выполнить определенные действия, прежде чем позволить вам использовать раздел диска, файловая система которого отображается как «RAW» . Например, операционная система «Windows» показывает сообщение об ошибке, в котором предлагает выполнить следующую процедуру: «Чтобы использовать диск в дисководе, сначала отформатируйте его. Вы хотите его отформатировать?» . В таком случае вы не сможете получить доступ к разделу диска и всей, расположенной на нем, информации, пока не выполните требование операционной системы.

В этом случае форматирование раздела диска может помочь вам избавиться от проблемы «RAW» формата. Но такой процесс уничтожит все данные, которые хранятся в этом разделе. Поэтому предлагаем вам ознакомиться с основными причинами и советами для их устранения без потери данных.
Примечание : Иногда диск или накопитель отображается в формате «RAW» , если файловая система, заданная на нем, не поддерживается текущей версией операционной системы, установленной на вашем компьютерном устройстве. В таком случае следует предпринять действия, чтобы открыть накопитель в той операционной системе, для использования в которой он был первоначально предназначен, и которая поддерживает применение этой файловой системы.
1. Плохие сектора
Если в ключевой области жесткого диска есть плохие сектора, то диск определенно работает ненормально, что может привести к повреждению файловой системы и вызвать его отображение в формате «RAW» .
2. Структурное повреждение файловой системы
Основная системообразующая причина возникновения неполадок и отображения разделов диска или отдельных накопителей в формате «RAW» связана с работоспособностью файловой системы, которая может быть испорчена по другим причинам, помимо наличия плохих секторов. Следовательно, если файловая система страдает внутренним структурным повреждением, то раздел может превратиться в формат «RAW» .
3. Повреждение таблицы разделов
Следующей, не менее важной, причиной возникновения проблемы формата «RAW» в разделе диска, может послужить повреждение таблицы разделов. Например, неправильные значения в таблице «MBR» , которая содержит данные и фрагмент кода, а также специальные сигнатуры, необходимые для корректной загрузки может являться одной из причин.
4. Переустановка операционной системы «Windows»
Когда вы обновляете старую операционную систему к ее более новой продвинутой версии, то файловая система системного раздела также может быть изменена на новую версию системы (например, перейти с версии «FAT» на файловую систему «NTFS» ). В таком случае файловая система может быть не идентифицирована новой операционной системой, и как следствие, она будет отображаться в виде «RAW» формата.
5. Атака вирусов и вредоносных программ
Одной из наиболее распространенных причин отображения раздела диска в формате файловой системы «RAW» является атака вирусов и вредоносных программ. Такое злонамеренное воздействие на систему может повредить часть таблицы раздела, в которой указано начало и окончание раздела, и содержится другая дополнительная информация, изменить или удалить важные параметры настроек жёсткого диска. Как следствие, станет невозможным определение границ пострадавшего раздела и его файловой системы, в результате чего, подвергнувшийся зловредной вирусной атаке, раздел диска будет отображаться, при обращении к нему, в формате «RAW» .
6. Повреждение кабелей или разъемов подключения
В некоторых случаях жёсткий диск или накопитель может отображаться в виде неопределенной файловой системы «RAW» при повреждении кабеля подключения или наличии плохого контакта в разъеме соединения.
Обычно, кабель подключения жесткого диска редко выходит из строя, но помнить об этом, как о возможной причине определения системой диска как «RAW» , необходимо. Особенно в том случае, когда происходили скачки напряжения или другие механические повреждения. Чаще возникают проблемы с разъемом подключения накопителя, который получает повреждение при многократном его использовании, или имеет слабый уровень соединения, недостаточный для корректного отображения и функционирования накопителя.
7. Неправильное разрешение доступа к разделам
Одной из возможных причин присвоения разделу формата «RAW» может послужить неправильно настроенное разрешение доступа к разделу, которое напрямую связано с локальными настройками политики безопасности. Как следствие, система может ограничить ваш доступ к разделу диска и отобразит его в виде неопределенной файловой системы.
Способы восстановления доступа к «RAW» диску
В зависимости от возникших причин, повлиявших на отображение раздела диска или всего накопителя в формате «RAW» , вам необходимо будет выполнить определенный порядок действий, направленных на исправление сложившейся ситуации. Описанные ниже действия необходимо выполнять последовательно до устранения проблемы отображения диска. После каждого действия необходимо проверять, устранена ли проблема, и переходить к следующему при отрицательном результате.
1. Проверьте целостность кабелей или разъемов подключения
Если имел место скачок напряжения, то необходимо проверить кабели и разъемы подключение на наличие возможных повреждений. Замените кабель другим, исправным кабелем, и проверьте заново свой диск. Или подключите свой накопитель к другому разъему, в исправности которого вы полностью уверены, и повторите попытку доступа к нему. Возможно, этих действий будет вполне достаточно для полного устранения проблемы.
2. Измените параметры безопасности в свойствах раздела
С точки зрения настройки разрешения доступа к разделам, вы можете изменить необходимые параметры безопасности в окне свойств раздела. Откройте проводник файлов «Windows» и найдите ваш раздел или диск в формате «RAW» . Щелкните по нему правой кнопкой мыши и, во всплывающем контекстном меню из списка возможных действий, выберите раздел «Свойства» .

Затем в новом открывшемся диалоговом окне перейдите на вкладку «Безопасность» , где вы можете удалить бесполезных пользователей и любые беспорядочные коды, и добавить локального пользователя для возобновления доступа к диску.
3. Измените параметры безопасности в свойствах раздела
Если по каким-либо причинам не удалось разрешить доступ к нужному разделу, то вы можете изменить настройки безопасности при помощи внутреннего инструмента операционной системы . Открыть окно инструмента локальной политики можно разными способами. Например, Нажмите на кнопку «Пуск» , расположенную на «Панели задач» в нижнем левом углу рабочего стола, и откройте главное пользовательское меню «Windows» . Используя полосу прокрутки, опустите бегунок вниз списка установленных приложений, и найдите раздел «Средства администрирования Windows» . Нажмите на нем один раз и откройте вложенное меню. Из списка представленных инструментов системы выберите раздел .

В открывшемся окне в левой панели выберите раздел «Локальные политики» , а затем в правой панели дважды щелкните раздел «Параметры безопасности» или щелкните по нему правой кнопкой мыши и во всплывающем меню выберите раздел «Открыть» .

В правой панели окна параметров безопасности будут представлены все основные виды политик с установленными параметрами настроек для каждой из них. Используя полосу прокрутки, опустите бегунок вниз списка, и найдите политику «Сетевой доступ: модель общего доступа и безопасности для локальных учетных записей» . Дважды щелкните по ней левой кнопкой мыши для доступа в окно свойств политики. Или нажмите на ней правой кнопкой мыши и откройте всплывающее меню, в котором выберите раздел «Свойства» .

В открывшемся окне свойств политики сетевого доступа во вкладке «Параметр локальной безопасности» в центральной ячейке откройте всплывающее меню, и измените установленный параметр на значение «Обычная – локальные пользователи удостоверяются как они сами» .

Затем нажмите кнопки «Применить» и «ОК» , чтобы ваши внесенные изменения вступили в силу.
4. Преобразуйте «RAW» в файловую систему «NTFS» через процесс форматирования диска
Если при включении вашего компьютера или при подключении к нему накопителя операционная система определяет ваш диск, то всегда будет высвечиваться сообщение, в котором вам будет предложено отформатировать диск для возобновления доступа к нему, и установке на нем корректной версии новой файловой системы. В случае, когда информация, хранящаяся на таком диске, формат которого определяется как «RAW» , для пользователя не важна, то можно сразу нажать на кнопку «Форматировать диск» и запустить процесс настройки файловой системы.

Однако если информация имеет первостепенное значение, то воздержитесь от форматирования диска и перейдите в следующий раздел «5» нашей статьи, чтобы вернуть ваши данные. Процесс форматирования не сможет полностью стереть всю информацию, находящуюся на «RAW» диске, но может существенно усложнить последующий процесс восстановления данных и снизить итоговое количество, годных и использованию, целых файлов.
Если сообщение не высвечивается, то можно выполнить форматирование диска из приложения «Управление дисками» . Открыть приложение можно различными способами. Например, щелкните правой кнопкой мыши по кнопке «Пуск» , расположенной на «Панели задач» , или нажмите вместе сочетание клавиш «Windows + X» , и откройте всплывающее меню. Выберите, среди доступных приложений, раздел «Управление дисками» для доступа к нему напрямую.

В открывшемся окне приложения щелкните по «RAW» диску правой кнопкой мыши и во всплывающем меню выберите раздел «Форматировать» .

В новом окне задайте необходимые параметры форматирования и нажмите кнопку «ОК» для запуска процесса.

Также можно осуществить форматирование «RAW» диска из проводника файлов «Windows» . Нажмите на имени диска правой кнопкой мыши и вызовите всплывающее контекстное меню. Из списка доступных действий выберите раздел «Форматировать» .

Задайте требуемую файловую систему и другие дополнительные настройки, при необходимости, и нажмите кнопку «Начать» , тем самым запустив процесс форматирования.

По окончанию ваш «RAW» диск будет иметь новую файловую систему и полностью готов к дальнейшему использованию.
5. Восстановление файлов с дисков в формате «RAW» при помощи программы для восстановления данных
Если вы заинтересованы в сохранении всей информации, расположенной на «RAW» диске, то вам придется воспользоваться программой для восстановления данных, которые позволяют выполнять такие операции. Одной из таких программ, получивших широкую известность и высокую пользовательскую оценку за достигнутые результаты в восстановлении потерянных данных, является программа от компании «Hetman Software» . Она в полной мере отвечает требованиям пользователей в ситуации с неопределенным разделом «RAW» , имеет приятный и удобный пользовательский интерфейс, максимально схожий с внешним видом операционной системы «Windows» , довольно проста в использовании и имеет высокие показатели итоговых восстановленных файлов.
Большим преимуществом является тот факт, что в программе реализована функция предварительного просмотра восстановленных файлов, которая предлагает пользователям просмотреть или прослушать содержимое любых файлов перед их сохранением. Такой подход позволяет быть полностью уверенным в выборе и сохранении лучших версий восстановленных документов.
Скачайте установочный файл программы с официального сайта компании и выполните ее установку на ваш компьютер или ноутбук. Процесс установки программы не займет у вас много времени и не вызовет особых затруднений благодаря пошаговому мастеру установщику. Следуйте его инструкциям, и установка программы будет выполнена успешно.
Откройте программу и найдите ваш «Raw» диск или раздел.

Дважды щелкните его и, в открывшемся окне, выберите необходимый тип анализа. Отметьте ячейку «Полный анализ» для поиска всей доступной информации и восстановления файловой системы диска.

После установки параметров сканирования нажмите кнопку «Далее» и запустите процесс анализа и восстановления возможной информации. Он может занять от нескольких минут до нескольких часов, в зависимости от исходного размера диска, степени повреждения файловой системы и других дополнительных критериев. Для удобства пользователя режим сканирования будет отражаться в режиме реального времени.

По завершению нажмите кнопку «Готово» и перейдите в окно предварительного просмотра для выбора восстановленных файлов и их последующего сохранения. Нажав на каждый файл, вы сможете просмотреть его содержимое и выбрать, наиболее подходящий вам, вариант.

Отметив все нужные файлы, нажмите кнопку «Восстановить» , с изображенным на ней, спасательным кругом, и расположенную на главной ленте окна.

Программой будет предложено вам на выбор несколько вариантов сохранения отмеченных файлов: сохранение на жесткий диск, запись на «CD/DVD» , создать виртуальный образ «ISO» или выгрузить по «FTP» . В зависимости от ваших предпочтений или потребности в каждый конкретный момент, установите индикатор в соответствующей ячейке напротив выбранного способа сохранения, а затем нажмите кнопку «Далее» для продолжения.

В следующем окне отметьте необходимые дополнительные опции, например, укажите путь для сохранения файлов или воспользуйтесь предложенным вариантом, и нажмите кнопку «Восстановить» для завершения.
Теперь, когда вы восстановили все, важные для вас файлы, вы можете выполнить форматирование вашего диска или раздела в формате «NTFS» для последующего применения, используя описанный ранее способ в разделе «4» .
Заключение
Информация имеет первостепенное значение и требует наличия безопасных способов ее хранения. Причины, по которым может быть утрачен доступ к диску с важной информацией пользователя, могут быть абсолютно разными. Однако, практически все из них, могут быть устранены при помощи внутренних инструментов операционной системы «Windows» или благодаря стороннему программному обеспечению для восстановления данных .
Ряд пользователей могут столкнуться c невозможностью получения доступа к своему жесткому диску (или флеш-накопителю). В операционной системе такие устройства получают статус «Raw», и их файловая структура становится недоступной для пользователя. В этой статье я детально рассмотрю данную дисфункцию, расскажу, что делать в ситуации, когда файловая система RAW, а также как вернуть NTFS, FAT32, какие инструменты нам в этом помогут, и как ими воспользоваться.
Что такое файловая система RAW
Чтобы понять, что это файловая система RAW и как вернуть формат NTFS, FAT32, необходимо определиться со смысловой нагрузкой самого термина «RAW». В переводе с языка Шекспира лексема «Raw» означает «сырой», «сырой материал». Соответственно, в нашем случае данным термином обозначаются диски, которые или ещё не отформатированы, или структура данных на них повреждена (ошибки в таблице разделов MBR и файловой таблицы MFT, вирусы, аппаратные проблемы ПК и так далее.).

Говоря проще, RAW диски – это диски, которые не распознаются ОС Виндовс по различным причинам. Обычно в таком случае Виндовс рекомендует отформатировать такой диск, чего делать как раз не следует, так как вследствие форматирования имеющиеся на диске данные будут потеряны.
Причины, по которым диск из NTFS и FAT32 становится RAW
Причины появления RAW дисков вместо привычных файловых систем NTFS и FAT32 следующие:
- Внезапное отключение таких дисков (потеря напряжения в сети, физическое отсоединение их пользователем, проблемы в работе блока питания и т.д.), вследствие чего нарушается целостность и структура имеющихся на диске данных;
- Проблемы с кабелями, соединяющими материнскую плату и жёсткий диск;
- Работа вирусных программ, нарушающих целостность загрузчика, таблицы разделов, файловой структуры и так далее;
- Bad-сектора на винчестере, вследствие чего структура системы на жёстком диске бывает повреждена;
- Ошибке в установке или обновлении операционной системы;
- Ошибки при работе с различными менеджерами разделов жёсткого диска;
- Не плотное соединение флешки с USB-разъёмом ПК (в случае флеш-накопителя);
- Проблемы в работе материнской плате компьютера и так далее.
Как вернуть NTFS, FAT32 из RAW
- Попробуйте просто перезагрузить ваш компьютер, проблема может иметь случайный характер;
- Проверьте плотность соединения кабелей к винчестеру, попробуйте использовать другой разъём для подключения винчестера на материнской плате, а также другой разъём ЮСБ компьютера при подключении внешнего флеш-накопителя;
- Используйте возможности встроенной утилиты CHKDSK (). Запустите командную строку от имени администратора, и в ней наберите
chkdsk X: /f (где Х – это буква RAW-диска)
Параметр «f» означает исправление ошибок на диске, то есть утилита CHKDSK не только ищет проблемы, но и исправляет их.

Замечу также, что данная команда актуальна, прежде всего, для тех дисков, которые были отформатированы в файловой системе NTFS. При этом если вы не можете загрузить операционную систему, то загрузитесь с помощью загрузочного системного диска или флешки (можно использовать различные сборки «Live CD»), выберите там «Восстановление системы», перейдите в «Дополнительные параметры» а потом в «Командная строка», и там наберите вышеуказанную команду.
Если же вы никак не можете получить доступ к командной строке со своего ПК, тогда рекомендуется подключить ваш жёсткий диск к другому компьютеру, и выполнить проверку на ошибки вашего диска уже с него.
- Используйте возможности другой системной утилиты sfc, созданной для проверки целостности системных файлов. Также запустите командную строку от имени администратора, в ней напишите:
sfc /scannow
и нажмите ввод.

- Если у вас имеется доступ к операционной системе, тогда стоит проверить ваш компьютер на вирусы с помощью специальных антивирусных программ (например, Web CureIt! или Malware-AntiMalware);
- Если на проблемном диске нет важной информации (или она не существенна), тогда проблемный диск (или флешку) можно отформатировать. Нажмите на клавишу «Пуск», и в строке поиска наберите diskmgmt.msc , появится панель управления дисками. Кликните правой клавишей мыши на raw-диске и в появившемся меню выберите «Форматировать».
Если у вас файловая система RAW верните NTFS, FAT32 - используя сторонние программы
Если вы хотите восстановить файловую систему NFTS и FAT32, то стоит использовать функционал специальных программ, которым нам в этом помогут. Я предлагаю такие программы как Recuva и TestDisk.
Recuva
Одна из популярных программ для восстановления потерянных файлов – это Recuva . Скачайте, установите и запустите данный продукт, выберите опцию восстановления всех файлов, укажите проблемный диск, задействуйте опцию углублённого анализа и нажмите на «Начать».
После окончания проверки программа выведет список найденных файлов, пометьте их галочками и нажмите на «Восстановить».

ТеstDisk
Вторая программа, способная помочь в вопросе файловой системы RAW – это TestDisk.
- Скачайте и установите данную программу, выполните её запуск от имени администратора.
- Выберите команду «Create» (создать) и нажмите ввод, курсором выберите raw-диск и нажмите «Enter».
- После выбора нужного типа таблицы разделов нажмите на ввод, потом выберите «Analyze» и «Quick Search» (будет осуществлён быстрый поиск проблемных разделов).
- После того, как TestDisk найдёт проблемные тома, нажмите на «Write» (запись) для записи структуры найденного раздела.

Как изменить файловую систему флешки [видео]
Выше мной была проанализирована проблема, когда файловая система RAW. Наиболее оптимальным инструментом для возвращения NTFS, FAT32 является использование системной команды CHKDSK, а также специальных программ, способных восстановить файловую структуру проблемного диска. Если же не один из предложенных мной советов не оказался для вас эффективным, тогда рекомендую обратиться в сервисный центр – возможно у вашего винчестера имеются проблемы не программного, а аппаратного, характера, и ему необходим основательный ремонт.
Файловая система RAW: как восстановить NTFS или FAT32
Жёсткие диски (hard disk drive - HDD), которые по различным причинам не определяются операционной системой, получают статус RAW, и к ним прекращается доступ. При попытке открыть такой диск, Windows советует его отформатировать, но если последовать этой рекомендации, то вся записанная информация исчезнет. Желательно восстановить приемлемый формат: NTFS или FAT32.
Почему диски не распознаются
Источники проблем с HDD могут быть разными, и, до того как что-либо предпринять по восстановлению формата, стоит определить их. Вот самые распространённые:
- Сбои в подключении. Например, пользователь некорректно отключил диск либо прекратилась подача электричества и файловая система нарушилась.
- Поломка кабеля, который соединяет диск с платой.
- Вредоносное ПО, нарушающее структуру данных.
- Ошибки, возникшие при переустановке или обновлении ОС.
- В случае с флешкой причиной смены формата на RAW может быть также нарушение работы USB-разъёмов.
- Сбои функционирования материнской платы ПК.
- Ошибки при работе с Acronis Disk Director.
Восстановление формата
Чтобы восстановить формат NTFS из RAW, попробуйте следующее:
- Выполните перезагрузку: вполне вероятно, что сбои в работе файловой системы случайны и легко устраняемы.
- Обязательно проверьте надёжность кабелей и разъёмов - это самые уязвимые компоненты соединения. От частого использования они расшатываются и не обеспечивают связь должным образом.
- Попробуйте запустить командную строку (Win+R, в появившемся окне впишите cmd, затем нажмите Enter) и ввести туда следующее: chkdsk I: /f (вместо I вы впишите название повреждённого диска). Таким образом, даётся старт проверке файловой системы диска (особенно в случае, если изначально выбран способ упорядочивания информации NTFS) и исправлению возможных ошибок.

Запуск команды chkdsk в Windows

Запуск команды sfc /scannow в Windows
Восстановление формата с помощью специальных программ
Если при попытке проверить HDD вышеописанным способом, появляется сообщение: «CHKDSK недопустим для дисков RAW», можно использовать программы, позволяющие восстановить формат NTFS из RAW. Рассмотрим наиболее популярные из них.
DMDE - это утилита, которая ищет повреждённые разделы в файловой системе и помогает вернуть диску статус NTFS. После скачивания и установки программы нужно сделать следующее:
- Запустите приложение.
- Слева поставьте галочку напротив словосочетаний «Физические устройства» и «Показать разделы».
- Выберите повреждённый диск и нажмите OK. После этого утилита найдёт раздел RAW и обозначит его перечёркнутым значком. Если этого не произошло, проведите полное сканирование (соответствующая кнопочка находится снизу окна).
- Теперь попытайтесь открыть том RAW и нажмите «Восстановить», а потом «Применить параметры».
- После этого, как правило, формат HDD меняется на NTFS.

Окно программы DMDE
Recuva
Простая и понятная в использовании программа, способная исправить RAW-диски и флешки. Порядок действий таков:
- Запустите приложение, выберите «Восстановить все файлы», отметьте повреждённый диск и кликните «Начать».
- Утилита обнаружит файлы с нарушенной структурой и исправит формат на NTFS.

Окно программы Piriform Recuva
TestDisk
Третья утилита, восстанавливающая формат диска. Просто скачайте и запустите её, а затем:
- Выберите «Создать», нажмите Enter.
- Затем кликните по проблемному HDD, потом снова Enter и пункты Analyze и Quick Search.
- После выполнения команды выберите Write для восстановления структуры информации.

Окно программы TestDisk
Если все эти манипуляции ни к чему не привели, скорее всего, диск имеет механические повреждения или его компоненты неправильно взаимодействуют и целесообразнее будет показать его специалисту.
Сталкивались ли вы с ситуацией, когда формат диска превращался в RAW? Как вы справлялись с подобной проблемой? Напишите об этом в комментариях.
Файловая система RAW и как вернуть NTFS, FAT32
Ряд пользователей могут столкнуться c невозможностью получения доступа к своему жесткому диску (или флеш-накопителю). В операционной системе такие устройства получают статус «Raw», и их файловая структура становится недоступной для пользователя. В этой статье я детально рассмотрю данную дисфункцию, расскажу, что делать в ситуации, когда файловая система RAW, а также как вернуть NTFS, FAT32, какие инструменты нам в этом помогут, и как ими воспользоваться.

Восстановливаем разделы дисков
Что такое файловая система RAW
Чтобы понять, что это файловая система RAW и как вернуть формат NTFS, FAT32, необходимо определиться со смысловой нагрузкой самого термина «RAW». В переводе с языка Шекспира лексема «Raw» означает «сырой», «сырой материал». Соответственно, в нашем случае данным термином обозначаются диски, которые или ещё не отформатированы, или структура данных на них повреждена (ошибки в таблице разделов MBR и файловой таблицы MFT, вирусы, аппаратные проблемы ПК и так далее.).

Иллюстрация свойства диска
Говоря проще, RAW диски – это диски, которые не распознаются ОС Виндовс по различным причинам. Обычно в таком случае Виндовс рекомендует отформатировать такой диск, чего делать как раз не следует, так как вследствие форматирования имеющиеся на диске данные будут потеряны.
Причины, по которым диск из NTFS и FAT32 становится RAW
Причины появления RAW дисков вместо привычных файловых систем NTFS и FAT32 следующие:
- Внезапное отключение таких дисков (потеря напряжения в сети, физическое отсоединение их пользователем, проблемы в работе блока питания и т.д.), вследствие чего нарушается целостность и структура имеющихся на диске данных;
- Проблемы с кабелями, соединяющими материнскую плату и жёсткий диск;
- Работа вирусных программ, нарушающих целостность загрузчика, таблицы разделов, файловой структуры и так далее;
- Bad-сектора на винчестере, вследствие чего структура системы на жёстком диске бывает повреждена;
- Ошибке в установке или обновлении операционной системы;
- Ошибки при работе с различными менеджерами разделов жёсткого диска;
- Не плотное соединение флешки с USB-разъёмом ПК (в случае флеш-накопителя);
- Проблемы в работе материнской плате компьютера и так далее.
Как вернуть NTFS, FAT32 из RAW
- Попробуйте просто перезагрузить ваш компьютер, проблема может иметь случайный характер;
- Проверьте плотность соединения кабелей к винчестеру, попробуйте использовать другой разъём для подключения винчестера на материнской плате, а также другой разъём ЮСБ компьютера при подключении внешнего флеш-накопителя;
- Используйте возможности встроенной утилиты CHKDSK (подробная инструкция). Запустите командную строку от имени администратора, и в ней наберите
chkdsk X: /f (где Х – это буква RAW-диска)
Параметр «f» означает исправление ошибок на диске, то есть утилита CHKDSK не только ищет проблемы, но и исправляет их.

Используем команду CHKDSK
Замечу также, что данная команда актуальна, прежде всего, для тех дисков, которые были отформатированы в файловой системе NTFS. При этом если вы не можете загрузить операционную систему, то загрузитесь с помощью загрузочного системного диска или флешки (можно использовать различные сборки «Live CD»), выберите там «Восстановление системы», перейдите в «Дополнительные параметры» а потом в «Командная строка», и там наберите вышеуказанную команду.
Если же вы никак не можете получить доступ к командной строке со своего ПК, тогда рекомендуется подключить ваш жёсткий диск к другому компьютеру, и выполнить проверку на ошибки вашего диска уже с него.
- Используйте возможности другой системной утилиты sfc, созданной для проверки целостности системных файлов. Также запустите командную строку от имени администратора, в ней напишите:

Cистемная утилита sfc
- Если у вас имеется доступ к операционной системе, тогда стоит проверить ваш компьютер на вирусы с помощью специальных антивирусных программ (например, Web CureIt! или Malware-AntiMalware);
- Если на проблемном диске нет важной информации (или она не существенна), тогда проблемный диск (или флешку) можно отформатировать. Нажмите на клавишу «Пуск», и в строке поиска наберите diskmgmt.msc , появится панель управления дисками. Кликните правой клавишей мыши на raw-диске и в появившемся меню выберите «Форматировать».
Если у вас файловая система RAW верните NTFS, FAT32 - используя сторонние программы
Если вы хотите восстановить файловую систему NFTS и FAT32, то стоит использовать функционал специальных программ, которым нам в этом помогут. Я предлагаю такие программы как Recuva и TestDisk.
Recuva
Одна из популярных программ для восстановления потерянных файлов – это Recuva. Скачайте, установите и запустите данный продукт, выберите опцию восстановления всех файлов, укажите проблемный диск, задействуйте опцию углублённого анализа и нажмите на «Начать».
После окончания проверки программа выведет список найденных файлов, пометьте их галочками и нажмите на «Восстановить».

ТеstDisk
Вторая программа, способная помочь в вопросе файловой системы RAW – это TestDisk.
- Скачайте и установите данную программу, выполните её запуск от имени администратора.
- Выберите команду «Create» (создать) и нажмите ввод, курсором выберите raw-диск и нажмите «Enter».
- После выбора нужного типа таблицы разделов нажмите на ввод, потом выберите «Analyze» и «Quick Search» (будет осуществлён быстрый поиск проблемных разделов).
- После того, как TestDisk найдёт проблемные тома, нажмите на «Write» (запись) для записи структуры найденного раздела.

ТеstDisk поможет вернуть ntfs без потери данных
Как изменить файловую систему флешки [видео]
Выше мной была проанализирована проблема, когда файловая система RAW. Наиболее оптимальным инструментом для возвращения NTFS, FAT32 является использование системной команды CHKDSK, а также специальных программ, способных восстановить файловую структуру проблемного диска. Если же не один из предложенных мной советов не оказался для вас эффективным, тогда рекомендую обратиться в сервисный центр – возможно у вашего винчестера имеются проблемы не программного, а аппаратного, характера, и ему необходим основательный ремонт.
Восстановление RAW в NTFS или FAT32 на USB, SD, HDD без потери данных
Диск, по определенным причинам приобретающий статус RAW, - это уже далеко не новинка в мире современных технологий и, к счастью, у нас есть решение данного вопроса. Не стоит преждевременно впадать в панику с мыслью “У меня сломался USB-накопитель, на котором лежит важная презентация, подготовленная для выступления на собрании корпорации”. Решение вопроса есть и оно очень простое. Вы сможете не только восстановить важную информацию со своего диска, но и реанимировать его без каких-либо потерь.
Шаг-1. Восстановление данных носителя с файловой системой RAW
Перво-наперво необходимо восстановить все ценные данные носителя. Для того, чтобы сделать это быстро и эффективно, воспользуйтесь приведенной ниже инструкцией.
1.
Подключите RAW-устройство к ПК.
Запустите программу восстановления Starus Partition Recovery
, укажите программе накопитель для сканирования и проведите анализ.

2. Приложение проведет сканирования, чтобы найти удаленные материалы. Если вам нужно больше информации, проведите Полный анализ .

3. Перед вами появится список всех папок и файлов в них, которые присутствуют или присутствовали на устройстве с момента последнего форматирования. Вы можете провести предварительный просмотр, найти нужную вам информацию и, если это несколько файлов, выделить ее, затем нажать на клавишу Восстановить и экспортировать данные в удобном вам формате.
Полезные статьи

После экспорта данных можно перейти к шагу номер два, который поможет отформатировать устройство из RAW в NTFS или FAT32.
Шаг-2. Преобразование файловой системы RAW в NTFS и FAT32
Основным способом форматирования накопителя с изменением файловой системы является встроенная в операционную систему утилита. Воспользуйтесь представленной ниже инструкцией для того чтобы форматировать диск.
Метод первый. Используем меню Управление дисками.
1. Щелкните правой кнопкой мыши по ярлыку Мой компьютер или через меню Пуск . Далее нажмите на клавишу Управление .

2. Теперь выберите меню Управление дисками . В появившемся списке нужно найти устройство RAW и щелкнуть по нему правой кнопкой мыши. На нашем ПК все исправно, но если на вашем есть рассматриваемая неполадка, то в графе Файловая система будет написано RAW.

2. В выпадающем окне выберите Форматировать , сбросьте имя, восстановите файловую систему NTFS и нажмите ОК для подтверждение операции.

Обязательно дождитесь завершения процесса форматирования, не прерывая его и не отключая компьютер от сети.
Метод второй. Восстановление RAW в NTFS/FAT32 при помощи командной строки.
Командная строка, будучи встроенным инструментом Windows, помогает пользователям операционной системы решать множество вопросов, связанных со своими ПК. Одна из неполадок, которую она способна исправить, - файловая система RAW. Система, не читаемая Windows, и поэтому ее необходимо вернуть к исходному формату - NTFS или FAT32.
- 1) Наберите cmd и, щелкнув по появившейся программе правой кнопкой мыши, запустите утилиту от имени администратора .
- 2) Наберите diskpart , затем нажмите Enter.
- 3) Введите list disk и нажмите Enter.
- 4) Напишите select disk 0 и затем нажмите Enter (Замените 0 на соответствующий вашему RAW-накопителю номер).
- 5) Введите clean и нажмите Enter.
- 6) Наберите create partition primary и нажмите Enter.
- 7) Напишите format fs=ntfs или format fs=fat32 для форматирования в нужную вам файловую систему и затем нажмите Enter.
- 8) Введите assign letter=S (Будет произведена замена буквы диска, который вы только что отформатировали).

Дождитесь завершения процесса и закройте командную строку. Теперь ваш диск снова пригоден к использованию.
Дополнительная информация, которая поможет вам уберечь свои диски от RAW.
Если ваше устройство здоровое, полноценно функционирует и вы захотели его отформатировать, то внезапное отключение питания может привести к ошибке в создании логических разделов, что в свою очередь изменит систему NTFS/FAT32 на RAW. Избежав вышеописанных ситуаций, шанс возникновения логических сбоев сводится к минимуму.
%D0%A7%D1%82%D0%BE%20%D0%B4%D0%B5%D0%BB%D0%B0%D1%82%D1%8C%20%D0%BA%D0%BE%D0%B3%D0%B4%D0%B0%20%D0%A4%D0%BE%D1%80%D0%BC%D0%B0%D1%82%D0%B8%D1%80%D0%BE%D0%B2%D0%B0%D0%BD%D0%B8%D0%B5%20%D0%BD%D0%B5%20%D0%B8%D1%81%D0%BF%D1%80%D0%B0%D0%B2%D0%BB%D1%8F%D0%B5%D1%82%20%D1%84%D0%B0%D0%B9%D0%BB%D0%BE%D0%B2%D1%83%D1%8E%20%D1%81%D0%B8%D1%81%D1%82%D0%B5%D0%BC%D1%83%20RAW
%D0%9E%D0%B1%D1%8B%D1%87%D0%BD%D0%BE,%20%D1%84%D0%BE%D1%80%D0%BC%D0%B0%D1%82%D0%B8%D1%80%D0%BE%D0%B2%D0%B0%D0%BD%D0%B8%D0%B5%20-%20%D0%BE%D0%B4%D0%BD%D0%BE%20%D0%B8%D0%B7%20%D0%BE%D1%81%D0%BD%D0%BE%D0%B2%D0%BD%D1%8B%D1%85%20%D1%80%D0%B0%D0%B1%D0%BE%D1%87%D0%B8%D1%85%20%D1%80%D0%B5%D1%88%D0%B5%D0%BD%D0%B8%D0%B9%20%D0%B2%D0%BE%D1%81%D1%81%D1%82%D0%B0%D0%BD%D0%BE%D0%B2%D0%BB%D0%B5%D0%BD%D0%B8%D1%8F%20%D0%BB%D1%8E%D0%B1%D0%BE%D0%B3%D0%BE%20%D0%B4%D0%B8%D1%81%D0%BA%D0%B0%20%D1%81%20%D1%84%D0%B0%D0%B9%D0%BB%D0%BE%D0%B2%E2%80%A6
Как исправить “CHKDSK недопустим для дисков RAW” USB или SD-карт
В случае если вы не знаете как исправить ошибку RAW на своем жестком диске, USB или SD-карте, если у…
%D0%92%D0%BE%D1%81%D1%81%D1%82%D0%B0%D0%BD%D0%BE%D0%B2%D0%BB%D0%B5%D0%BD%D0%B8%D0%B5%20%D0%B4%D0%B0%D0%BD%D0%BD%D1%8B%D1%85%20%D0%B8%D0%B7%20%D0%BF%D0%BE%D0%B2%D1%80%D0%B5%D0%B6%D0%B4%D0%B5%D0%BD%D0%BD%D1%8B%D1%85%20-%20raw%20%D1%80%D0%B0%D0%B7%D0%B4%D0%B5%D0%BB%D0%BE%D0%B2
%0A%D0%A7%D1%82%D0%BE%20%D0%B4%D0%B5%D0%BB%D0%B0%D1%82%D1%8C,%20%D0%BA%D0%BE%D0%B3%D0%B4%D0%B0%20%D0%BE%D0%BF%D0%B5%D1%80%D0%B0%D1%86%D0%B8%D0%BE%D0%BD%D0%BD%D0%B0%D1%8F%20%D1%81%D0%B8%D1%81%D1%82%D0%B5%D0%BC%D0%B0%20Windows%20%D0%BD%D0%B5%20%D1%81%D0%BF%D0%BE%D1%81%D0%BE%D0%B1%D0%BD%D0%B0%20%D0%BE%D0%BF%D1%80%D0%B5%D0%B4%D0%B5%D0%BB%D0%B8%D1%82%D1%8C%20%D1%82%D0%B8%D0%BF%20%D1%84%D0%B0%D0%B9%D0%BB%D0%BE%D0%B2%D0%BE%D0%B9%20%D1%81%D0%B8%D1%81%D1%82%D0%B5%D0%BC%D1%8B%20%D0%B8%D1%81%D0%BF%D0%BE%D1%80%D1%87%D0%B5%D0%BD%D0%BD%E2%80%A6
Похожие статьи про восстановление данных:%D0%92%D0%BE%D1%81%D1%81%D1%82%D0%B0%D0%BD%D0%BE%D0%B2%D0%BB%D0%B5%D0%BD%D0%B8%D0%B5%20%D1%81%D0%B8%D1%81%D1%82%D0%B5%D0%BC%D0%BD%D1%8B%D1%85%20%D1%81%D0%BA%D1%80%D1%8B%D1%82%D1%8B%D1%85%20%D0%BF%D0%B0%D0%BF%D0%BE%D0%BA%20%D0%BD%D0%B0%20%D0%9F%D0%9A%20%D0%B8%D0%BB%D0%B8%20%D0%BD%D0%BE%D1%83%D1%82%D0%B1%D1%83%D0%BA%D0%B5
%0A%D0%92%20%D1%8D%D1%82%D0%BE%D0%B9%20%D1%81%D1%82%D0%B0%D1%82%D1%8C%D0%B5%20%D0%BC%D1%8B%20%D1%80%D0%B0%D1%81%D1%81%D0%BC%D0%BE%D1%82%D1%80%D0%B8%D0%BC%20%D1%87%D1%82%D0%BE%20%D1%81%D0%BE%D0%B1%D0%BE%D0%B9%20%D0%BF%D1%80%D0%B5%D0%B4%D1%81%D1%82%D0%B0%D0%B2%D0%BB%D1%8F%D1%8E%D1%82%20%D1%81%D0%B8%D1%81%D1%82%D0%B5%D0%BC%D0%BD%D1%8B%D0%B5%20%D0%BF%D0%B0%D0%BF%D0%BA%D0%B8,%20%D0%BA%D0%B0%D0%BA%20%D0%B8%D0%B7%D0%BC%D0%B5%D0%BD%D0%B8%D1%82%D1%8C%20%D0%BF%D1%80%D0%B0%D0%B2%D0%B0%20%D0%B4%D0%BE%D1%81%D1%82%D1%83%D0%BF%D0%B0%20%D0%BA%20%D0%BD%D0%B8%D0%BC.
Восстановление папок, удаленных с HDD, карты памяти или flash-накопителя
Восстановление удаленных папок или файлов с разных типов носителей - вопрос, который волнует б.
%D0%9A%D0%B0%D0%BA%20%D0%B2%D0%BE%D1%81%D1%81%D1%82%D0%B0%D0%BD%D0%BE%D0%B2%D0%B8%D1%82%D1%8C%20%D1%83%D0%B4%D0%B0%D0%BB%D0%B5%D0%BD%D0%BD%D1%8B%D0%B5%20%D1%84%D0%BE%D1%80%D0%BC%D0%B0%D1%82%D0%B8%D1%80%D0%BE%D0%B2%D0%B0%D0%BD%D0%B8%D0%B5%D0%BC%20%D1%84%D0%B0%D0%B9%D0%BB%D1%8B?
%0A%D0%A4%D0%BE%D1%80%D0%BC%D0%B0%D1%82%D0%B8%D1%80%D0%BE%D0%B2%D0%B0%D0%BD%D0%B8%D0%B5%20-%20%D0%B2%D0%B0%D0%B6%D0%BD%D1%8B%D0%B9%20%D0%BF%D1%80%D0%BE%D1%86%D0%B5%D1%81%D1%81%20%D0%BD%D0%B0%D1%81%D1%82%D1%80%D0%BE%D0%B9%D0%BA%D0%B8%20%D0%BD%D0%BE%D1%81%D0%B8%D1%82%D0%B5%D0%BB%D1%8F%20%D0%B4%D0%B0%D0%BD%D0%BD%D1%8B%D1%85.%20%D0%92%20%D0%BD%D0%B0%D1%88%20%D1%86%D0%B8%D1%84%D1%80%D0%BE%D0%B2%D0%BE%D0%B9%20%D0%B2%D0%B5%D0%BA%20%D1%81%D1%83%D1%89%D0%B5%D1%81%D1%82%D0%B2%D1%83%D0%B5%D1%82%20%D0%B1%D0%BE%D0%BB%D1%8C%D1%88%D0%BE%D0%B5%20%D0%BC%D0%BD%D0%BE.
Файловая система RAW-типа. Как вернуть NTFS без потери файловЧто такое raw-разметка на hdd, карте памяти и usb-флешке. Как исправить ошибку “chkdsk недопустим для дисков raw” и вернуть ntfs.
Довольно распространенная проблема: содержимое карты памяти или жесткого диска недоступно, ОС Windows (7 — 10) выдает сообщение «chkdsk недопустим для диска». Формат файловой системы — RAW.
Что такое raw, страшно ли это и как исправить ошибку (вернув файловую систему NTFS) – читайте здесь.
Что такое «файловая система RAW»?
Когда вы подсоедините устройство в usb-разъем, то видите в свойствах файлового тома информацию о том, что flash-карта имеет тип файловой системы raw и не отформатирована в стандартной файловой системе NTFS или FAT.
ОС Windows присваивает метку RAW тому с неопределенной файловой системой. Это происходит в случае, если ни один из системных драйверов не смог распознать файловую систему. В случае с ОС Windows, речь идет о FAT(32) и NTFS.
Таким образом, RAW не является файловой системой, а верный признак ошибки в работе жесткого диска.
RAW-диск: причины появления ошибки
Чаще всего, RAW-разметка появляется, если:
- Не отформатирован диск, файловый том,
- Доступ к файловой системе/диску/карте памяти запрещен или ограничен,
- Появились ошибки чтения, повреждение структуры файловой системы, bad-блоки.
Для raw диска характерны некоторые симптомы, которые определенно свидетельствуют о проблемах с диском. Среди подобных симптомов:
- Неправильный тип носителя при чтении диска
- Windows выдает окно «Отмена», «Повторить», «Ошибка»
- Файловая система в приложениях отображается как RAW
- Появляется ошибка “chkdsk недопустим для дисков raw”
- Windows просит отформатировать диск
- Имена файлов содержат нестандартные символы
- Появляется сообщение «Сектор не найден»
Когда возникает ошибка chkdsk недопустим для дисков raw?
Информация о файловой системе хранится в двух местах:
- MBR partition Table
- Volumes boot sector
Если один из этих секторов поврежден или не найден, chkdsk выдает информацию что данная утилита недопустима для дисков raw.
Почему raw-разметка – это плохо
Если ваше устройство имеет raw-разметку, вы не можете просматривать его содержимое, совершать файловые операции. Также диск нельзя проверить на ошибки или дефрагментировать.
В результате, файлы, хранящиеся на диске, становятся недоступны, хотя физически они все еще находятся там и доступны для восстановления любой recovery-программой.
Важно
! Если ваш диск или раздел имеет тип файловой системы raw, операционная система Windows предложит форматирование, выдавая предупреждение «диск не отформатирован. Вы хотите отформатировать его?» (Disk not formatted do you want to format it now?).
Не соглашайтесь на это: если вы отформатируете HDD, то потеряете все данные на raw-диске!
Как исправить raw без потери данных в программе EaseUS Data Recovery Wizard
Получить доступ к файлам можно, исправив MBR partition Table или переведя raw в ntfs формат. Сделать это можно фактически без потери данных и форматирования.
Поскольку raw-диск все еще содержит данные, попробуем их вернуть (если не полностью, то хотя бы самые ценные файлы).
Нам понадобится программа EaseUS Data Recovery Wizard. Как ей пользоваться при восстановлении данных с raw – читайте ниже.
Шаг 1. Восстановление данных на RAW-диске или разделе
EaseUS Data Recovery Wizard – вполне подходящая программа:
- Для восстановления данных с raw дисков,
- В случае если sd карта или флешка в raw-формате не форматируется
- Для поиска удаленных разделов жесткого диска.
Программа Data Recovery Wizard – платная, если речь идет о полнофункциональном использовании.
Совет. Как вариант, вы можете попробовать такие бесплатные приложения как Recuva или те, что мы предлагаем в [этом обзоре].
1. Для начала скачайте программу с сайта разработчика:
Программа совместима с Windows 7/8/10, хотя установить ее можно и на более ранние версии ОС.
2. Запустите EaseUS Data Recovery Wizard и в появившемся окне выберите файловые типы для восстановления (или активируйте опцию “Все типы файлов”). Подтвердите операцию, нажав .

3. Если раздел диска удален или определяется в Проводнике как RAW, воспользуйтесь опцией Lost Disk Drives.
Выберите проблемный диск с удаленными данными (Секция “Потерянные диски”) и нажмите кнопку Scan.

EaseUS Data Recovery Wizard выполнит поиск файлов, доступных для восстановления, на указанном диске или sd карте.
4. По завершению сканирования отобразится список найденных файлов. Отметьте необходимые и нажмите кнопку Recover для восстановления.

Важно
! Всегда сохраняйте файлы на другой диск, во избежание перезаписи.
Шаг 2. Конвертируем RAW в файловую систему NTFS без потери данных
После восстановления файлов, raw диск нужно отформатировать – чтобы использовать дальше для хранения файлов. Как это правильно сделать, читайте здесь.
Кстати
. ОС Windows позволяет отформатировать диск в NTFS, используя встроенную утилиту форматирования Diskpart через командную строку.
Таким образом, если заранее восстановить данные с raw диска, можно безопасно вернуть NTFS раздел и выполнить форматирование. Если же вы вначале отформатируете диск, а затем попытаетесь вернуть данные, вероятность восстановления существенно снизится.
Если вам не повезло и вы случайно отформатировали raw-раздел, потеряв данные на нем, используйте программу Auslogics File Recovery (полезно ознакомиться со статьей по ссылке).
Другие полезные программы для восстановления raw диска
Помимо программы EaseUS Data Recovery Wizard, вам могут пригодится другие инструменты для восстановления raw-разделов.
TestDisk
Бесплатная консольная утилита TestDisk позволяет находить потерянные файловые тома. Таким образом вы смотете вернуть файлы с raw-раздела.

Вернуть ntfs программой TestDisk вы можете следующим образом:
- Запустите утилиту TestDisk
- Выберите Create → диск для восстановления → тип файловой системы
- Для начала поиска выберите в меню Analyse → Quick Search
- Нажмите P для поиска файлов и Write для записи результатов в таблицу на диске
Minitool Power Data Recovery
В программе Power Data Recovery есть инструментарий для поиска удаленных/потерянных разделов: Lost Partition Recovery. С помощью этой функции вы можете быстро восстановить raw-раздел.

В отличие от консольной утилиты TestDisk, программа Power Data Recovery обладает очень понятным интерфейсом. Благодаря этому, вы сможете восстановить файлы, после чего отформатировать проблемную область диска в FAT или NTFS.
HDD Raw Copy
Программа Hdd Raw Copy (разработчик — Toshiba) предназначена для низкоуровневого и посекторного создания образа диска. Будет полезна при создании полной копии жесткого диска или SSD. Создав дубликат диска, вы спокойно можете экспериментировать с RAW-разделом: восстанавливать на нем файлы, форматировать и конвертировать в другие файловые системы.

Кроме того, утилита HDD Raw Copy будет полезна для резервного копирования, создания дубликатов, восстановления информации и миграции данных.
Вопрос-Ответ
При очередном включении внешнего HDD на USB ОС «посоветовала» форматировать диск. Проверил сам контроллер, установив в него другом HDD — работает. Проблема именно в самом HDD. Посоветуйте, что делать.
Ответ
. Если ОС советует отформатировать жесткий диск, возможно, имеет место нарушение таблицы разделов. Попробуйте восстановить raw-систему диска с помощью консольной утилиты TestDisk.
Что такое raw-разметка на hdd, карте памяти и usb-флешке. Как исправить ошибку “chkdsk недопустим для дисков raw” и вернуть ntfs.
Довольно распространенная проблема: содержимое карты памяти или жесткого диска недоступно, ОС Windows (7 — 10) выдает сообщение «chkdsk недопустим для диска». Формат файловой системы — RAW.
Что такое raw, страшно ли это и как исправить ошибку (вернув файловую систему NTFS) – читайте здесь.
Что такое «файловая система RAW»?
Когда вы подсоедините устройство в usb-разъем, то видите в свойствах файлового тома информацию о том, что flash-карта имеет тип файловой системы raw и не отформатирована в стандартной файловой системе NTFS или FAT.
ОС Windows присваивает метку RAW тому с неопределенной файловой системой. Это происходит в случае, если ни один из системных драйверов не смог распознать файловую систему. В случае с ОС Windows, речь идет о FAT(32) и NTFS.
Таким образом, RAW не является файловой системой, а верный признак ошибки в работе жесткого диска.
RAW-диск: причины появления ошибки
Чаще всего, RAW-разметка появляется, если:
- Не отформатирован диск, файловый том,
- Доступ к файловой системе/диску/карте памяти запрещен или ограничен,
- Появились ошибки чтения, повреждение структуры файловой системы, bad-блоки.
Для raw диска характерны некоторые симптомы, которые определенно свидетельствуют о проблемах с диском. Среди подобных симптомов:
- Неправильный тип носителя при чтении диска
- Windows выдает окно «Отмена», «Повторить», «Ошибка»
- Файловая система в приложениях отображается как RAW
- Появляется ошибка “chkdsk недопустим для дисков raw”
- Windows просит отформатировать диск
- Имена файлов содержат нестандартные символы
- Появляется сообщение «Сектор не найден»
Когда возникает ошибка chkdsk недопустим для дисков raw?
Информация о файловой системе хранится в двух местах:
- MBR partition Table
- Volumes boot sector
Если один из этих секторов поврежден или не найден, chkdsk выдает информацию что данная утилита недопустима для дисков raw.
Почему raw-разметка – это плохо
Если ваше устройство имеет raw-разметку, вы не можете просматривать его содержимое, совершать файловые операции. Также диск нельзя проверить на ошибки или дефрагментировать.
В результате, файлы, хранящиеся на диске, становятся недоступны, хотя физически они все еще находятся там и доступны для восстановления любой recovery-программой.
Важно ! Если ваш диск или раздел имеет тип файловой системы raw, операционная система Windows предложит форматирование, выдавая предупреждение «диск не отформатирован. Вы хотите отформатировать его?» (Disk not formatted do you want to format it now?).
Не соглашайтесь на это: если вы отформатируете HDD, то потеряете все данные на raw-диске!
Как исправить raw без потери данных в программе EaseUS Data Recovery Wizard
Получить доступ к файлам можно, исправив MBR partition Table или переведя raw в ntfs формат. Сделать это можно фактически без потери данных и форматирования.
Поскольку raw-диск все еще содержит данные, попробуем их вернуть (если не полностью, то хотя бы самые ценные файлы).
Нам понадобится программа EaseUS Data Recovery Wizard. Как ей пользоваться при восстановлении данных с raw – читайте ниже.
Шаг 1. Восстановление данных на RAW-диске или разделе
EaseUS Data Recovery Wizard – вполне подходящая программа:
- Для восстановления данных с raw дисков,
- В случае если sd карта или флешка в raw-формате не форматируется
- Для поиска удаленных разделов жесткого диска.
Программа Data Recovery Wizard – платная, если речь идет о полнофункциональном использовании.
Совет. Как вариант, вы можете попробовать такие бесплатные приложения как Recuva или те, что мы предлагаем в [этом обзоре].
1. Для начала скачайте программу с сайта разработчика:
Программа совместима с Windows 7/8/10, хотя установить ее можно и на более ранние версии ОС.
2. Запустите EaseUS Data Recovery Wizard и в появившемся окне выберите файловые типы для восстановления (или активируйте опцию “Все типы файлов”). Подтвердите операцию, нажав .

3. Если раздел диска удален или определяется в Проводнике как RAW, воспользуйтесь опцией Lost Disk Drives.
Выберите проблемный диск с удаленными данными (Секция “Потерянные диски”) и нажмите кнопку Scan.

EaseUS Data Recovery Wizard выполнит поиск файлов, доступных для восстановления, на указанном диске или sd карте.
4. По завершению сканирования отобразится список найденных файлов. Отметьте необходимые и нажмите кнопку Recover для восстановления.

Важно ! Всегда сохраняйте файлы на другой диск, во избежание перезаписи.
Шаг 2. Конвертируем RAW в файловую систему NTFS без потери данных
После восстановления файлов, raw диск нужно отформатировать – чтобы использовать дальше для хранения файлов. Как это правильно сделать, читайте здесь.
Кстати . ОС Windows позволяет отформатировать диск в NTFS, используя встроенную утилиту форматирования Diskpart через командную строку.
Таким образом, если заранее восстановить данные с raw диска, можно безопасно вернуть NTFS раздел и выполнить форматирование. Если же вы вначале отформатируете диск, а затем попытаетесь вернуть данные, вероятность восстановления существенно снизится.
Если вам не повезло и вы случайно отформатировали raw-раздел, потеряв данные на нем, используйте программу Auslogics File Recovery (полезно ознакомиться со статьей по ссылке).
Другие полезные программы для восстановления raw диска
Помимо программы EaseUS Data Recovery Wizard, вам могут пригодится другие инструменты для восстановления raw-разделов.
TestDisk
Бесплатная консольная утилита TestDisk позволяет находить потерянные файловые тома. Таким образом вы смотете вернуть файлы с raw-раздела.

Вернуть ntfs программой TestDisk вы можете следующим образом:
- Запустите утилиту TestDisk
- Выберите Create → диск для восстановления → тип файловой системы
- Для начала поиска выберите в меню Analyse → Quick Search
- Нажмите P для поиска файлов и Write для записи результатов в таблицу на диске
Minitool Power Data Recovery
В программе Power Data Recovery есть инструментарий для поиска удаленных/потерянных разделов: Lost Partition Recovery. С помощью этой функции вы можете быстро восстановить raw-раздел.

В отличие от консольной утилиты TestDisk, программа Power Data Recovery обладает очень понятным интерфейсом. Благодаря этому, вы сможете восстановить файлы, после чего отформатировать проблемную область диска в FAT или NTFS.
HDD Raw Copy
Программа Hdd Raw Copy (разработчик — Toshiba) предназначена для низкоуровневого и посекторного создания образа диска. Будет полезна при создании полной копии жесткого диска или SSD. Создав дубликат диска, вы спокойно можете экспериментировать с RAW-разделом: восстанавливать на нем файлы, форматировать и конвертировать в другие файловые системы.

Кроме того, утилита HDD Raw Copy будет полезна для резервного копирования, создания дубликатов, восстановления информации и миграции данных.
Вопрос-Ответ
При очередном включении внешнего HDD на USB ОС «посоветовала» форматировать диск. Проверил сам контроллер, установив в него другом HDD — работает. Проблема именно в самом HDD. Посоветуйте, что делать.
Ответ . Если ОС советует отформатировать жесткий диск, возможно, имеет место нарушение таблицы разделов. Попробуйте восстановить raw-систему диска с помощью консольной утилиты TestDisk.
В случае если вы не знаете как исправить ошибку RAW на своем жестком диске, USB или SD-карте, если утилита CHKDSK не справляется с задачей по исправлению неполадки файловой системы ПК, то эта статья поможет вам решить данный вопрос.
Как исправить неполадку
Давайте разберем классический пример, в котором, вполне вероятно, вы сможете увидеть ситуацию со своим накопителем.
Касательно USB-флешек, может случится такая ситуация, при которой компьютер перестает распознавать логические разделы диска и даже CHKDSK оказывается бессилен помочь в восстановлении файловой системы RAW на внешнем накопителе. Возможно, форматирование и решило бы вопрос, но не в ситуации, когда информация на диске крайне важна для пользователя и ее ни в коем случае нельзя терять. Это касается всех накопителей информации, будь то USB-флешка или жесткий диск.

Обычно когда USB или другие устройства хранения информации становятся RAW, основным решением вопроса, как это говорилось выше, является полное форматирование диска, поскольку CHKDSK не работает с накопителями, имеющими данный статус.
Воспользуйтесь следующей инструкцией для устранения неполадки.
Шаг 1. Восстановление данных с RAW, USB или SD-карты.
Для восстановление данных устройства хранения RAW, вам потребуется помощь специализированного программного обеспечения . Starus Partition Recovery станет отличным выбором и поможет вам в два щелчка перейти от вопроса к его непосредственному решению. Программа проведет глубокое сканирование любого выбранного вами физического диска и устранить имеющиеся в них логические ошибки.
1. Если у вас неполадка на USB или SD-карте, подключите их к компьютеру. Запустите Starus Partition Recovery и найдите устройство RAW, которое необходимо просканировать.

2. В зависимости от выбранного вами режима, Быстрое сканирование или Полный анализ , будет проведена проверка компьютера, которая поможет обнаружить потерянные и скрытые файлы на RAW. Разница режимов заключается в количестве информации, которая будет обнаружена. Полный анализ поможет найти гораздо больше данных.

3. Софт предлагает пользователю предварительный просмотр найденной информации и ее восстановления с устройства RAW (выборочно или полностью). Чтобы восстановить важные данные, выделите необходимые файлы, кликните по любому из них правой кнопкой мыши и нажмите клавишу Восстановить.

4. Starus Partition Recovery представляет широкие возможности по сохранению файлов.
- Сохранить данные на жесткий диск.
- Произвести запись на CD/DVD.
- Создать виртуальный образ ISO.
- Загрузить по FTP.
Вы можете:
Завершите процесс экспорта данных в удобном формате в удобное вам место.
Шаг 2. Исправление неполадки “CHKDSK недоступен для дисков RAW, USB и SD-карт”.
После восстановления данных с диска, самое время перейти к исправлению причины ошибки по которой компьютер не может считывать информацию устройства.
Метод первый. Запустите проверку на наличие ошибок для исправления неполадки CHKDSK.
- 1. Откройте проводник Windows и щелкните правой кнопкой мыши по диску, который нужно восстановить и выберите Свойства .
- 2. Теперь перейдите во вкладку Сервис , она доступна в верхнем меню.
- 3. Нажмите на клавишу Проверить для запуска утилиты.

Подождите пока завершится процесс сканирования и после вы вновь сможете пользоваться функционирующим диском.
Метод второй.
Альтернативный способ восстановления диска.
Еще один не менее эффективный способ форматирования диска или флешки — восстановление при помощи командной строки. Проследуйте по приведенным ниже пунктам для исправления ошибки RAW:
- 1. Введите в командной строке diskpart
.
Это утилита, управляющая дисковым пространством. - 2. Далее наберите list disk
.
Перед вами появится список всех дисков. Выберите нужный. - 3. Наберите select disk N
.
Здесь под N мы обозначили условное число, которое соответствует номеру диску. Вы можете поставить то, которое подходит в вашем случае. - 4. Напишите attributes disk clear readonly
.
Данная команда произведет очистку атрибутов. - 5. Введите clean
.
Команда проведет очистку флешки или диска, который вы сканируете. - 6. Наберите create partition primary
.
Эта команда создаст первичный раздел на диске. - 7. И наконец можно ввести format fs=ntfs или же fs=fat32 , если есть нужда во второй файловой системе.
Можете еще попробовать провести быстрое форматирование при помощи команды:
format fs=ntfs quick
.
Шаг 3. Форматирование и перезагрузка RAW-диска.
После восстановления логически поврежденных секторов и восстановления файловой системы диска RAW, воспользуйтесь следующей инструкции для сброса и форматирования RAW в NTFS.
- 1. Подключите диск с файловой системой RAW к вашему ПК.
- 2. Откройте проводник, щелкните правой кнопкой мыши по требуемому диску и нажмите на клавишу Форматировать .
- 3. Сбросьте RAW на систему NTFS или FAT32 и нажмите ОК для подтверждения операции.
По завершению процесса, ваш носитель будет готов к использованию
Если операционная система не может определить диск, то она присваивает ему формат RAW. В таком случае HDD виден системой, но что-либо сохранить на него, либо воспользоваться информацией, хранящейся на нём, не получится. Решение в таком случае состоит либо в форматировании диска, что повлечёт за собой потерю всех данных на нём, либо в восстановлении старой файловой системы (в таком случае вам потребуется больше времени).
Информация про RAW-формат
Все современных жёсткие диски работают в двух файловых системах – FAT и NFTS (последняя самая распространённая). Однако бывает такое, что файловая система меняется на RAW, что означает, что файловой системы на диске нет, следовательно, никакие операции с ним доступны не будут.
К изменению исходного формата на RAW может привести одна или несколько из следующих причин:
- Файловая система была повреждена;
- Если вы приобрели новый жёсткий диск и у вас он отображается в формате RAW, то это значит, что не было проведено форматирование разделов;
- Другой фактор блокирует доступ к содержимому тома.
С данными проблемами можно столкнуться в том случае, если компьютер неправильно выключался (например, через кнопку питания, либо посредством отключения от электросети), системных сбоев Windows, физического повреждения диска, либо проникновения на компьютер вирусов.
Если на «пострадавшем» диске находилась операционная система, то она не сможет запуститься, а BIOS выдаст «Operation System not found». В редких случаях операционная система может подавать признаки жизни, но они ограничиваются только бесконечной процедурой восстановления.
Процесс преобразования RAW-формата в любой другой не отличается особой сложностью, но при этом есть риск потерять данные, хранящиеся на жёстком диске. Если вам нужно, чтобы данные были сохранены, то используйте способы, подразумевающие их сохранение. Если же хранящимися данными можно пренебречь, то процесс преобразования в другой формат займёт несколько минут.
Вариант 1: Сканирование на наличие ошибок
Используя этот способ, вы можете рассчитывать на восстановление данных, хранящихся на диске. Способ универсален и подойдёт всем, вне зависимости от работоспособности операционной системы. Однако этот вариант не всегда помогает решить проблему, при этом может занять много времени.
Если вам не принципиально сохранение информации на диске, то можете рассмотреть другие варианты в статье.
При условии, что операционная система загружается без проблем, используйте данную инструкцию:

Также бывают ситуации, когда системный диск приобрёл расширение RAW. В таком случае операционная система не будет загружаться, однако, восстановить её работоспособность при помощи «Командной строки» всё ещё будет возможно. Для этого вам потребуется загрузочная флешка с актуальной версией ОС:
- Вставьте флешку и перезагрузите компьютер.
- Для входа в BIOS используйте клавиши от F2 до F12 , либо Delete . Иногда для входа нужно применить сочетания клавиш, например, Ctrl+F2-12 . Более подробно о том, как войти в BIOS на своём компьютере можно прочесть в документации к нему.
- После входа в BIOS вам нужно выбрать пункт «Boot» , либо «Advanced BIOS Features» . Расположение и название элементов зависят от версии БИОС. Обычно нужные пункты находятся в верхнем меню, либо в центральном. Перемещение между элементами осуществляется при помощи клавиш со стрелочками, а выбор делается при помощи Enter .
- В зависимости от версии выберите пункт «1st Boot Priority» , либо «First Boot Device» .
- Откроется меню, где нужно выбрать вашу флешку, с которой будет загружен компьютер.
- Нажмите F10 , либо используйте пункт меню «Save & Exit» . После этого компьютер перезагрузится.
- Откроется окно установки Windows. Выберите язык и удобную раскладку. Нажмите «Далее» .
- Теперь кликните на «Восстановление системы» , что вы можете видеть в нижней левой части окна.
- Вы будете переброшены в меню, где нужно выбрать пункт «Поиск и устранение неисправностей» . Если восстановление происходит с загрузочной флешки Windows 7, то сразу жмите на «Командная строка» .
- При условии, что вы восстанавливаете Windows 8 или 10 «Командную строку» вы сможете выбрать только на данном этапе.
- Работа с «Командной строкой» через средства восстановления системы может отличаться от стандартной, поэтому изначально пропишите команду: diskpart
- Затем напишите: list volume
- Загрузится столбец с основной информацией по всем дискам, установленным в компьютере. Буква диска, которую нужно использовать в дальнейших командах, находится в столбце «Имя» . Нужный диск можно найти по характерному размеру и/или формату RAW.
- Чтобы у вас появилась возможность выполнять другие операции через «Командную строку» , введите эту команду: exit
- Для запуска сканирования и исправления ошибок пропишите команду: chkdsk X: /f
- Если всё нормально, то начнётся процесс сканирования, а затем и исправления ошибок.




Стоит понимать, что сканирование может затянуться надолго, а вот положительный результат оно приносит не всегда.
Вариант 2: Провести форматирование диска
Данный способ не отличается высокой сложностью исполнения, но в таком случае вы со 100% вероятностью потеряете свои личные данные. Также стоит учесть, что способ действителен только в том случае, если у вас нормально загружается операционная система.
Инструкция выглядит так:

Вариант 3: Инициализация диска
Этот способ также потребует форматирование диска, но более глубокого. Рекомендуется к применению в том случае, если вы только купили и установили HDD. Если жёсткий диск ранее работал нормально, то данный способ вам совсем не подойдёт.
Инструкция к этому способу имеет следующий вид:
- Откройте утилиту «Управление дисками» . Сделать это можно, воспользовавшись строкой поиска в Windows 10 (вызывается нажатием на иконку лупы). Также вы можете вызвать утилиту через строку «Выполнить» (вызывается сочетанием клавиш Win+R ). Просто впишите в эту строку команду: compmgmt.msc и нажмите «ОК» .
- Если вы использовали команду в строке «Выполнить» , то у вас откроется окно, где нужно в левой части выбрать пункт «Управление дисками» .
- «Проблемный» диск будет отмечен иконкой красной стрелки. Нажмите по этой иконке правой кнопкой мыши и выберите пункт «Инициализировать диск» .
- Откроется окно, где нужно повторно подтвердить выбор диска (нужный диск уже обычно по умолчанию отмечен галочкой) и выбрать стиль раздела диска. Если у вас накопитель с ёмкостью более 2 ТБ, то используйте GBT. В других случаях будет достаточно и MBR. Для продолжения нажмите «Ок» .
- Вас снова перебросит в главное окно «Управления дисками» . Устройство уже будет инициализировано, но пространство на нём останется нераспределённым. Чтобы решить эту проблему, щёлкните по блоку с нераспределённым пространством ПКМ и выберите «Создать простой том» .
- Откроется окно приветствия мастера создания простых томов. Нажмите «Далее» .
- Теперь вас попросят указать размер тома, который будет создан. Система по умолчанию выбирает максимально доступный размер, но если вы хотите создать на этом диске несколько томов, то можете уменьшить этот размер. Все данные указываются в мегабайтах. 1 гигабайт – это 1024 мегабайта.
- Выберите букву, которой будет назван новый том и нажмите «Далее» .
- В следующем окне вам предложат сделать форматирование тома в одну из распространённых файловых систем. Поставьте маркер напротив «Форматировать этот том следующим образом» . Напротив «Файловая система» поставьте NTFS или FAT.
- Нажмите «Готово» и перезагрузите компьютер. Теперь диск должен нормально отображаться.







Вариант 4: Восстановление с помощью сторонних программ
В этом случае вы вполне сможете восстановить файловую систему на диске, не повредив при этом данных хранящихся на нём. Однако для этого вам потребуется воспользоваться сторонним программным обеспеченьем.
Это ПО не требует установки на компьютер, а также бесплатно распространяется, плюс, элементы интерфейса в большинстве своём на русском языке. Скачать программу можно по этой ссылке .
Инструкция по смене RAW-формата с помощью DMDE выглядит следующим образом:

При помощи DMDE можно также восстановить и диск с установленной операционной системой. Для этого его потребуется подключить к другому компьютеру и выполнить всё, что описано в инструкции выше. Однако может возникнуть проблема при загрузке операционной системы с этого диска. В таком случае придётся сделать дополнительное восстановление, используя установочную флешку.
TestDisk
Эта программа значительно сложнее в освоение, чем предыдущая, зато она является более эффективной. Весь интерфейс больше напоминает «Командную строку» , к тому же, он полностью на английском. Если не понимаете, что делать в этой программе, то лучше рассмотреть её аналог выше, так как одна ошибка может повлечь за собой потерю всей информации на диске без возможности её восстановить.
Те, кто уверен в своих силах могут попытаться вернуть работоспособность диска по следующей инструкции:
- Запустите программу от имени администратора. Чтобы это сделать, нажмите по иконке программы правой кнопкой мыши и выберите пункт «Запуск от имени администратора» .
- В интерфейсе программы найдите и выберите пункт «Create» . Навигация и выбор происходят при помощи клавиш со стрелочками и клавиши Enter .
- Теперь нужно выбрать проблемный диск. Будьте осторожны, так как вам нужно выбрать именно диск, а не раздел (том). Также ориентироваться вам придётся только по буквам диска/тома и его размерам, так как файловая система в интерфейсе программы не указывается.
- После выбора диска нажмите на «Proceed» .
- Выберите стиль раздела дисков. Обычно он определяется программой по умолчанию, но если он не был определён, то выберите «EFI GPT» или «MBR» , если у вас диск от Intel. Для выбора нажмите на Enter .
- На этом шаге запустите анализ, воспользовавшись кнопкой «Analyze» .
- Выберите тип анализа «Quick Search» .
- По завершению анализа, программа выдаст несколько обнаруженных разделов, среди которых нужно найти раздел с файловой системой RAW. Обычно он находится в самом низу списка.
- Чтобы просмотреть содержимого раздела, выделите его и нажмите на P на латинской клавиатуре, а для выхода из режима просмотра используйте букву Q .
- Разделы, которые могут быть восстановлены помечены зелёным цветом и имеют маркировку P . Разделы, имеющие маркировку D и подсвеченные белым цветом восстановить будет сложнее. Вы также можете поменять маркировку раздела с D на P . Для этого выберите нужный раздел и воспользуйтесь клавишами со стрелками влево-вправо. Если маркировка раздела не изменилась, то данные на нём не могут быть восстановлены.
- Когда все разделы, которые вы хотите восстановить будут иметь маркировку P , нажмите на Enter .
- Теперь вам нужно выбрать пункт «Write» .
- Программа попросит подтвердить выбор. Нажмите клавишу Y .
- По завершению восстановления перезагрузите компьютер и проверьте, восстановилась ли файловая система диска.





Эту программу также можно использовать для восстановления файловой системы диска с операционной системой, но будьте осторожны, так как любое неверное действие будет означать удаление всех данных на диске. Если всё пройдёт нормально операционная система может всё равно не загрузится с диска. В этом случае потребуется использовать загрузчик ОС для восстановления работоспособности.
В данной статье были рассмотрены основные способы, которые помогут изменить формат RAW на NTFS или FAT32. Используйте вариант, наиболее удобный для вас, так как они все одинаково эффективны, правда, некоторые восстанавливают и файловую систему, и данные на диске.