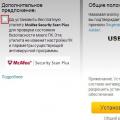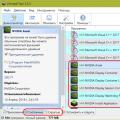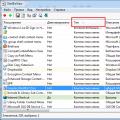Жесткий диск необходим для длительного хранения информации. Неисправности жесткого диска могут привести к нестабильной работе компьютера и к потере важных и невосполнимых файлов.
Проблемы с hdd могут быть связаны из-за естественного старения устройства. Как и любые механические устройства, у винчестера определенный рабочий ресурс. Например, компания Seagate занимается выпуском жестких дисков, которые выдерживают до 50 тысяч циклов включения и выключения.
Винчестер может отказаться работать из-за перегрева. Показатели температуры HDD не должны повышаться выше 55 градусов. Ее проверка проводится с применением специальных утилит. К такому софту относится AIDA. Если жесткий диск будет иметь более высокую температуру, то следует установить дополнительное охлаждение. Стоить иметь в виду, что показатели низкой температуры не менее опасны. Она не должна быть менее 20 градусов.
Еще для винчестера опасной является повышенная вибрация. Подобные неполадки жесткого диска могут привести к появлению сбойных секторов. Возникает проблема в ходе работы вентиляторов в видеокарте, кулеров процессора и блока питания. Жесткий диск следует прикреплять к корпусу с использованием резиновых шайб. По возможности выбирают такие видеокарты, где работа кулера осуществляется на низких оборотах. Важно покупать лучшие модели винчестеров, где шпиндель закрепляется не только снизу, но и на крышке сверху.
Еще могут быть неполадки жесткого диска из-за механического повреждения. Причиной становится слабый или некачественный блок питания. При включении компьютера показатели фактического потребления электроэнергии системы намного превышают его обычные значения. Некачественный блок питания не успеет за довольно быстрое время провести коррекцию напряжения. Для решения данной проблемы, нужно иметь не менее 20% запаса мощности.
К проблемам с жестким диском может привести нарушения эксплуатационных правил. Особенно это относится к ноутбукам и внешним накопителям. Если портативный диск упадет во включенном состоянии, то это приведет к залипанию магнитных головок и искривлению шпинделя. Ноутбуки применяют во время поездок в транспорте, а наличие тряски негативно влияет на состояние винчестера. Если фирмы производители сообщают про надежность при ударах, то это касается только отключенного устройства, у которого припаркованные головки.
Основные признаки неисправности винчестера
Неисправности жесткого диска можно разделить на следующие группы:
- Логические (случайное форматирование, повреждение каталога файлов из-за вирусной атаки, сбои операционной системы).
- Механические (выход из строя управляющего блока, заклинивание шпинделя, отказ магнитных головок, нечитаемые секторы, физический износ).
Важно заметить признаки неисправности жесткого диска как можно раньше, чтобы оборудование окончательно не вышло из строя. К признакам механических неисправностей относится:
- Невозможность запустить операционную систему.
- Не считываются определенные сектора или диск не виден в БИОС.
- Появление синего экрана.
- Появление сообщений.
- Сбои при работе операционной системы по время записи или чтения файлов.
- Отсутствие доступа к документам или их пропажа.
- Замедленная работа с файлами.
Когда неполадки жесткого диска заключаются в неисправности контроллера, то диск не издает никаких звуков во время запуска системы и не вибрирует. Файлы, которые находятся на винчестере, сохраняются, но к ним отсутствует доступ. Если во время работы слышно постукивание, то это говорит про повреждение магнитных головок. Наличие резкого свиста указывает на неисправность шпинделя. Про наличие сбойных секторов говорит следующее:
- Замедление чтения.
- Сообщения о системных ошибках.
- Сбои в работе Виндовс.
Логические причины поломки жесткого диска похожи на механическую неисправность. Но при этом диск остается виден в БИОС, а во время работы посторонний шум отсутствует.

Когда появляются первые признаки неисправности hdd, нужно оперативно произвести сохранение информации в облако или на резервный носитель. Это будет актуально, когда появляется постукивание магнитных головок. Из-за подобной проблемы винчестер в любой момент может полностью выйти из строя.
После сохранения всей важной информации, необходимо открыть компьютерный корпус и вынуть из контактов на системной плате и на самом винчестере шлейфы данных. Затем контакты очищаются от пыли. Осуществлять процесс следует аккуратно, не вскрывая корпус жесткого диска. Винчестеры довольно чувствительные к пыли.
Возможно, неполадки жесткого диска связаны из-за использования слабого блока питания. У него попросту недостаточно мощности для работы HDD. Можно временно выключить дополнительные потребители электроэнергии. Наиболее простым способом проверки отсутствия повреждений винчестера будет его подключение к другому компьютеру.
Запускается антивирусная программа и сканируется компьютер. Лучше это осуществить с помощью загрузочного CD, который предлагается многими производителями антивирусников. Образы подобных дисков доступны в интернете.
Использование специальных программ для проверки состояния жесткого диска
Если Вы используете операционную систему Виндовс, то обнаружить неполадки жесткого диска можно во всех версиях ОС с помощью встроенный утилиты:
- Открываются «Свойства» того диска, правильная работа которого вызывает сомнения.
- Переходим на вкладку «Сервис».
- Выбираем пункт «Выполнить проверку».
Если результаты проверки покажут, что имеются неисправности в жестком диске, то необходимо быстро заменить и произвести восстановление данных из сохраненной резервной копии.
Среди софта от сторонних производителей наиболее популярной стала утилита Victoria. Она обеспечивает поиск сбойных секторов, помечает их как нерабочие и пытается восстановить. Для проверки жесткого диска нужно:
- Отметить винчестер на первой вкладке.
- Перейти в меню Tests.
- Запустить тестирование HDD.
Если будут показаны прямоугольники с показателем времени доступа 200 – 600 мс, которые окрашены в зеленый или оранжевый цвет, то это означает, что повреждены секторы винчестера. Необходимо выбрать пункт Remap, чтобы утилита пометила их нерабочими. В данном случае потребуется замена винчестера.
Начинающие пользователи могут применять бесплатную утилиту Seagate SeaTools. Она имеет русский интерфейс и доступна на сайте производителя. Полное описание программы имеется в разделе «Справка».
Есть следующие версии софта:
- Seagate for DOS. Имеет вид загрузочного диска в ISO формате. При загрузке с него можно найти проблемы на винчестере, а затем попытаться их исправить. Использование данной версии поможет избежать проблем, которые возникают из-за обращения операционной системы к диску.
- SeaTools for Windows. Используется для работы под управлением ОС.
Если система выдает ошибку «Windows обнаружила неполадки жесткого диска», причин этому могут быть самыми разными, как и ее последствия. Возможно неисправен жесткий диск (или брак, если компьютер новый), или файлы операционной системы повреждены и не загружаются. Если вы столкнулись с такой проблемой, спешу вас предупредить — вы можете потерять все свои данные: документы, видео, программы и изображения, если в конечном счете диск станет непригодным, что произойдет рано или поздно.
Что делать если возникло сообщение «Windows обнаружила неполадки жесткого диска»
Во-первых, сохраняйте спокойствие, не паникуйте. Обратите внимание на нижнюю часть сообщения, где показано, с какими именно разделами имеются проблемы. Это сэкономит вам время, учитывая что проверка занимает много времени — вы будете знать с какими разделами работать. Проверку будем проводить с помощью команды CHKDSK (от Check Disk), которая проверяет состояние жесткого диска и исправляет любые ошибки или неполадки, если это возможно.
А предупреждение «Windows обнаружила неполадки жесткого диска» как упоминалось выше, возникает из-за неполадок жесткого диска — а иногда это просто повреждение секторов, которого как-раз таки можно вылечить с помощью CHKDSK. Итак, проверку будем выполнять через командную строку, которую можно открыть нажав одновременно клавиши Windows + R.
Откроется диалоговое окно Выполнить. Введите CMD и нажмите Enter.

В окне командной строки введите букву проблемного раздела, или оставьте как есть, если нужно проверить раздел диска по умолчанию.


Однако, мы видим сообщение «ВНИМАНИЕ! Параметр F не указан. CHKDSK выполняется в режиме только чтения» , плюс некоторую информацию. Этого недостаточно. Если мы хотим произвести полное сканирование жесткого диска и позволить Windows выполнять автоматическое исправление ошибок системных файлов и поврежденных секторов, необходимо добавить к команде CHKDSK параметр /F, т.е. чтобы стало CHKDSK /F.
Примечание: Если для проверки вы выбрали диск, содержащий операционную систему, вам будет предложено произвести проверку после перезагрузки.
Если команда CHKDSK не помогла
В такой ситуации я вам рекомендую начать создавать резервные копии всех важных файлов и данных. Их вы можете перенести в безопасные разделы из разделов имеющих неисправности (помните в предупреждении были указаны проблемные разделы). Или на другой носитель, к примеру, переносный жесткий диск.
После того, как вы скопировали все важные данные, вы можете проверить жесткий диск на предмет пригодности для дальнейшего использования. Т.е. вы можете попробовать восстановить его работоспособность путем полного (не быстрого), нажав правой кнопкой на диск и выбрав «Форматировать» — процесс может занять достаточно длительное время, в зависимости от размера диска. Имейте терпение.

Все приведенные выше советы и инструкции должны помочь вам в решении проблемы «Windows обнаружила неполадки жесткого диска» — ошибка, связанная с неисправностями жесткого диска. Также плюс ко всему вышесказанному, я бы посоветовал вам переустановить операционную систему, потому как в большинстве случаев это помогает в решении большинства проблем. Если ничего не помогло, дайте мне обратную связь через форму комментариев ниже.
В этой статье рассмотрим наиболее важные факторы, которые необходимо учитывать при диагностике жесткого диска . Симптомы выхода из строя жесткого диска. Диагностика устройства – это ключевой шаг процесса восстановления данных , который обычно осуществляется опытным специалистом. До 50% успеха каждого случая восстановления данных зависит от правильности диагностирования неисправностей устройства и причин, которые повлекли за собой утерю данных.
И на это есть несколько причин:
- Без установления причины утери данных невозможно возобновить к ним доступ.
- Каждая попытка устранить не ту неисправность увеличивает риск безвозвратной утери данных.
В соответствии со статистикой, более 13% случаев при которых восстановление данных стало невозможным, а данные утеряны безвозвратно, стали результатом неудачных попыток восстановления данных.
Давайте рассмотрим наиболее важные факторы, которые необходимо учитывать при диагностике жесткого диска. Некоторые из таких факторов могут показаться очевидными, но довольно часто оказывается, что очевидные вещи не учитываются, а используются более сложные и трудоёмкие методы определения причин неисправностей жестких дисков .
Содержание:
Оценка физического состояния жесткого диска
Это первое, что необходимо сделать при осуществлении диагностики.
Осмотрите жесткий диск на предмет наличия следующих признаков:
- Подгоревшие или потемневшие компоненты
- Запах гари
- Признаки попадания на жесткий диск воды, следы дыма или грязи
- Окисленные контакты
Лёгонько встряхните жесткий диск на предмет определения ощутимых признаков внутреннего повреждения жесткого диска. Это могут быть как сломанные, так и отсоединившиеся детали узла головок или даже просто фильтры.

Конечно же, если вы увидите какие-то подгоревшие или повреждённые компоненты, или услышите какие-то повреждения внутри жесткого диска, то не подключайте такой жесткий диск пока соответствующие детали не будут заменены или починены.
Если вы обнаружите окислившиеся контакты, то сначала попробуйте почистить их. Хотя в любом случае рекомендуется почистить все контакты жесткого диска (рас уж он демонтирован и подвергается тщательному осмотру), так как окислившиеся контакты одна из частых причин выхода из строя или отказа в работе жесткого диска. Это даже может стать причиной нестабильной работы жесткого диска и возникновения битых секторов.
Если физическое состояние диска оказалось удовлетворительным, его можно подключать к питанию с целью оценки его работы , до того, как подключать его какому-либо устройству. Некоторые вышедшие из строя жесткие диски могут стать причиной сбоя в работе компьютера или другого устройства, их зависания или отказа запускаться. В таких случаях, в целях диагностики, рекомендуется иметь отдельный источник питания (можно использовать блок питания от настольного компьютера).
Ваши дальнейшие действия диагностики жесткого диска зависят от обнаруженных вами симптомов после подключения жесткого диска к питанию.
Диск издаёт необычные звуки
Жесткий диск с вышедшими из строя или неисправными головками обычно издаёт клацающие или кликающие звуки. Головки издают такие звуки во время своей работы. Такое устройство не может найти нужную информацию на диске и толкает головки по всей его поверхности. Единственный выход, это отключить диск, после чего головки вернутся в стартовое положение, после чего заново запустить его (для этого может понадобиться несколько попыток).
Головки некоторых дисков могут неправильно считывать информацию по причине прилипания к элементу чтения-записи пыли или частичек мусора. В таком случае жесткий диск будет себя вести похожим образом, как и в случае с вышедшем из строя блоком головок. Данную неисправность возможно продиагностировать исследовав элемент чтения-записи под микроскопом. В таких случаях требуется очистка головок для их беспрепятственного доступа к пластинам диска.
Реже, жесткий диск может издавать клацающие звуке из-за неисправности его платы. Если описать в общих чертах, то клацание сигнализирует об утере или низком качестве сигнала во время процесса чтения-записи. Речь идёт о сигнале, который проходит от микроконтроллера до головок диска.
Интересный факт: много современных жестких дисков будут производить клацающие звуки в случае использования платы из другого диска (даже если диск будет точно такой же модели). Это происходит по той причине, что адаптивные параметры которые прописаны в чипе, уникальны для каждого диска.

Именно по этой причине рекомендуется по возможности идентифицировать, оригинальная ли плата установлена на жестком диске. Это можно сделать с помощью специального программного обеспечения или, если такой возможности нет, хотя бы оценить визуально выглядит ли плата оригинальной или нет. То есть: закреплена ли она во всех необходимых крепёжных местах, совпадают ли вырезы на плате с фиксирующими выступами на жестком диске и.т.д.
Это стоит сделать потому, что диск мог уже раннее подвергаться ремонту или попытке восстановления с использованием платы другого диска.
Некоторые диски могут кликать из-за выхода из строя только одной из головок. Важно определить весь ли блок головок вышел из строя или только одна из них, или же несколько, так как процесс восстановления в указанных случая будет разным. В некоторых случаях, когда в диске вышла из строя только одна головка, то данные с него можно восстановить без замены блока головок.

Есть инструменты, с помощью которых можно отключить конкретную головку жесткого диска на уровне контроллера, для того чтобы определить какая именно из головок есть причиной сторонних звуков в работе диска, и восстановить данные с помощью работающих головок. Так как современные жесткие диски имеют до 10 головок, то в случае выхода из строя только одной из них всё ещё остаётся возможным восстановить большое количество информации.
И последнее, в наиболее редких случаях, клацающие звуки могут быть результатом сбоя прошивки в Системной Области. Хотя ошибки прошивки могут быть диагностированы с помощью специальных инструментов, их также можно определить с помощью следующего метода:
Определите характер кликающего звука. Он простой или сложный, возможно состоит из нескольких одновременных кликаний блока головок. Если вы определяете, что диск работает головками, но всегда останавливается в какой-то определённый момент или после определённой последовательности кликаний, то в таком случае это не есть ошибкой канала чтения записи. Это или сбой прошивки, или проблема из какой-то одной из головок. В случае сбоя в работе канала чтения-записи, головки не смогут даже установить головки в определённом месте.
Жесткий диск не издаёт никаких звуков
Если жесткий диск вообще не издаёт никаких звуков, то может иметь место как повреждение электроники, так и механическое повреждение диска.
Одной из наиболее распространённых причин таких симптомов жесткого диска есть выход из строя одного из компонентов микросхемы питания: это может быть перегоревший предохранитель или TVS-диод. Современные жесткие диски обычно имеют защиту от перепада напряжения: предохранитель или TVS-диод. Такая защита срабатывает в случае возникновения существенного перепада напряжения. Часто достаточно просто заменить предохранитель или удалить TVS-диод на плате жесткого диска, чтобы восстановить его работоспособность.

Реже, плата жесткого диска может пострадать от выхода из строя микросхем или головок жесткого диска.
Ещё одна из проблем дисков которые не создают никаких звуков – это механическое повреждение, такое как залипание головок жесткого диска или заедание движущего элемента. Для диагностики данного вида поломки необходимо вскрыть корпус жесткого диска и проверить находятся ли в стартовом положении головки жесткого диска. Затем попробовать покрутить диск вручную, чтобы определить его заклинивание. Более простой способ определения данных механических повреждений без вскрытия жесткого диска, это его проверка с помощью специального программного обеспечения. Но для этого его необходимо подключить к другому компьютеру.

Иногда, жесткий диск может определять головки как неработающие в процессе диагностики во время его включения. В таком случае диск не будет запускаться. Для того чтобы определить, что вы имеет дело именно с указанным случаем, необходимо отсоединить плату диска от контакта головок диска. Для этого можно использовать кусочек бумаги, который необходимо втиснуть между контактами. После этого запустите жесткий диск. Большинство дисков не будут определять ошибку головок, но диск раскрутиться, и вы узнаете работают головки или нет.
Диск раскручивается и не издаёт никаких необычных звуков
Если диск раскручивается и звук его работы вам не кажется необычным, подсоедините его к инструменту для восстановления данных для дальнейшей диагностики. Чаще всего диски, которые не издают никаких необычных звуков пострадали от сбоя прошивки или ошибки головок чтения-записи.
Примечание: Помните, что все действия, с жестким диском которые мы производили до этого, осуществлялись с его подключением только к питанию. Речь идёт о проблемных жестких дисках – к данным на которых по каким-то причинам нет доступа.
BIOS и операционная система может не распознать жесткий диск даже в случае некритических сбоев чтения. Например, обращение с ошибкой к каким-то незначительным командам, слишком длительная загрузка, слишком медленная реакция на запрос или другая несогласованность коммуникации с хостом.
Без специального системного программного обеспечения точно диагностировать такой жесткий диск очень тяжело. Можно только идентифицировать, сбой ли это прошивки или повреждение одного из компонентов жесткого диска, или это некритический сбой чтения при котором можно просто снять образ диска, с которого в дальнейшем восстановить данные.
В случае сбоя прошивки диска, для его диагностики необходимо использовать специальное программное обеспечение. Но во многих случаях будет достаточно просто правильно определить звук работы диска.
Какой из основных технологических страхов современного пользователя ПК Вы знаете? Правильно, смерть жесткого диска . Это событие необратимо и рано или поздно наступает с каждым компьютером. Если предварительно сохранить все необходимые данные на другой носитель, то ущерб от такой поломки будет минимальным. По каким признакам понять, что жесткий диск умирает? Читайте далее.
Снижение производительности работы компьютера
В случае, если жесткий диск на вашем ПК стал работать медленнее, то это может быть признаком того, что он скоро выйдет из строя. Такое снижение производительности в первую очередь чувствуется при открытии файлов с жесткого диска или при запуске системы. Система может работать с задержками из-за сторонних программ, но если при открытии какой-то папки или файла замечается “зависание”, то стоит обратить на это внимание и проверить работоспособность жесткого диска.
Приближение неисправности всегда лучше выявить заранее, до того как диск “умрет” и данные невозможно будет восстановить. Согласитесь, ведь намного дешевле резервировать данные чем потом восстанавливать, поэтому если у вас возникли какие-то подозрения, то лучше будет провести проверку диска сразу, не дожидаясь поломки.
Прислушайтесь в странным шумам Вашего ПК
Время от времени слушайте буквально как работает Ваш системный блок. Если Вы услышали посторонние звуки, которые ранее не были присущи Вашему ПК, это может быть началом необратимых изменений в работе диска.
На что могут указывать посторонние звуки: на поломку читающей головки; на повреждение встроенного ПО на ROM-чипе устройства; на проблему, которая связана с электричеством, например, сгоревший чип, сбитая головка, плохой pcb-контроллер, повреждение дисков жесткого диска и уязвимости связанные с падением, сотрясением или скачком напряжения.
В случае, когда кулера начинают шуметь значительно сильнее, это обозначает процесс, который начал грузить центральный/графический процессор. Если никакие задачи не исполняются на данный момент, то стоит сделать проверку на вирусы.
Диск, который “надумал” сломаться, ощутимо потрескивает и постукивает, когда открываются файлы или папки. Такие звуки со временем могут становиться все громче и громче. Но нужно исключить ту ситуацию, когда такие звуки означают заполнение устройства информацией. В подобном случае поможет дефрагментация.
Файлы повреждены и появился BSOD
В лучшем исходе ситуации после повреждения файлов появляется BSOD – “синий экран смерти”. В подобном случае можно попробовать установить систему на другой жесткий диск и таким образом спасти значительную часть файлов.
Такие системные экраны означают то, что ваша система повреждена.
Ваш диск не отформатирован
Такое предупреждение обычно появляется, когда какой-то сектор жесткого диск был поврежден. Такая поломка может быть вызвана различными причинами, среди которых вирус, неправильная перезагрузка, отключение напряжения или скачок, работа утилитой разделения диска и редко обновляющим ПО, антивирусными программами или обычной установкой нового ПО. Причин может быть достаточно.
Ваш компьютер постоянно перезагружается
Причиной этому может быть в загрузочном секторе, который заражен вирусом и создает непрерывный цикл перезагрузки. Он заставляет систему возвращаться к загрузочному сектору и постоянно перезагружать Ваш ПК. Это признак того, что жесткий диск скоро может закончить свою жизнедеятельность.
Ошибки диска или периодическое исчезновение файлов
Если Вы стали замечать, что сохраненные файлы стали исчезать, то это также может быть признаком ухудшения работы диска. Например, Вы сохраняли документ, а он не сохранился или вообще исчез. Или программа, которая всегда работала, внезапно перестала и просит указать расположение системного файла. Если альтернативных причин такого поведения Вы не находите, проблема с диском.
Время доступа к файлам
К примеру, запуск папки в “Проводнике” занимает половину часа, а очистка “Корзины” может длиться более часа. Люди очень часто сталкиваются с этой проблемой и она всегда сопровождается сбоем жесткого диска в течении нескольких месяцев.
Если у Вас уже есть подозрения по поводу поломки жесткого диска? Что делать.
 Изначально необходимо начать перенос важных файлов на другой носитель, чтобы не потерять их. И также необходимо начать проверку диска на ошибки. Один из способов предусмотрен самой системой. Зайдите в свойства интересующего диска и выберите вкладку “
Сервис
”. Такая проверка может занять значительное количество времени.
Изначально необходимо начать перенос важных файлов на другой носитель, чтобы не потерять их. И также необходимо начать проверку диска на ошибки. Один из способов предусмотрен самой системой. Зайдите в свойства интересующего диска и выберите вкладку “
Сервис
”. Такая проверка может занять значительное количество времени.
Также рекомендуют следить за состоянием “здоровых” дисков с помощью специальных сервисов и программ. Например, бесплатное приложение HDD Health поможет даже неопытному пользователю мониторить работу и возможности диска. Программа собирает и анализирует самые важные параметры, подает отчет в понятном для любого пользователя виде.
Когда проблемы с жестким диском уже начались или стали явно проявляться, то не стоит откладывать их решение, а лучше сразу обратиться к специалисту.
Какие программы используют для проверки работы жесткого диска и мониторинга?
Каждый современный жесткий диск имеет специальную встроенную систему, которая отвечает за его мониторинг. Она имеет название S.M.A.R.T. (Self-Monitoring, Analysis, and Reporting Technology). Чтобы определить состояние жесткого диска, необходимо получить информацию, которую собрала эта система мониторинга. Для этого можно воспользоваться специально предназначенными для этого программами:
- Viktoria – бесплатный сервис с множеством возможностей.
- CrystalDiskInfo – функционирует со всеми версиями Windows, более современное приложение для этих целей.
- smartmontools – программа изначально создавалась для Linux, но на сегодня существует версия для Windows, которая имеет дополнительные функции автоматической установки, отправки уведомлений по mail и многое другое. Smartmontools включает утилиту командной smartctl строки и демона smartd. Дает возможность получать информацию и осуществлять мониторинг в режиме реального времени. Специальная надстройка HDD Guardian оценивает состояние жесткого диска, его температуру и тп.
Более детально о программах для мониторинга жестких дисков .
Что делать, если одна из рассмотренных программ выявила проблему с жестким диском? Изначально необходимо принять меры по сохранению ценных данных. Программа сообщила, это что диск в скором времени возможно сломается, поэтому доверять ему хранение информации больше не стоит. Конечно же, диски с ошибками вполне могут работать еще на протяжении месяцев, а в некоторых случаях даже лет, но использовать их стоит только для хранения не важной информации, которую не жалко удалить. Помните, что восстановление жесткого диска не всегда возможно и реально.
Поэтому для начала создайте резервную копию всей важной информации на другой диск, в облако, переносной жесткий диск и тп.
К большому сожалению, компьютеры несовершенны и жесткий диск может выйти из строя без каких либо уведомлений системы S.M.A.R.T. Поэтому, для того, чтоб не было утерянных фотографии или важных документов, запомните главное слово: БЭКАП. Именно он защитит Вас от потери данных в самый неподходящий момент. Зачем делать бэкап? .
33444 раз(а) 25 Сегодня просмотрено раз(а)