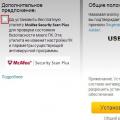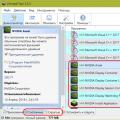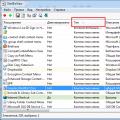. Такое, наверное со всеми случалось. Предвкушаешь удовольствие в выходной поработать или поиграть за компьютером. Целую неделю строишь планы. Наступает выходной. Включаешь компьютер, а он пишет, что не найдена операционная система и еще какую-то белиберду. Естественно, первая реакция – это недоумение, потом – шок, а потом паника.
С какими только проблемами не приходиться сталкиваться работая на компьютере? То , то во время игры или просмотра видео, то , то постоянно , а то вообще система .
Что делать если не загружается операционная система
Главное успокойтесь. Всё равно вы уже ничего не можете изменить, а испортить – запросто. Ничего не предпринимайте, пока не проанализируете ситуацию. Вспомните – не устанавливали ли Вы какую-нибудь новую программы или игру? Не прыгало ли напряжение в электросети? Правильно ли Вы выключили компьютер?
Может, подключали чужую флешку? А установлен ли у Вас антивирусник? Всё это могло привести именно к такому результату. Может именно по этим причинам не загружается операционная система?
Попробуйте зайти в « ». Если Вы не смогли войти в Безопасном режиме, то далее делаем вот что:
Восстановление с помощью консоли восстановления
- Если у Вас очень важные данные на компьютере, то сначала .
- Далее. Возьмите установочный диск с операционной системой Windows XP (любой), лучше с той, которая установлена у Вас. Выставите в BIOS загрузку с CD или DVD -дисковода (в зависимости от того, который стоит у Вас). Сохраните настройки BIOS и перезагрузите компьютер. При загрузке с установочного диска выберите пункт «Установка Windows XP ». После запроса, что делать дальше: устанавливать систему или восстановить – выбираем «Восстановить », т.е. жмем на клавиатуре клавишу «R »

и попадаем в Консоль Восстановления .

На вопрос в какую копию Windows следует писать цифру 1 . Но если у Вас несколько систем установлено, то пишите ту цифру, под которой указана необходимая Вам система. Видите, на картинке написано «1: С:\WINDOWS », значит пишем цифру «1 ».
Потом введите пароль администратора. Если у Вас не был установлен пароль, то просто жмите Ввод (ENTER ) . Далее в командной строке пишем chkdsk / r и нажмите ENTER . Вы запустили проверку жесткого диска с исправлением ошибок. После окончания проверки введите слово EXIT для выхода из консоли восстановления и перезагрузки компьютера.
- Если это не помогло, то повторите пункт 2 , но вместо chkdsk / r пропишите команду fixboot . Эта команда перезаписывает загрузочный раздел, т.е. делает активный раздел загрузочным.
Если все так же не загружается операционная система, то скорее всего придется её переустанавливать.
Наверное, не нужно объяснять, насколько нелицеприятной является ситуация, когда пользователь включает компьютер или ноутбук на загрузку и вместо привычного старта система ни с того, ни сего на экране пишет Operating System not found. У многих пользователей это вызывает настоящий шок. Как так? Вчера же все работало… Что могло произойти, и каким образом исправить такую ситуацию, мы сейчас и посмотрим.
Что означает ошибка Operating System not found?
Если посмотреть на само сообщение, нетрудно перевести его как «операционная система не найдена». Но вот беда - пользователь ведь абсолютно уверен, что она есть. А вот компьютерная система такой уверенности с юзером не разделяет, поскольку просто не находит компоненты, отвечающие за загрузку системы.
В общем-то, такие ситуации наиболее часто проявляются, например, когда пользователь снимал винчестер, заменял его на новый. Может, просто жесткий диск вышел из строя, да мало ли что.
Возможные причины возникновения
Если уж вдруг получился такой казус, и система постоянно выдает сообщение Operating System not found (Windows 7, 8 и т. д.), прежде всего, не паникуйте. Для начала просто проверьте, может быть, в компьютер или ноутбук вставлена флэшка, а в настройках BIOS приоритетным для загрузки является именно USB-девайс.

Если винчестер снимался или менялся на новый (это касается стационарных компьютеров), очень может быть, что при повторном его подключении были неправильно или неплотно подключены соответствующие шлейфы. Давайте посмотрим, что можно сделать в такой ситуации.
Простейшие настройки BIOS
Самым простым способом изменения параметров BIOS может стать сброс всех настроек до заводских, установленных по умолчанию (Default). В любой версии BIOS есть такая настройка.

В крайнем случае можно просто изменить приоритет загрузки в разделе Boot Device Priority или Boot Sequence, и в качестве первого (основного) boot-устройства (загрузочного девайса) установить винчестер.

Бывает, правда, и такое, что жесткий диск в BIOS определяется, но загрузка все равно не производится, а система снова и снова выдает предупреждение Operating System not found. Что делать в такой ситуации? Сначала посмотреть, не стоит ли напротив модели жесткого диска Он сигнализирует о том, что устройство в системе, хотя и присутствует, но попросту отключено или не задействовано.

Как правило, в большинстве версий BIOS справа имеется специальное поле помощи по устройству (Specific Item Help), где указано сочетание клавиш, позволяющее включить или отключить любой компонент. Наиболее вероятным сочетанием является Shift + 1. Но тут уже все зависит от производителя (сочетания могут быть разными).
Переключение режимов работы винчестера в BIOS UEFI
С другой стороны, если возникает предупреждение Operating System not found на ноутбуке, где снять винчестер достаточно проблематично, отдельно стоит обратить внимание на настройки режимов работы жесткого диска. В качестве примера рассмотрим настройки новейшей системы UEFI, хотя они без проблем могут использоваться и в других версиях.

Вообще в конфигурации SATA имеется два основных режима: AHCI и IDE. При начальной установке «операционки», а также в настройках по умолчанию включен режим AHCI. При переключении в IDE, как ни пытайтесь, установить Windows на винчестер не получится.
То же самое касается и моментов, когда пользователи по окончании процесса инсталляции, то ли по незнанию, то ли случайно включают именно режим IDE. Как уже понятно, система и выдает строку Operating System not found. Кстати, даже если в данный момент поставить другой полностью работоспособный «винт», без изменения настроек SATA на начальные он тоже работать не будет.
Поэтому сразу стоит посоветовать юзерам изменять такие настройки только в самом крайнем случае, когда это действительно необходимо.
Восстановление загрузчика Windows
Нередкими бывают и случаи, когда сообщение «Operating System not found» появляется при повреждении загрузчика Windows, что связано только с ошибками на жестком диске, например, вследствие некорректного завершения работы. При этом, как уже понятно, вся система может «слететь».
В такой ситуации можно попробовать восстановить загрузчик, а заодно и проверить системный диск или раздел на предмет наличия ошибок. Для этого всегда под рукой желательно иметь оригинальный установочный диск или системный диск для восстановления.
Тут потребуется выставить оптический дисковод в BIOS как первое приоритетное устройство для загрузки, после чего использовать Заметьте, в этом варианте не стоит вопрос о восстановлении Windows из контрольной точки. Это все равно не поможет, и предупреждение Operating System not found появится снова.

Здесь нужно использовать режим восстановления загрузки или командную строку, что предпочтительнее. В ней последовательно нужно ввести две основные команды: bootrec.exe /FixMbr и bootrec.exe /FixBoot, после каждой нажимая «Ввод». Если такая секвенция не поможет, вдобавок можно дописать команду bootrec.exe /RebuildBcd.

Перед выполнением таких действий настоятельно рекомендуется произвести на наличие ошибок с их автоматическим исправлением (команды chkdsk /f /r или chkdsk /f /x /r). Также можно использовать средство проверки chkntfs /x c: при условии наличия файловой системы NTFS в системном разделе (диск «C»).
Если ничего не помогло
Впрочем, если все вышеприведенные способы исправления ситуации не помогут, тут уж точно следует произвести диагностику жесткого диска. Вот только если для снять его не проблема, то с ноутбуком придется обратиться в ближайший сервисный центр или мастерскую и не пытаться снять его самостоятельно.
Как уже понятно, если винчестер «посыпался», ту ничего не поделаешь, придется его менять на новое «железо», после чего производить установку «операционки» заново. Можно, конечно, испробовать на нем действие утилиты но стопроцентный успех в гарантировать достаточно сложно.
Вряд ли кому-то нужно объяснять, насколько неприятной является данная ситуация. Только представьте себе, вы включаете ноутбук или компьютер и вдруг обнаруживаете, что система на экране вместо привычного старта выдает сообщение об ошибке Operating System not found.
Такая ситуация способна повергнуть в шок многих пользователей. Почему? Ведь еще вчера все прекрасно работало… Из-за чего могла возникнуть проблема и как можно исправить ситуацию? Давайте попробуем разобраться в данном вопросе.
Что значит ошибка Operating System not found?
Если рассматривать само сообщение, то его можно перевести как «операционная система не найдена». Однако пользователь абсолютно уверен в том, что она есть. Но компьютер не разделяет такой уверенности пользователя. Он не находит компоненты, которые отвечают за загрузку системы. Такие ситуации наиболее часто проявляются в тех случаях, когда пользователи меняют жесткий диск на компьютере. Возможно, жесткий диск просто вышел из строя. Приведем наиболее популярные причины возникновения данной проблемы.
Возможные причины
Если система стала выдавать сообщение Operating System not found, не стоит бросаться в панику. Прежде всего проверьте, может в ноутбук или компьютер вставлена флэшка. Такая проблема часто возникает, когда USB-устройство является приоритетным в настройках BIOS. Если вы снимали винчестер или меняли его на новый, возможно при повторном подключении вы неправильно или не до конца подключили соответствующие шлейфы. Давайте разберемся, что можно предпринять в подобной ситуации.
Настройки BIOS
Самый простой способ изменения параметров BIOS заключается в сбросе всех настроек до заводских, которые установлены по умолчанию Default. Такая настройка должна быть во всех версиях BIOS. В крайнем случае можно попробовать поменять приоритет загрузки в разделе Boot Device Priority или Boot Sequence. В качестве первого основного загрузочного девайса можно установить винчестер. Однако бывают такие ситуации, когда жесткий диск определяется в BIOS, но загрузка с него не производится. Система снова и снова выдает ошибку Operating System not found. Как быть в этом случае? Для начала проверьте, не стоит ли напротив модели жесткого диска восклицательный знак.
Это может сигнализировать о том, что устройство присутствует в системе, но при этом не задействовано или отключено. В большинстве версий BIOS, как правило, имеется специальное поле помощи устройству (Specific Item Help). В нем указано сочетание клавиш, при помощи которого можно включить или отключить любой компонент. Чаще всего в качестве такой комбинации используется Shift+1. Тут уже все будет зависеть от производителя – сочетания могут быть различными.
Переключение режимов в BIOS UEFI
Появление предупреждения Operating System not found на ноутбуке со снятым жестким диском не предвещает ничего хорошего. Стоит отдельно обратить внимание на настройки режимов работы жесткого диска. В качестве примера можно рассмотреть настройки новейшей системы UEFI, хотя они могут использоваться без проблем и в других версиях. В конфигурации SATA вообще имеется два основных режима IDE и AHCI. При начальной установке операционной системы по умолчанию включен режим AHCI.
Можно пытаться сколько угодно, но установить Windows на жесткий диск вряд ли получится. Это же касается и тех моментов, когда по окончанию процесса инсталляции пользователи случайно включают режим IDE. Система в этом случае выдает ошибку Operating System not found. Если в данный момент поставить другой полностью работоспособный винт без изменения настроек SATA на начальные не будет работать. Стоит сразу посоветовать пользователям менять данные настройки только в крайнем случае, когда это действительно необходимо.
Восстановление загрузчика ОС Windows
Нередки случаи, когда ошибка Operating System not found появляется при повреждении загрузчика Windows. Это может быть связано не только с ошибками жесткого диска в случае некорректного завершения работы. Понятно, что при этом может «слететь» вся система. В данной ситуации можно попробовать восстановить загрузчик, а также проверить системный раздел или диск на предмет наличия ошибок. Для этого желательно иметь под рукой оригинальный установочный диск или системный диск для восстановления.
Тогда потребуется выставить в BIOS в качестве приоритетного устройства для загрузки оптический дисковод, а затем использовать консоль восстановления. Стоит отметить, что в данном варианте не стоит вопрос о восстановлении Windows из контрольной точки. Это никак не поможет, и сообщение Operating System not found будет появляться снова и снова. Тогда нужно будет использовать командную строку или режим восстановления загрузки. В командной строке необходимо последовательно ввести две команды – bootrec.exe/FixMbr и bootrec.exe /FixBoot.
После введения каждой команды необходимо нажимать «Ввод». Если такая последовательность действий окажется не эффективной, то можно вдобавок использовать команду bootrec.exe /RebuildBcd. Прежде чем выполнять такие действия, рекомендуется выполнить проверку диска на наличие ошибок с возможностью автоматического исправления. Можно также попробовать использовать средство проверки chkntfs/x c: при условии наличия файловой системы NTFS в системном разделе (диск C).
Что делать, если описанные выше меры оказались неэффективны? В этом случае вам обязательно потребуется диагностика жесткого диска. Вот только если на обычном стационарном компьютере снять жесткий диск не проблема, то если речь идет о ноутбуке, пользователю придется обязательно обращаться в сервисный центр или мастерскую. Лучше не предпринимать попыток самостоятельно снять его. Если жесткий диск неисправен, тут уже других вариантов нет, придется менять его и заново проводить установку операционной системы. Можно попробовать утилиту HDD Regenerator, однако она не может гарантировать стопроцентного успеха в процессе восстановления жесткого диска.
Одной из наиболее страшных ошибок пользователей является та, которая появляется при включении компьютера и сообщает нам, на черном экране BIOS, что "". Когда появится это сообщение, загрузка нашей системы будет невозможна, и единственный выход - перезагрузить компьютер, нажав "ctrl+ alt+del", и при этом скорее всего увидите это сообщение снова An operating system wasn"t found. Ttry disconnecting any drives that don"t contain an operating system. Press Ctrl+ Alt+Del to restart.

Проблема ошибки в том, что операционная система не отображается, и поэтому BIOS не может загрузить систему Windows. Причины появления этой ошибки очень разнообразны: от простой ошибки конфигурации в BIOS до более серьезной проблемы, которая в худшем случае заставляет нас полностью форматировать компьютер. По этому разберем основные причины и их решения для устранения ошибки "" (An operating system wasn"t found ).
Отключение внешних USB устройств от компьютера
Если на компьютере подключены несколько внутренних жестких дисков, внешние и USB-флешки, вполне вероятно, что BIOS пытается найти операционную систему в неположенном месте. Следовательно, не обнаружив систему Windows, выдает ошибку "Не найдено операционной системы".
- Чтобы решить эту проблему, нужно отключить все внешние устройства хранения, подключенные к USB-портам, и повторить попытку. Мы также можем проверить наш оптический дисковод, чтобы убедиться, что он не пытается загрузить неправильный DVD.
Если после этого проблема все еще не решена, следующим шагом будет переход в BIOS настройки.
Изменение приоритета загрузки BIOS
Зайдите в конфигурации BIOS нажатием кнопок F2, F12 или Delete. После этого перейдите в раздел конфигурации Boot и выставить на первое место в графе Priority жесткий диск на котором рабочая и основная операционная система Windows. В разных версиях БИОС он называется по-разному, но вы ищите слово с сочетанием Priority, что означает "приоритетная загрузка". Вот несколько названий с разных BIOS: Hard Disk Priority, Boot Device Priority, Hard Disk Boot Priority.
Может быть полезно: . Там вы найдете, где примерно искать Priority, но не забывайте, что там для флешке руководства.
После того как вы задали приоритет загрузки с жесткого диска на котором находится ваша система, не забудьте сохранить выставленные настройки кнопкой F10 и перезагрузите компьютер, чтобы убедиться "найдена ли система при включении компьютера".

Включить или отключить Безопасную загрузку
Если вы используете современный компьютер с операционной системой, такой как Windows 8 или Windows 10, тогда возможно причина, по которой наша Windows не запускается, заключается в неправильной настройке безопасной загрузки UEFI .
Зайдите обратно в BIOS, найдите раздел конфигурации Secure Boot (Безопасная загрузка) и деактивируйте его или активируйте, если он отключен, чтобы проверить пропала ли ошибка "Операционная система не найдена при загрузке компьютера".
В разных версиях BIOS или UEFI расположение настроек выглядит по разному, но вы в любой версии БИОСа ищите графу Secure Boot , пробуйте отключить или включить.

Сбросьте BIOS на заводские настройки
В нижней части меню BIOS вы увидите ключ для настроек по умолчанию или сброс BIOS . На моей машине это F9. Подтвердите свое решение при появлении запроса и перезапустите компьютер.

Если вы не нашли примерную кнопку, как F9 для сброса настроек на заводские, то ищите строку Load Setup Default и сбросьте БИОС.

Если ваш жесткий диск с операционной системой помещен первым, но компьютер по-прежнему не загружается, возможно, что некоторые из начальных секторов диска были повреждены, такие-как основная загрузочная запись (MBR), загрузочная запись DOS (DBR) , или База данных конфигурации загрузки (BCD).
Ремонт этих секторов довольно прост. Все, что нам нужно - это запустить компьютер с USB или DVD-диска Windows. Можете к примеру или просто запуститься с и выбрать при установке windows "восстановление системы".


Введите следующие команды в CMD по порядку, нажимая enter. Для выполнение каждой команды может потребоваться время.
- bootrec.exe / fixmbr
- bootrec.exe / fixboot
- bootrec.exe / rebuildbcd

Активируйте раздел Windows
Возможно, что раздел, на котором установлена Windows, отключен. Вы можете исправить это, используя собственный инструмент diskpart Windows. Чтобы выполнить следующие шаги, вам снова понадобится USB-носитель для установки Windows. Запустите командную строку, как описано выше, через диск восстановление или установочную флешку Windows и в командной строке вбейте следующие команды:
- diskpart - Запуск инструмента.
- list disk - Список подключенных дисков к компьютеру.
- select disk 0 - Выбор жесткого диска на котором нужно активировать раздел. В моем случае, основной жесткий диск 0.
- list volume - Показывает разделы на выбранном жестком диски.
- select volume 2 - Выбрать локальный диск для активации. Выбирайте тот, где установлена сама система widows.
- active - Активировать раздел.
Перезагрузите компьютер и удостоверьтесь, пропала ли ошибка при включении компьютера An operating system wasn"t found. Ttry disconnecting any drives that don"t contain an operating system. Press Ctrl+ Alt+Del to restart , что означает, операционная система не найдена , нажмите для перезагрузки ctrl+alt+del .

Содержание этого документа касается ноутбуков с установленной операционной системой Windows XP или Windows 2000. Дополнительную информацию о Windows Vista и Windows 7 см. в разделе HP Notebook PCs - Resolve Boot Device not Found Error Message (Ноутбуки HP - Сообщение об ошибке "Загрузочное устройство не обнаружено").
Operating System Not Found (Операционная система не обнаружена)
Данное сообщение об ошибке может появляться по одной или нескольким из следующих причин:
BIOS ноутбука не обнаруживает жесткого диска.
Жесткий диск физически поврежден.
Повреждена главная загрузочная запись Windows (MBR) на жестком диске.
Раздел или фрагмент жесткого диска, содержащий главную загрузочную запись Windows (MBR), более не активен.
Используйте один из указанных ниже способов устранения этой ошибки:
Шаг 1: Тестирование жесткого диска
Выполните следующие действия для проверки жесткого диска ноутбука с помощью утилиты самотестирования жесткого диска (HP Hard Drive Self Test).
Подключите к ноутбуку адаптер переменного тока.
Нажмите и удерживайте в течение 5 секунд кнопку питания , чтобы выключить компьютер.
Нажмите и удерживайте клавишу F10 при нажатой кнопке питания , чтобы включить компьютер. Отпустите клавишу F10 после отображения текста на экране компьютера.
После вывода окна утилиты настройки BIOS (BIOS Setup Utility) нажатием на клавишу Стрелка вправо выберите меню "Tools" (Сервис).
Выберите пункт Hard Drive Self Test .
Нажмите клавишу Ввод , чтобы начать тестирование.
Программа Hard Drive Self Test (Самотестирование жесткого диска) отобразит показатель Estimated test time (Примерное время проверки). Будут выполнена быстрая (Quick ) проверка, комплексная (Comprehensive ) и интеллектуальная (SMART ) проверка по нажатию клавиши Ввод .
Если какой-либо из тестов выполнен неудачно , свяжитесь со службой технической поддержки HP для получения инструкций по замене жесткого диска.
Если все тесты выполнены успешно, то повреждения на жестком диске отсутствуют. Как правило, HP не заменяет жесткий диск, если самотестирование жесткого диска HP проходит успешно.
Примечание.Большинство проблем возникает из-за программных сбоев. Комплексная часть автотеста жесткого диска НР (HP Hard Drive Self Test) устраняет ошибки ПО на жестком диске, но не выводит отчета о них. После завершения теста перезагрузите компьютер, чтобы проверить, были ли устранены существующие неполадки в результате выполнения теста.
Если все тесты были выполнены успешно , нажмите на кнопку питания , чтобы перезапустить компьютер. Если ошибка, отображаемая сообщением "Operating System Not Found" (Операционная система не обнаружена), не устранена, перейдите к Шагу 2.
Шаг 2: Устранение неполадки главной загрузочной записи Windows
Главная загрузочная запись Windows (MBR) – это раздел на жестком диске, предназначенный для запуска операционной системы Windows. Если главная загрузочная запись (MBR) повреждена, то запуск компьютера невозможен. Для устранения неполадки главной загрузочной записи Windows можно использовать установочный диск с операционной системой Windows, поставляемый в комплекте с ноутбуком HP. Для устранения неполадок главной загрузочной записи (MBR) выполните следующие действия.
Вставьте установочный диск с операционной системой Windows в привод компакт-дисков (CD или DVD).