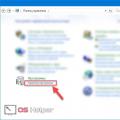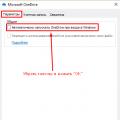Восстановление системы актуально при внезапном замедлении работы ПК, некорректной оптимизации и ряде других причин, разбираться в которых нет времени или желания. Давайте рассмотрим основные способы восстановления Windows 7.
Как восстановить виндовс 7
Стоит отметить, что при восстановлении системы пользователь не теряет личные файлы, поэтому можно не беспокоиться за сохранность своих документов, фотографий и другого контента.
Первый способ : восстановление системы системной утилитой.
Это компонент Windows, который максимально прост в управлении, поэтому сложностей при работе возникнуть не должно. Для того, чтобы его запустить, нажимаем Пуск и в строке поиска начинаем прописывать Восстановление системы . Поисковик должен найти это словосочетание прежде, чем вы его допишете. Открываем.

Открывшееся окно знакомит вас с мастером восстановления системы. Жмем Далее .

Выбираем точку восстановления, самую близкую по дате к текущей и нажимаем Далее .

Примечание: если вы беспокоитесь, что же изменится при откате на выбранную точку, то можно просмотреть, что же изменится при восстановлении. Для этого выделите нужную точку восстановления и нажмите кнопку Поиск затрагиваемых программ .
Если отображаемая точка восстановления вас не устраивает, поставьте галочку напротив параметра Показать другие точки восстановления .
После того, как вы выбрали точку, мастер потребует от вас подтверждения совершения действия вот таким окном.

Жмем Готово .
Жмем Да .
Теперь остается подождать некоторое время, пока система настроит все сама.

После перезагрузки система вас уведомит о том, что операция прошла успешно.
В случае если система оповестит об ошибке при восстановлении, либо действие не принесло ожидаемого результата, выберите другую точку восстановления.
Второй способ : восстановление системы через безопасный режим. Он поможет в том случае, когда система отказывается запускаться в обычном режиме. Чтобы перейти в безопасный режим, запустите ПК, и как только он начнет загружаться, продолжайте нажимать F8 на клавиатуре. Из открывшегося черного окна с вариантами загрузки выберите Безопасный режим .

После загрузки проделайте все то же самое, что написано в первом способе.
Вместо безопасного режима можно выбрать Безопасный режим с поддержкой командной строки .

Как только откроется командная строка, пропишите в ней rstrui.exe . Откроется окно с мастером восстановления системы. Как с ним работать, подробно описано в первом способе.
Третий способ : восстановление системы через загрузочный диск. Подойдет он только тем пользователям, у которых установленная операционная система находится на CD/DVD диске. Для этого вставьте диск в привод, в настройках BIOS выставьте загрузку с CD/DVD диска
Примечание: версии BIOS могут различаться. Для каждой версии настройки загрузки ПК могут отличаться. Но у большинства пользователей алгоритм одинаков. Сперва запустите ПК и сразу же начинайте нажимать клавишу Delete или F2 на клавиатуре. Затем:
- В окне перейдите по цепочке Advanced BIOS Features - Boot Sequence - First Boot Device и выберите CD/DVD.
- Нажмите Esc, затем F10. Появится окно с подтверждением сохранения настроек. Нажмите Y.
- Перейдите по цепочке Boot - Boot Device Priority - 1st Boot Device и выберите CD/DVD.
- Нажмите Esc, затем F10. Появится окно с подтверждением сохранения настроек. Нажмите Ok.
- Перейдите во вкладку Advanced, выберите пункт First Boot Device и выставьте загрузку с CDROM.
- Перейдите во вкладку Exit и выберите Save & Exit Setup. Появится окно с подтверждением сохранения настроек. Нажмите Y.
После этого должен пройти запуск с загрузочного диска. В появившемся окне выбираем язык и нажимаем Далее .

После этого жмем кнопку Восстановление системы , что находится внизу окна.

Откроется окно с параметрами восстановления. Выбираем Восстановление системы и жмем Далее .

Выбираем точку восстановления (подробнее о ней написано в первом способе) и жмем Далее . Мастер восстановления запросит подтверждение действия, жмем Готово и ждем, пока система восстановится.
Довольно часто в компьютерах используется восстановление запуска Windows 7 после возникших ошибок. Это может как хорошо, так и не очень благоприятно сказаться на вашей операционной системе. Сегодня мы поговорим о том, как управлять восстановлением запуска системы.
Что такое средство восстановления
Средство восстановления запуска Windows 7 восстанавливает ОС. Оно может исправить ряд проблем, мешающих правильной работе Windows. При этом данный процесс запускает сканирование компьютера, определяет тем самым наличие проблем и ошибок, пытается устранить их и обеспечить правильную и эффективную работу вашего «железного друга». По умолчанию в каждой операционной системе Windows включен параметр «Автоматическое восстановление системы». При желании его можно отключить. Но без особых знаний собственного компьютера делать подобные манипуляции не нужно - пусть машина проверяется, восстанавливается и функционирует нормальным образом. Хотя бывают и такие моменты, когда восстановление запуска Windows 7 - долгое, и надоедает. Это уже сигнал к тому, чтобы задуматься над проверкой «железа». Конечно же, восстановление запуска Windows 7 не дает 100% гарантию правильной работы системы - существуют такие ошибки, с которыми не способны справиться средства восстановления. О них мы поговорим далее.
С чем не справятся средства восстановления
Средство восстановления запуска Windows 7 не может решить некоторые проблемы. Как правило, восстановлению подвергаются системные файлы, которые были повреждены, удалены или не поставлены вовсе. На большее восстановление не способно. Так, оно не может устранить отказ работы оборудования - например, жесткого диска или несовместимости памяти. Кроме того, восстановление запуска Windows 7 не может защитить компьютер от вирусов.
Восстановление не поможет и при проблемах установки системы. Так, если операционная система изначально встала «криво», то толку от средств восстановления не будет. Не подлежат возврату и «ремонту» личные файлы (фото/видео/документы). Для того чтобы сохранить свои данные, необходимо делать архивацию.
Если восстановление не помогает
Для того чтобы решить проблемы, не устраняемые при помощи восстановления системы, необходимо обнаружить неполадку. На экране у вас в любом случае появится сводная информация об ошибке и некоторая документация. Таким образом можно будет понять, в чем дело, и принять соответствующие меры. Как правило, если не помогает восстановление, то необходимо «поправить железо» или переустановить Windows.
Восстановление загрузчика вручную
Существует несколько способов: восстановление загрузчика Windows 7 вручную, при помощи программ, автоматически и при помощи отката системы. Сейчас речь пойдет о том, как «руками» восстановить систему.

Для того чтобы ответить на вопрос: «Восстановление загрузчика Windows 7 - что делать для ручного восстановления?», нужно запастись терпением и, конечно же, Windows 7. Теперь приступим непосредственно к процессу восстановления.
- Настройте параметры BIOS так, чтобы на первом месте загрузки и чтения стоял ваш дисковод.
- Вставьте в компьютер установочный диск с Windows 7 и перезагрузите устройство.
- Вы увидите уже знакомое окно переустановки системы. Внизу слева вы увидите «Восстановление системы». Нажмите на эту кнопку.
- После этого перед вами выскочит окошко «Параметры восстановления системы». Выберите ту, которую нужно восстановить, нажмите «Далее».
- Далее выберите «Восстановление запуска системы»-«командная строка».
- Напишите в открывшемся окне: «bootrec.exe».
Ключи Bootrec
При ручном методе восстановления после осуществления последнего пункта вы увидите окно с так называемыми ключами. Они поясняют, каким образом будет осуществлено восстановление системы Windows 7. Сейчас мы посмотрим, какие ключи за что отвечают.
FixMbr - происходит запись совместимой с Windows 7 главной загрузочной записи в системный раздел. Эту опцию используют тогда, когда повреждены главные загрузочные записи или из нее необходимо удалить нестандартные коды. Существующая таблица разделов не перезаписывается. Восстановление запуска Windows 7 долго может докучать вам из-за этих записей, но с FixMbr вы избавитесь от проблемы раз и навсегда.
FixBoot - в системный раздел записывается новый загрузочный сектор, совместимый с вашей операционной системой. Используют данный ключ при:
Замене загрузочного сектора нестандартными вариантами;
Повреждении загрузочного сектора;
Если была запущена предыдущая версия Windows.
После того как вы выберете необходимое средство восстановления запуска Windows 7, напишите его и нажмите Enter. Дождитесь завершения процесса. Готово - загрузчик Windows 7 снова работает и восстанавливает систему. При этом произойдет загрузка, восстановление запуска системы будут находиться в исправном состоянии.

Программы восстановления
Для того чтобы «вернуть» запуск системы, можно использовать различные Windows-программы, восстановление запуска Windows 7 при этом будет осуществлено практически автоматически. Этот метод отлично подойдет тогда, когда под рукой нет оригинального диска Windows. Какими же программами можно осуществить восстановление?
Heren’s Boot CD
Как правило, спасением при отсутствии оригинального диска Windows 7 будет так называемый liveCD, который можно записать куда угодно: хоть на диск, хоть на флешку. Таких программ множество. Наиболее простой и удобный способ - это воспользоваться Hiren’s Boot CD. На этом диске очень много всевозможных утилит восстановления Windows, но сегодня речь пойдет о самых удобных и распространенных. Перед тем как начать работу, необходимо записать liveCD, после чего загрузить его через BIOS. Когда это будет осуществлено, можно будет переходить к следующим этапам.
Вариант 1 - Paragon HD Manager
Одна из самых популярных утилит восстановления системы - это Paragon Hard Disk Manager. Для того чтобы осуществить восстановление системы Windows 7 через нее, необходимо:

Вариант 2 - MBRFix
Еще одна удобная, быстрая и популярная утилита восстановления системы - MBRFix. Она мало чем отличается от предыдущей. Разве что вашим желанием. Для того чтобы пошло восстановление системы Windows 7, долго ждать не придется. Достаточно выполнить следующие действия:
- Выбрать при запуске liveCD пункт «mini Windows XP».
- В открывшемся меню найти и выбрать «Partition/Boot/MBR»-«Commandline» - «MBRFix».
- Чтобы восстановить загрузчик, введите следующую запись: MBRFix.exe /drive 0 fixmbr /win7 /yes.
- Дождитесь завершения процесса и перезагрузите компьютер.
Восстановление при помощи командной строки. Это еще один неплохой и качественный способ восстановления системы. Для того чтобы воспользоваться командной строкой как средством восстановления Windows 7, нужно:
- Запустить на компьютере. Не забудьте выбрать вариант с поддержкой командной строки.
- Войти в систему.
- Прописать в командной строке rstrui.exe.
- Нажать Enter и дождаться завершения процессов.
Отключение восстановления
Можно при помощи Windows 7 отключить восстановление запуска системы. Для того чтобы отключить назойливое восстановление Windows 7 при запуске компьютера, вам необходимо:

- Зайти в «Пуск»-«Панель управления»-«Система»-«Защита системы».
- Найти окно «Свойства» и открыть вкладку «Защита системы».
- В «Параметрах защиты» найти и выделить диск, на котором нужно отключить восстановление системы, нажать «Настроить».
- В «Защите системы для…» в «Параметрах» установить флажок на «Отключить защиту системы».
- Нажать ОК. Такими простыми и быстрыми способами можно провести различные манипуляции с восстановлением системы. Не стоит забывать, что восстановление Windows 7 можно сделать при помощи отката системы. При этом ваши личные данные не будут повреждены. Возможен откат системы только в том случае, если сама она может запуститься, то есть если всегда происходит включение восстановления загрузчика Windows 7, который все время проверяет наличие ошибок, но операционная система при этом работает нормально. Нужно будет «откатить» ОС на ту дату, когда не было неполадок. Восстанавливается Windows при помощи стандартного набора, включенного в комплектацию. Но если ваш компьютер был подвержен действительно каким-то неприятным ошибкам, то в процессе могут возникнуть некоторые неполадки, которые не особо повлияют на качество работы системы - вам просто будет непривычно и неудобно работать за компьютером. Наиболее частой проблемой является исчезновение языковой панели в системе.
Языковая панель и восстановление
Языковая панель - это то, что видно и знакомо всем. Как правило, на есть панелька, которая показывает раскладку клавиатуры и позволяет ее переключить. Иногда случается так, что она пропадает. Тогда возникает необходимость осуществить восстановление запуска и работы языковой панели в Windows 7. Самый простой способ - это обратиться к встроенным средствам восстановления. Почему именно у вас и по каким причинам «накрылась» языковая панель - судить довольно трудно, так как их может быть огромное количество. Тем не менее все легко и просто исправляется. Приступим к устранению проблемы с данной панелью. Методов тут два.

Метод 1 - "народный"
- Нажмите Win+r и запустите intl.cpl. Также можете воспользоваться: «Пуск»-«Панель управления»-«Язык и региональные стандарты».
- Зайдите в «Языки и клавиатуры».
- Откройте меню «Изменить клавиатуру».
- Далее необходимо выбрать языковую панель в окошке «Языки и службы текстового ввода».
- Отметьте «Закреплена в панели задач» и «Отображать тестовые метки на языковой панели».
- Далее нужно принять изменения и нажать на Ок.
Теперь языковая панель должна появиться.
Метод 2 - "продвинутый"
- Нажмите Win+R и введите regedit.
- Найдите вкладку в реестре:
HKEY_LOCAL_MACHINE\Software\Microsoft\Windows\CurrentVersion\Run
3. Проверьте CTFMon на наличие соответствующей «программы». Если ее нет, создайте ее.
4. Правой клавишей нажмите Run и «создать строковый параметр».
5. Присвойте имя CTFMon и, нажав ПКМ на него, нажмите на «изменить».
6. Пропишите: "C:\Windows\system32\ctfmon.exe".
7. Нажмите Ок.
Встанет на свое место, отведенное Windows 7. Какой способ возвращения панельки на место подойдет именно вам - решайте сами. Здесь все зависит только от ваших навыков и желаний. Но не забывайте, что компьютер можно "заремонтировать" до такой степени, что в итоге он перестанет работать вовсе. Осторожнее с системными файлами. Хорошо, если у вас несколько компьютеров - на одном из них вы всегда сможете посмотреть, как исправить ту или иную ошибку, возникшую в системе.
В крайних случаях спасает только полная переустановка системы без сохранения данных.

Осуществляется она при помощи установочных дисков Windows. Перед тем как полностью "сносить" систему, убедитесь, что все способы восстановления не работают. Если выхода больше нет - вставляйте диск в дисковод, настраивайте BIOS на загрузку с диска и приступайте к работе. Очень часто при неполадках загрузчика могут возникнуть проблемы с установкой новой версии Windows или со временем ожидания. Старайтесь внимательно читать все, что пишет установщик. Наберитесь терпения - любой компьютер требует должного, зачастую очень кропотливого ухода.
Такими простыми методами можно привести в порядок свою систему. запуска Windows 7 и языковой панели не так сложно. Если сомневаетесь в том, сможете ли вы самостоятельно все верно сделать, вызовите мастера. Он точно сможет подсказать вам верный и качественный путь исправления возникших ошибок. Старайтесь проводить все необходимые манипуляции по защите и проверке компьютера вовремя и регулярно. Удачного ремонта!
Восстановление Windows 10 позволяет вернуть операционную систему к работоспособному или исходному состоянию из созданной автоматически или вручную точки отката системы или хранимого на винчестере полного образа системы.
Также в наборе инструментов «десятки» числятся средство выполнения сброса ОС, которое избавит от длительной переустановки Windows 10, и создание флешки восстановления, необходимой для возобновления функционирования операционной системы в критических ситуациях (когда Windows 10 не загружается и не предоставляет возможности попасть в среду восстановления).
Предложенная статья-инструкция рассказывает обо всех инструментах, из которых состоит среда восстановления системы в Windows 10, механизмах их функционирования, способах использования той или иной функции и эффективности методов восстановления в определенных ситуациях.
Прежде чем приступить к изучению материала, рекомендуется ознакомиться с инструкциями на тему восстановления загрузчика операционной системы, проверки ее файлов на целостность и восстановления поврежденных файлов реестра.
Первое, что следует попробовать при появлении неполадок, загрузиться в безопасном режиме. Рассмотрим ситуацию, когда «десятка» не загружается и не позволяет выполнить перезагрузку с соответствующими параметрами (попасть в этот режим через msconfig или особые варианты загрузки не получится).
1. Запускаемся из загрузочного носителя с дистрибутивом Windows 10, воспользовавшись Boot Menu.

4. Выполняем команду «bcdedit /set safeboot minimal» для последующего запуска компьютера в безопасном режиме.
5. Перезагружаемся, закрыв все окна.
После запуска компьютера можно заняться решением проблемы, которая препятствует нормальному запуску/функционированию ПК.
Возвращаем компьютер/ноутбук в исходное состояние
Самая примечательная функция восстановления, которая появилась в Windows 10, - это возврат Виндовс к исходному состоянию. Воспользоваться ею можно через «Параметры».
1. Вызываем меню при помощи Win→I.
2. Переходим в раздел «Обновление/безопасность».
3. Нажимаем по вкладке «Восстановление».
Пользоваться этой возможностью следует в самую последнюю очередь, когда приведенные ниже варианты не помогли решить проблему, ведь в итоге получите чистую только проинсталлированную операционную систему с личными данными или без них, в зависимости от указанных параметров.

4. Жмем «Начать», после чего появится диалог с предложением указать параметры сброса операционной системы.
Первый вариант - это полная очистка системного тома ото всех файлов и быстрая переустановка «десятки» без задействования установочного диска с дистрибутивом операционной системы, второй способ - быстрая инсталляция Windows 10 с сохранением файлов пользователя и настроек установленных на ПК приложений, сами же программы сохранены не будут.

Существует еще один путь вызвать диалог сброса операционной системы даже без авторизации в системе. Осуществляется все на экране авторизации. Для получения доступа к функции жмём по пиктограмме «Перезагрузка» с зажатой клавишей Shift. После перезапуска компьютера выполняем клик по пиктограмме «Диагностика», затем жмем по кнопке возврата системы в исходное состояние.
Преимуществами способа являются отсутствие необходимости иметь установочный диск/флешку и выполнение всех действий в автоматическом режиме без какого-либо вмешательства со стороны пользователя.
Недостаток всего один - при удалении пользователем образа системы или расположении этого файла в поврежденных секторах жесткого диска совершить быструю переустановку не удастся, но здесь в арсенале «десятки» есть несколько дополнительных инструментов: использование диска восстановления системы при его наличии (очень редкое явление) и резервирование Windows 10 при помощи инструментов ОС на томе, отличающемся от системного.
Флешка восстановления Windows 10
Инструмент называется диском восстановления Виндовс, но в «десятке» его следовало бы переименовать во флешку восстановления (будем пользоваться именно этим термином).
Если ранее в ОС от Microsoft были утилиты для выполнения автоматической реанимации системы, которые в большинстве случаев только пытались что-то сделать, то в «десятке» присутствует опция создания образа системы для последующего возврата системного тома к запечатленному в этом образе состоянию посредством автоматической переустановки ОС, о чем говорилось разделом выше.
Создается подобный образ следующим путем:
1. Вызываем апплет Панели управления под названием «Восстановление».

3. Отмечаем опцию резервирования системных файлов на флешку восстановления, чтобы получить возможность совершать мгновенную переустановку «десятки».

4. По окончании всех операций записи или в случае необходимости загружаемся с созданного накопителя, воспользовавшись функцией Boot Menu.

5. В окне выбора действия переходим в раздел «Диагностика».
Находясь в нем, откроем возможность выполнить следующие операции:
- воспользовавшись флешкой с образом, вернуть Windows 10 к прежнему состоянию;
- посетить параметры UEFI/BIOS;
- прибегнуть к реанимации «десятки» посредством точки отката;
- запустить через командную строку, например, для создания копии загрузчика на соответствующем томе;
- восстановить Windows 10 из полного образа ОС.

Наличие такой флешки в случае с «десяткой» намного полезнее, чем даже установочной, хотя и последняя позволяет запустить некоторые из операций восстановления операционной системы на экране с кнопкой «Установить» сразу после выбора языка.
Создаем полный образ реанимации системы
Подготовка автоматического восстановления заключается в создании снимка Windows 10 на время ее нынешнего состояния. Лучше всего создавать такой образ сразу после инсталляции операционной системы со всеми драйверами и софтом, пока системный том не замусорен, как и реестр.
Не обязательно формировать снимок в первые часы функционирования новой ОС, это можно сделать спустя пару дней после ее переустановки, чтобы Windows притерлась и была доведена до нормального функционирующего состояния, но не успела обзавестись мусорными файлами и ключами реестра.
1. Процесс начинается с очистки от мусора диска C: системного реестра и деинсталляции программ, которые оказались ненужными.


5. Определяемся с местом хранения снимка операционной системы и разделами, которые будут подвергаться резервированию (лучше всего указать съемный накопитель).

После завершения сжатия системных файлов и их перенесения на указанный цифровой носитель его можно будет использовать для быстрого возврата Windows 10 к запечатленному в образе состоянию. Для того чтобы запустить восстановление с образа необходимо выполнить загрузку компьютера с флешки, на которой файл хранится, или через инсталлятор Windows 10 («Диагностика» - «Расширенные параметры» - «Восстановление образа ОС»).
Точки отката Windows 10
С этой функцией нет никаких новшеств, все ее возможности работают, как в предыдущих версиях ОС. Она предоставляет шанс вернуть систему к одному из сохранившихся состояний через среду восстановления или в работающей операционной системе. Чтобы воспользоваться всеми преимуществами функции, она должна быть активированной. Проверить состояние можно через апплет Панели управления под именем «Восстановление». В окне жмем «Настройка восстановления системы».

Для изменения параметров жмем «Настроить» и указываем выделяемое под хранение точек отката место на системно диске.

При использовании лицензионного образа эта функция активирована, но, если установили Windows 10, скачанную с пиратских сайтов, возможно, автор сборки деактивировал эту функцию. Как включить восстановление системы? Выбираем системный раздел, жмем «Настроить» и перемещаем чекбокс к позиции «Включить защиту системы».

Обычно, точки отката формируются автоматически в случаях внесения со стороны пользователя или каких-либо приложений изменений, касающихся системных файлов, настроек, служб и параметров реестра. Также доступна возможность ручного создания точек восстановления. В окне «Свойства системы» нажимаем «Создать» и вводим название снимка, чтобы было проще идентифицировать его.
Для эксплуатации функции отката системы посредством одной из точек восстановления заходим в тот же апплет и жмем «Запуск восстановления системы». В случае когда Windows 10 не запускается, выполняем загрузку с диска восстановления или установочного дистрибутива и вызываем «Восстановление системы» через «Дополнительные параметры» в окне диагностики.
История файлов
Очередное новшество Windows 10, позволяющее делать и хранить резервные копии указанных файлов (зачастую текстовых документов и различных проектов) и извлекать из резерва нужную копию файла в случае необходимости.
Как можно увидеть, «десятка» обладает расширенным набором эффективных функций для возврата системы к работоспособному состоянию в любых случаях и без переустановки ОС. В добавок ко всем перечисленным инструментам обязательно следует отнести функцию восстановления загрузчика средствами Windows 10.
Сбои операционки возникают по разным причинам: некорректная установка драйверов и приложений, компьютерные вирусы, неполадки в аппаратном обеспечении. Давайте разберемся, как различными способами запустить восстановление операционной системы Windows 7. Эти способы условно разделяются на две категории: с использованием и без использования среды восстановления Windows 7.
Среда восстановления Windows 7
Windows Recovery Environment , что в переводе означает «Среда восстановления Windows» , предоставляет необходимые нам инструменты восстановления. Далее в тексте мы будем использовать аббревиатуру Windows Recovery Environment - WinRE.
Пробуем получить доступ к инструментам WinRE:

Отсутствие опции в меню дополнительных вариантов загрузки - признак того, что на вашем системном диске нет среды WinRE Windows 7. Причина - удаление защищенного раздела жесткого диска, который создается для WinRE при установке ОС Windows.
В этом случае выбираем один из вариантов загрузки:
- с дистрибутива Windows 7;
- с диска восстановления, созданного на другом рабочем компьютере.
После получения доступа к WinRE можно попытаться восстановить Windows 7 с помощью инструментов среды.
Способ № 1. Последняя удачная конфигурация
Самый простой способ основыется на том, что в системном хранит информацию о последней удачной загрузке компьютера.

Если не удается вернуть Windows в рабочее состояние способом № 1 - переходим к способу № 2.
Способ № 2. WinRE: восстановление запуска
В этом режиме анализируются неисправности, которые мешают нормальной загрузке ОС. Чтобы запустить режим необходимо перейти выбрать опцию . Появится следующее окно, в котором жмем первый пункт:

Восстановление запуска в окне «Параметры восстановления системы» автоматически устраняет проблемы, мешающие запуску Windows
Если в параметрах загрузки будут найдены проблемы, нужно подтвердить необходимость внесения исправлений нажатием кнопки Исправить и перезапустить .
Способ № 3. WinRE: восстановление системы
Этот способ позволяет сделать «откат» системы к тому времени, когда она работала нормально, выбрав одну из точек восстановления. Но сначала эти «точки» должны быть созданы.
Точка восстановления - своеобразный «слепок» рабочей среды в определенный момент времени. В записи этой точки попадают только системные и программные настройки Windows. Пользовательские файлы (документы, изображения, музыкальные файлы) в записях не сохраняются.
Такие точки создаются операционкой автоматически каждые 7 дней. Пользователь может создать эту точку самостоятельно. Это рекомендуется делать перед началом работы, в успешном завершении которой вы не уверены: установка неизвестного программного обеспечения, драйверов. Если работа завершится неудачно, точка восстановления позволит вернуть Windows в исходное состояние.
Создает ли Windows точки восстановления?
Для того чтобы винда автоматически создавала точки, для системного диска должна быть включена функция Защита системы .

Создаем точку восстановления самостоятельно

Теперь, в случае неудачной установки Photoshop, мы сможем «откатить» систему к этой точке.
Выполняем откат

Способ № 4. WinRE: восстановление образа
Это режим восстановления данных из backup-копии. Попробуем ее создать.
Создаем архивную копию системы

Восстанавливаем систему из архивной копии

Надеемся, наши советы помогут вам восстановить Windows 7. Если же остались какие-то вопросы, возможно вы найдете ответы здесь:
Как восстановить систему Windows 7 на ноутбуке, при загрузке выходит чёрный экран, среда восстановления не работает, скрытые разделы я все удалил, оригинального диска с нет. Потратил уйму времени, подскажите что мне делать сейчас или хотя бы как застраховать себя от таких ситуаций в будущем, желательно без использования платных программ резервного копирования данных. Илья.
Как восстановить систему Windows 7
Причин этой неприятности к сожалению достаточно, начиная от неправильно написанных драйверов, пагубных действий вируса, ошибок файловой системы и заканчивая нашими ошибочными действиями при работе с компьютером, бояться таких проблем не надо, нужно научиться с ними эффективно бороться.
Давайте подумаем как восстановить систему windows 7
, а так же застрахуем себя на будущее от возможных неприятностей с помощью встроенных в операционную систему средств резервного копирования и восстановления. Мы научимся восстанавливать Windows 7, без применения сторонних программ по резервному копированию даже тогда, когда не загружаются Параметры восстановления системы и кнопка F-8
окажется бесполезной.
- Друзья, если Вам не поможет наша статья, то ознакомьтесь с другими по данной теме, к примеру: , в ней вы узнаете как восстанавливать незагружающуюся систему с помощью разных утилит командной строки, первая это Bootrec.exe с командами /FixMbr и /FixBoot или утилита bootsect /NT60 SYS, а так же Bootrec.exe с параметром /RebuildBcd , данные утилиты можно запустить из среды восстановления или с диска восстановления Windows 7. Другая статья , научит вас восстанавливать сам повреждённый или удалённый загрузчик семёрки bootmgr . Статья покажет вам, как восстановить операционку при отключенном восстановлении системы и многое другое.
- Если Windows 7 зависает при загрузке или внезапно перезагружается, или внезапно может показать синий экран с ошибкой, то возможно все эти проблемы из-за многочисленных ошибок файловой системы. Как исправить ситуацию, даже когда операционная система не загружается из-за этих ошибок, написано в этой статье .
- Ну и восемь статей из раздела даст вам подробное представление обо всех встроенных средствах восстановления Windows 7: точки восстановления, предыдущие версии файлов, создание образа системы и диска восстановления, ну и так далее. Итак начнём.
Windows 7 имеет в своём арсенале достаточно мощный и хороший инструмент->Среду восстановления , которое создаётся автоматически при установке Windows 7 в скрытом разделе и содержит в себе пять других инструментов решающих многочисленные неисправности и неполадки.
- Примечание: Если научиться пользоваться правильно средствами восстановления Windows 7, а это не сложно, то можно обойтись без дополнительных и платных программ резервного копирования данных.
Запустить средство восстановления, можно нажатием кнопки F-8 на клавиатуре сразу же после запуска компьютера. После этого перед вами откроется меню Дополнительные варианты загрузки: Устранение неполадок компьютера, далее Безопасный режим, Безопасный режим с загрузкой сетевых драйверов и т.д.

Первое что сделайте, примените Восстановление запуска (Автоматическое устранение проблем, мешающих запуску Windows)

Нужное отступление: После нажатия кнопки F-8 при загрузке компьютера, у вас может не быть пункта >, а будет только Безопасный режим и так далее, возникает вопрос почему.
При установке Windows 7, раздел среды восстановления создаётся автоматически и находится в корне диска (С:) в папке Recovery . Так же можно увидеть в окне Управление дисками - отдельный, скрытый раздел винчестера, объём у него всего 100 Мбайт, он используется для хранения загрузочных файлов конфигурации загрузки (BCD) и загрузчика системы (файл bootmgr).
Увидеть его можно Компьютер-> Управление->Управление дисками. Удалять этот раздел ни в коем случае нельзя (многие его удаляют по незнанию), в противном случае у вас не будет запускаться среда восстановления, то есть пункта Устранение неполадок компьютера у вас не будет, а в более тяжёлых случаях вы просто не загрузите систему.

На нижнем скришноте можно заметить ещё один скрытый раздел, объёмом 9,02 ГБ, это скрытый раздел восстановления с заводскими настройками моего ноутбука, у вас он может быть больше или меньше. Его тоже лучше не удалять, в случае необходимости, можно всегда восстановить Windows 7 с него.

Что делать если раздела со средой восстановления у вас нет и при нажатии кнопки F-8, в меню Дополнительные варианты загрузки, не появляется пункт Устранение неполадок компьютера? Как тогда восстановить систему Windows 7 ?
Спасти здесь может установочный диск с операционной системой Windows 7. Запустить средство восстановления, можно загрузившись с оригинального установочного диска Windows 7, выбрав в самом начале пункт Восстановление системы . Если установочного диска с у вас нет, тогда можно использовать (изготовить его можно в любой работающей Windows 7) за пять минут, затем вы так же можете загрузиться с него и проделать то же самое.


Итак в Параметры восстановления системы мы всё-таки попали, или с помощью кнопки F-8 и пункта Устранения неполадок, или установочного диска Windows 7 или Диска восстановления Windows 7.
В меню Выбора Средства восстановления системы, выбираем первое:
Восстановление запуска
->произойдёт анализ неисправностей мешающих нормальной загрузке Windows 7 и дальнейшее их исправление для нормальной загрузки и функционирования операционной системы. В процессе нас могут предупредить, что обнаружены проблемы в параметрах загрузки, нажимаем Исправить и перезапустить.



Восстановление системы ->с помощью данной функции мы сможем , если оно у нас включено и откатиться назад на то время, когда наша Windows 7 прекрасно работала и загружалась, здесь всё просто.




->вот этим инструментом пользуюсь я лично, при умелом использовании им можно заменить платные программы по резервному копированию данных, если интересно, читаем дальше.

Чем он хорош? Он поможет, когда у вас нет оригинального установочного диска с Windows 7 и вы удалили скрытый раздел с заводскими параметрами вашего ноутбука, но это ещё не всё.
Иногда бывают ситуации, когда в силу разных причин или из за действий вируса, вы совсем не сможете загрузить операционку или многие спрашивают Как восстановить систему Windows 7,
если даже меню с Дополнительными вариантами загрузки так же окажется недоступным. Переустанавливать операционную систему заново?
Поэтому, сразу после установки Windows 7 на ваш ноутбук или компьютер, создаём при помощи данной функции->Восстановление образа системы
, архивный образ нашей Windows 7 на жёстком диске, бережём её. Обязательно нужно создать Диск восстановления Windows 7 (читайте ниже), он поможет воспользоваться Образом системы, если меню Дополнительные варианты загрузки не будет загружаться.
Идём в Пуск
->Панель управления
->Архивирование данных компьютера.

Выбираем Создание образа системы

далее выбираем Локальный диск , на котором будем хранить архив системы. В моём случае Локальный диск (Е:), если у вас в системном блоке несколько жёстких дисков, то конечно бэкап лучше расположить на том винчестере, где не установлена операционная система.


Примечание: Можно заметить что у меня установлено две операционных системы, на ноутбуке, поэтому программа архивации выбрала два Локальных диска.

Нажимаем Архивировать
и начнётся процесс создания архива с нашей Windows 7.
Создали, выглядеть он будет вот так.

Теперь, развернуть архив с Windows 7, на ваш компьютер в случае необходимости, вы сможете за 20-30 минут. Лучше будет, если архив с системой вы скопируете дополнительно на переносной жёсткий диск, этим вы обезопасите себя вдвойне.
Давайте представим, что мы не можем запустить Windows 7 и развернём созданный нами бэкап, проделаем это вместе.
Запускаем Средство восстановления Windows 7
, нажатием кнопки F-8
на клавиатуре сразу же после запуска компьютера. Открывается меню Дополнительные варианты загрузки, выбираем Устранение неполадок компьютера.

Восстановление образа системы



Использовать последний доступный образ системы


Конечно все наши данные на Локальном диске, куда сейчас восстанавливается операционная система, удалятся, поэтому можно предварительно загрузиться с любого Live CD и скопировать то, что вам нужно.
Как ещё можно восстановить систему Windows 7? Конечно с помощью Диска восстановления Windows 7. Создадим Диск восстановления
, который можно использовать для загрузки компьютера, на нём будут находиться средства восстановления, с помощью которых можно восстановить неисправности загрузки Windows 7, а так же восстановить операционную систему из архивной копии, которую мы создали заранее.
Важно: Для диска восстановления важна битность системы, вы можете использовать 32-битный диск восстановления для любой 32-битной Windows 7, а 64-битный диск восстановления для любой 64-битной Windows 7.
Опять идём Архивирование данных компьютера

Создать диск восстановления системы , вставляем в дисковод DVD-диск, нажимаем

Создать диск


Когда загрузочный Диск восстановления Windows 7 будет готов, уберите его в надёжное место.
Что бы восстановить Windows 7 с Диска восстановления, не нужно в принципе никакой работающей операционной системы вообще. Вам нужно будет только сменить в BIOS вашего компьютера приоритет загрузки на дисковод, вставить в него диск восстановления и восстановить с помощью архива вашу Windows 7. Многие здесь могут провести аналогию с программами резервного копирования данных и это правильно, работают они по такому же принципу, только вот функционал у них конечно поудобнее.
- Если не знаете как сменить приоритет загрузки в BIOS, читайте наши статьи и
Восстанавливаем Windows 7 с Диска восстановления. Показываю как это сделать. Допустим у нас неприятности, мы не можем запустить Windows 7, при нажатии F-8 на клавиатуре сразу же после запуска компьютера ничего не происходит. В меню с Дополнительными вариантами загрузки мы попасть не можем и выдаётся сообщение об ошибке. В таком случае, архив системы на жёстком диске нам не доступен. Именно такая неприятность произошла с нашим читателем Ильёй, который и написал нам письмо с просьбой помочь.
При таком раскладе многие переустанавливают Windows 7 с нуля, но не мы с вами, ведь у нас есть Диск восстановления системы
.
Вставляем его в дисковод и перезагружаемся, выставляем в BIOS загрузку с дисковода, как я и говорил диск загрузочный, запускается программа Параметры восстановления системы.
Нажимаем Enter пока не пропало предложение загрузиться с диска.