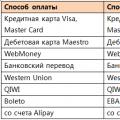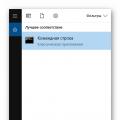Скачав бесплатные программы для ремонта флешек, можно восстановить USB-носитель и снова вернуть возможность пользоваться им для записи и чтения. При этом придётся пожертвовать данными, которые потом, возможно, восстановить не удастся. Но альтернативой использования этих приложений является и неработающая флешка, и отсутствие информации.

Диагностика проблемы
Основными признаками того, что флешка требует ремонта, являются:
- Выдача сообщений о защите USB-носителя от копирования или о неопознанном устройстве;
- Невозможность определения накопителя ни одним компьютером;
- Отсутствие списке дисков;
- Невозможность чтения (и, естественно, записи) информации;
- Отрицательный результат при попытках восстановить или отформатировать.

Иногда проблема может заключаться в USB-разъёме или отсутствии драйверов на конкретном компьютере. Но, когда неполадки отмечаются на каждом устройстве, скорее всего, дело в накопителе. И его можно попробовать восстановить.
Утилиты для флешек
Попробовать вернуть работоспособность USB‑накопителю можно с помощью системных утилит. Но, когда проблема серьёзная, лучшим вариантом станет восстановление через программу, специально предназначенную для ремонта. Некоторые производители выпускают собственные приложения, лучше всего справляющиеся с ремонтом именно этих марок. Хотя с их помощью можно восстановить USB-носитель любой марки.
Совет: Специальные программы рассчитаны для ремонта, а не для восстановления. Извлекать с их помощью информацию не рекомендуется.
JetFlash Online Recovery
Для восстановления неработающих накопителей Transcend компания-производитель создала специальную утилиту, которую можно найти и бесплатно скачать на её официальном сайте. Она называется JetFlash Online Recovery и очень роста в использовании. Здесь есть всего 2 команды:
- Исправить флешку, стерев все данные;
- Восстановить с сохранением данных.
Сначала стоит воспользоваться вторым способом. И, если он не поможет, первым.

Silicon Power
На сайте компании Silicon Power в разделе поддержки тоже есть восстанавливающая программа, получить которую можно бесплатно. Она позволяет восстанавливать, в первую очередь, флешки этой марки и называется SP Recovery Tool Utility .

Adata
У производителя Adata на официальном сайте тоже есть в свободном доступе программа для восстановления USB-носителя. Если, используя USB Flash Drive Online Recovery , считать информацию не получилось, флешку можно отремонтировать, потеряв данные.

Ремонт флешек Kingston
Владельцу накопителя Kingston, наверняка, понравится возможность получить назад целую флешку после того как будет запущена программа MediaRECOVER 4.0 Digital Image Recovery . В некоторых случаях приложению удаётся спасти и часть данных, даже если USB-носитель был отформатирован. Восстановлению, в отличие от большинства таких программ, подлежат не только файлы видео, аудио и фото, но и документы Word, электронные книги и таблицы.

Универсальные программы
Кроме специализированного программного обеспечения, ремонтирующего в основном накопители своей марки, существует несколько приложений, способных восстанавливать рабочее состояние большинства устройств. Одним из них является программа D-Soft Flash Doctor , предоставляющая следующие преимущества:
- Меню и документация на русском языке;
- Отсутствие локализации по отдельным маркам;
- Создание образа flash-диска для дальнейшей работы не над накопителем, а над его виртуальной копией.

Следующими программами, не такими известными, зато тоже бесплатными и достаточно эффективными, являются:
- ChipEasy , способная не только легко восстановить флешку, но и узнать компанию-изготовителя, если её название не написано на корпусе или стёрлось со временем;
- Flash Drive Information Extractor – утилита, способная предоставить максимальное количество данных о флешке вместе с её восстановлением;
- CheckUDisk – при всей своей простоте использования, очень быстро работающее и детализирующее информацию приложение.
Как найти программу для ремонта флешки
Не исключено, что, даже опробовав все вышеперечисленные способы, не вышло восстановить работоспособность вашей USB флешки. В этом случае стоит совершить следующие действия:
- Загрузить утилиту Chip Genius ;
- Узнать с её помощью VID и PID, а также название чипсета, располагающегося внутри флешки;
- Зайти на сайт iFlash и ввести полученные 2 числа;
- Найти в списке свою модель накопителя.

Теперь осталось только найти соответствующую программу в столбце Chip Model, обращая внимание на совпадение контроллеров. Найти и бесплатно скачать её можно в Интернете. Принцип действия у них всех примерно одинаковый – больший упор на восстановление работоспособности, меньший на спасение данных.
Тематическое видео:
Разнообразные проблемы с USB-накопителями или флешками - это то, с чем сталкивается, наверное, каждый их владелец. Компьютер не видит флешку, не удаляются и не записываются файлы, Windows пишет, что диск защищен от записи, неправильно показывается объем памяти - это не полный перечень таких проблем. Возможно, если компьютер просто не определяет накопитель, вам поможет еще и это руководство: (3 способа решения проблемы). Если же флешка определяется и работает, но необходимо восстановить файлы с нее, для начала рекомендую ознакомиться с материалом .
Если различные способы исправить ошибки USB накопителя путем манипуляций с драйверами, действий в «Управлении дисками» Windows или с помощью командной строки (diskpart, format и пр.) не привели к положительному результату, можно попробовать утилиты и программы для ремонта флешек, предоставляемые как производителями, например, Kingston, Silicon Power и Transcend, так и сторонними разработчиками.
На официальном сайте Silicon Power в разделе «Поддержка» представлена программа для ремонта флешек этого производителя - USB Flash Drive Recovery. Для загрузки потребуется ввести адрес электронной почты (не проверяется), затем загружается ZIP-архив UFD_Recover_Tool, в котором находится SP Recovery Utility (требует для работы компоненты.NET Framework 3.5, загрузятся автоматически при необходимости).
Аналогично предыдущей программе, для работы SP Flash Drive Recovery требуется подключение к Интернету и восстановление работы происходит в несколько этапов - определение параметров USB накопителя, загрузка и распаковка подходящей утилиты для него, затем - автоматическое выполнение необходимых действий.
Скачать программу для ремонта флешек Silicon Power SP Flash Drive Recovery Software можно бесплатно с официального сайта http://www.silicon-power.com/web/download-USBrecovery
Если вы являетесь владельцем накопителя Kingston DataTraveler HyperX 3.0, то на официальном сайте Kingston вы можете найти утилиту для ремонта этой линейки флешек, которая поможет отформатировать накопитель и привести его в состояние, которое он имел при покупке.

Скачать бесплатно Kingston Format Utility можно со страницы https://www.kingston.com/ru/support/technical/downloads/111247
ADATA USB Flash Drive Online Recovery
У производителя Adata также имеется своя утилита, которая поможет исправить ошибки флешки, если не удается прочитать содержимое флешки, Windows сообщает, что диск не отформатирован или вы видите другие ошибки, связанные с накопителем. Для загрузки программы потребуется ввести серийный номер флешки (чтобы загрузилось именно то, что требуется) как на скриншоте ниже.

После загрузки - запустить скачанную утилиту и выполнить несколько простых шагов по восстановлению работы USB устройства.
Официальная страница, где можно скачать ADATA USB Flash Drive Online Recovery и прочитать об использовании программы - http://www.adata.com/ru/ss/usbdiy/
Apacer Repair Utility, Apacer Flash Drive Repair Tool
Для флешек Apacer доступно сразу несколько программ - разные версии Apacer Repair Utility (которые, правда, не удается найти на официальном сайте), а также Apacer Flash Drive Repair Tool, доступная для скачивания на официальных страницах некоторых из флешек Apacer (поищите на официальном сайте конкретно вашу модель USB накопителя и загляните в раздел загрузок внизу страницы).

Судя по всему, программа выполняет одно из двух действий - простое форматирование накопителя (пункт Format) или низкоуровневое форматирование (пункт Restore).
Formatter Silicon Power
Formatter Silicon Power - бесплатная утилита низкоуровневого форматирования флешек, которая, по отзывам (в том числе в комментариях к текущей статье), работает и для многих других накопителей (но используйте её на свой страх и риск), позволяя восстановить их работоспособность, когда никакие другие методы не помогают.
На официальном сайте SP утилита больше не доступна, так что придется воспользоваться гуглом, чтобы её скачать (на неофициальные расположения я ссылок в рамках этого сайта не даю) и не забудьте проверить скачанный файл, например, на VirusTotal перед его запуском.
SD Memory Card Formatter для ремонта и форматирования карт памяти SD, SDHC и SDXC (в том числе Micro SD)
Ассоциация компаний-производителей карт памяти SD предлагает собственную универсальную утилиту для форматирования соответствующих карт памяти при возникновении проблем с ними. При этом, судя по доступной информации, она совместима почти со всеми такими накопителями.

Сама программа доступна в версиях для Windows (есть поддержка и Windows 10) и MacOS и довольно-таки проста в использовании (но потребуется наличие кард-ридера).
Скачать SD Memory Card Formatter можно с официального сайта https://www.sdcard.org/downloads/formatter/
Программа D-Soft Flash Doctor
Бесплатная программа D-Soft Flash Doctor не привязана к какому-либо определенному производителю и, судя по отзывам, может помочь исправить проблемы с флешкой посредством низкоуровневого форматирования.

Кроме этого, программа позволяет создать образ флешки для последующей работы уже не над физическим накопителем (во избежание дальнейших неисправностей) - это может пригодиться, если вам требуется получить данные с Flash диска. К сожалению, официальный сайт утилиты найти не удалось, но она доступна на многих ресурсах с бесплатными программами.
Как найти программу для ремонта флешки
На самом деле такого рода бесплатных утилит для ремонта флешек куда больше, чем здесь перечислено: я постарался учесть лишь относительно «универсальные» инструменты для USB накопителей разных производителей.
Вполне возможно, что ни одна из вышеперечисленных утилит не подходит для того, чтобы восстановить работоспособность вашего USB накопителя. В этом случае, вы можете воспользоваться следующими шагами, чтобы найти нужную программу.

Дополнительно: если все описанные способы отремонтировать USB накопитель не помогли, попробуйте .
В нашем мире ломается практически все и флешки фирмы Silicon Power – не исключение. Поломку заметить очень просто. В некоторых случаях с Вашего носителя начинают пропадать какие-то файлы. Иногда накопитель просто перестает определяться компьютером или любым другим устройством (бывает, что она определяется компьютером, но не определяется телефоном или наоборот). Также карта памяти может определяться, но не открываться и так далее.
В любом случае, необходимо провести восстановление флешки, чтобы ею снова можно было пользоваться. К сожалению, в большинстве случаев у Вас не получится восстановить какую-либо информацию и она будет безвозвратно удалена. Зато после этого USB-носителем снова можно будет полноценно пользоваться и записывать на нее информацию без опасений, что она куда-то потеряется. Стоит отметить, что очень редко после восстановления съемные носители от Silicon Power служат долго, их все равно приходится менять.
Восстановить съемные носители Silicon Power можно с помощью тех программ, которые выпустила сама фирма. Кроме этого, есть и другое программное обеспечение, которое помогает в этом вопросе. Мы разберем проверенные способы, которые были испытаны пользователями со всего мира.
Способ 1: Silicon Power Recover Tool
Первая и самая известная утилита от Silicon Power. У нее есть всего одно предназначение – исправлять поврежденные флешки. Silicon Power Recover Tool работает со съемными носителями с контроллерами серии Innostor IS903, IS902 и IS902E, IS916EN, а также IS9162. Использование у нее крайне простое и выглядит следующим образом:
![]()
Способ 2: SP ToolBox
Вторая фирменная программа, которая включает в себя целых 7 инструментов. Нам понадобится всего лишь два из них. Чтобы воспользоваться Silicon Power ToolBox для восстановления своего носителя, сделайте следующее:


Теперь программу можно закрывать.
Способ 3: SP USB Flash Drive Recovery Software
Третья программа от производителя, которая с большим успехом восстанавливает флешки от Silicon Power. Фактически, она выполняет тот же процесс, который обычно осуществляют пользователи с помощью сервиса iFlash. О том, что это такое и как им пользоваться, читайте в уроке по восстановлению флешек Kingston.
Смысл использования данного сервиса состоит в том, чтобы найти нужную программу и использовать ее для восстановления флешки. Поиск осуществляется по таким параметрам, как VID и PID. Так вот, USB Flash Drive Recovery самостоятельно определяет эти параметры и находит нужную программу на серверах Silicon Power. Использование ее выглядит следующим образом:

Использование этого инструмента тоже не дает возможности сохранить данные, содержащиеся в памяти накопителя.
Способ 4: SMI MPTool
Данная программа работает с контроллерами Silicon Motion, которые установлены в большинстве флешек Silicon Power. SMI MPTool отличается тем, что выполняет низкоуровневое восстановление поврежденного носителя. Воспользоваться ею можно следующим образом:
- программу и запустите ее с архива.
- Нажмите на кнопку «Scan USB », чтобы начать сканирование компьютера на наличие подходящей флешки. После этого Ваш носитель должен отобразиться на одном из портов (колонка «Items » слева). Нажмите на него в этой колонке, чтобы выделить. Собственно, если ничего не произойдет, значит, программа Вашему носителю не подходит.
- Дальше нажмите кнопку «Debug ». Если появится окно с требованием ввести пароля, введите число 320.
- Теперь нажмите кнопку «Start » и ждите окончания восстановления.

В некоторых случаях помогает, если проделать вышеописанные действия несколько раз. В любом случае, попробовать стоит. Но, опять же, на сохранение данных не надейтесь.
Способ 5: Recuva File Recovery
Наконец, мы дошли до способа, который позволяет восстановить хотя бы часть поврежденной информации. Уже потом можно будет заниматься и восстановлением работоспособности самого устройства с помощью одной из вышеописанных утилит. Recuva File Recovery не является собственной разработкой SP, но почему-то находится на данной фирмы. Стоит сказать, что это не та самая знакомая всем нам программа. Все это означает только то, что именно Recuva будет наиболее эффективной в работе с флешками от Silicon Power.
Чтобы воспользоваться ее возможностями, прочитайте урок на нашем сайте.
Только когда Вы будуте выбирать, где нужно проводить сканирование на предмет удаленных или поврежденных файлов, выберете вариант «On my media card
» (это шаг 2). Если карта не будет обнаружена или же на ней не будут найдены файлы, начните весь процесс заново. Только теперь выберете вариант «In a specific location
» и укажите свой съемный носитель согласно его букве. Его, кстати, можно узнать, если зайти в «Мой компьютер
» (или же просто «Компьютер
», «Этот компьютер
» — все зависит от версии Windows).
Способ 6: Flash Drive Recovery
Это тоже универсальная программа, которая подходит для большинства современных моделей съемных носителей информации. Flash Drive Recovery не является разработкой Silicon Power и не числится среди рекомендуемых утилит на сайте производителя. Но, судя по отзывам пользователей, она является чрезвычайно эффективной в работе с флешками данного производителя. Использование ее выглядит следующим образом:


Кроме Recuva File Recovery и Flash Drive Recovery для восстановления данных с поврежденного носителя можно воспользоваться TestDisk , R.saver и другими утилитами. Наиболее эффективные подобные программы приведены в списке на нашем сайте .
После того, как восстановление утерянных данных было завершено, воспользуйтесь одной из вышеуказанных утилит для восстановления работоспособности всего накопителя. Также можно использовать стандартное средство Windows для проверки дисков и исправления их ошибок. Как это сделать, показано в уроке по восстановлению флешек Transcend (способ 6).
Наконец, можно отформатировать Ваш съемный носитель с помощью других программ или тем же стандартным средством Windows. Что касается последнего, то Вам нужно сделать следующее:
- В окне «Компьютер » («Мой компьютер », «Этот компьютер ») нажмите на своей флешке правой кнопкой мыши. В выпадающем меню выберете пункт «Форматировать… ».
- Когда откроется окно форматирования, нажмите на кнопку «Начать ». Если не поможет, начните процесс заново, но снимите галочку возле надписи «Быстрое… ».

Также попробуйте воспользоваться другими программами для форматирования дисков. Лучшие из них приведены в списке на нашем сайте . А если и это не поможет, кроме покупки нового носителя ничего посоветуем.
Ни для кого не секрет, что съемные USB-устройства в виде обычных флешек иногда доставляют их владельцам массу проблем из-за своей неработоспособности. И информация на них может быть утеряна. В частности, это касается устройств Silicon Power. Восстановление USB-накопителей 16 Gb, меньшей или большей емкости имеет свои особенности. На них и будет сделан основной упор. Но для всех остальных съемных носителей, поддерживающих интерфейс передачи данных USB и подключение к соответствующим портам, такая методика может подойти в равной степени.
Первые признаки повреждения носителя
К сожалению, именно накопители этого производителя зачастую отказываются работать в нормальном (стационарном) режиме, когда должно производиться чтение, редактирование или перемещение данных.
И тут возникает самая первая проблема, связанная с Silicon Power. Восстановление USB-накопителей 16 и более гигов оказывается невозможным только лишь по той причине, что операционная система их не распознает.
С другой стороны, возможным является появление сбоев и более серьезных проблем, связанных и с программным обеспечением, которое зачастую может отсутствовать в Windows-системах, и с повреждениями самих носителей, когда не определяется не только USB-девайс, но и контроллер, за него отвечающий.
Silicon Power: восстановление USB-накопителей. Общие принципы
Тем не менее будем исходить из того, что флешка повреждений физического характера не имеет, равно как и не подвергалась перегреву или воздействию электромагнитного или другого излучения, способного вызвать сбои и на физическом, и на программном уровне.
Для этого используются специальные утилиты и программные апплеты. В системах Windows восстановить флешку Silicon Power на 16 Gb можно только путем задания сканирования диска через командную консоль. Идем далее.
Восстановление USB-накопителей Silicon Power: особенности
Самая главная беда состоит в том, что устройства этого производителя не всегда определяются компьютерами, к которым они подключаются. Иными словами, установленная операционная система, будь то Windows, Mac OS или Linux, не может идентифицировать файловую систему.

Устройства Silicon Power, в принципе, изначально поставляются форматированными, но только на уровне совместимости с картами памяти (ext2/3/4), а системы Windows на это не рассчитаны. Даже пресловутая версия десятой модификации не всегда способна определить такой накопитель.
Форматирование
Самым простым методом устранения проблемы, как считается, является форматирование носителя.

При этом нельзя задействовать только очистку оглавления, нужно произвести полное форматирование, которое вроде бы полностью уничтожит данные. Не вопрос - восстановить информацию можно даже после этого. Для Silicon Power восстановление USB-накопителей должно производиться с применением специальных программ.
Программы восстановления
В данном случае программы идентификации удаленных файлов и папок вроде Recuva (одной из самых популярных утилит) в расчет не берутся только потому, что являются абсолютным фейком в мире программного обеспечения и не способны восстанавливать абсолютно ничего!!!

Намного более приемлемой выглядит программа R.Saver или ее аналог R-Studio. Интерфейс, конечно, несколько разнится, но зато обе программы занимаются тем, что восстанавливают файловую систему независимо от того, какого формата данные были сохранены на носителе изначально.
Интересно и то, что изначально запущенный процесс сканирования любого съемного устройства, будь то карта памяти или обычная флешка, просканирует девайс настолько глубоко, что по результатам многие пользователи просто не верят своим глазам. Они видят файлы, удаленные лет 5-10 назад!!!
Восстановление работы контроллера
Более сложным для Silicon Power восстановление USB-накопителей выглядит в тех случаях, когда неполадки возникают непосредственно с контроллером (основной микросхемой). Если он не имеет физических повреждений, что обычно и наблюдается, суть сводится к тому, чтобы ее «перепрошить».

Для этого нужно будет скачать соответствующею прошивку, предварительно задав значения идентификаторов VEN и DEV, которые можно увидеть в разделе свойств драйвера в стандартном «Диспетчере устройств», как показано на картинке выше. Но в этом случае придется обратить внимание на то, что процесс восстановления работы контроллера может занимать достаточно много времени, а информация, находящаяся на носителе, практически всегда уничтожается.
Если же и такие процедуры не помогают, контроллер придется заменить, хотя в данном случае будет проще купить новую флешку и не заниматься глупостями. Вопрос восстановления актуален только в том случае, когда на носителе находится особо важная информация. Вот тут как раз и помогут утилиты восстановления USB-носителей вроде R.Saver или подобных программных продуктов, которые способны считывать данные таким образом, что запросто определяют любую удаленную информацию даже после полного форматирования носителя, будь то жесткий диск компьютера, флэшка или карта памяти. В остальных случаях подобные методы, хоть и применимы, но не рекомендованы. И вмешательство в работу контроллера может вызвать множество проблем, до этого отсутствовавших.
Заключение
Таким образом, исходя их всего вышесказанного, можно сделать единственный вывод о том, что проблемы именно с USB-носителями этого типа устраняются совершенно просто при условии, что сбои в работе были связаны исключительно с программными проблемами. Что применять? Не бойтесь производить даже полное форматирование. Во-первых, это избавит вас от проблем с файловой системой и распознаванием носителя на уровне системы. В-вторых, после применения программных продуктов вроде R.Saver информацию все равно восстановить будет можно. Некоторые «умы» утверждают, что это не так. Судя по отзывам юзеров и специалистов, дающих рекомендации на разного рода форумах в интернете, именно такая последовательность действий выглядит наиболее предпочтительной, если, конечно, не говорить о физических повреждениях носителя. В такой ситуации, если у пользователя нет крайне важных данных, сохраненных на поврежденном носителе, проще купить новый, чем заниматься процедурами восстановления.
С ситуацией, когда флешка некорректно отображается (тут для начала можно попробовать форматирование) или информация на ней вдруг исчезла, рано или поздно встречается большинство пользователей. Но не стоит отчаиваться - вполне вероятно, что вы сами сможете реанимировать устройство и успешно восстановить сохраненные на ней фотографии и документы или «привести в чувство» файловую систему.
Благодаря нашим рекомендациям вы сможете сэкономить не только на услугах мастера, но и на специальных программах - мы рассмотрим исключительно бесплатное ПО для ремонта флеш-накопителей. Однако стоит также иметь в виду, что для устройств от разных производителей предназначены разные утилиты.
Если вы не знаете модель своего USB-накопителя
сделайте следующее:
Зайдите в меню Пуск и в строке «Выполнить» напишите mmc devmgmt.msc, после чего нажмите Enter. В разделе Контроллеры универсальной последовательной шины USB найдите своё «Запоминающее устройство для USB», выберите его и щелкните правой кнопкой мышки. Откройте Свойства, затем перейдите на вкладку Сведения и в дропдауне выберите пункт Код экземпляра устройства (или же Коды оборудования). Запишите или запомните PID и VID.
Затем зайдите на сайт FlashBoot.ru и введите в специальное поле данные VID и PID. После этого вы получите информацию о своем устройстве и утилитах, которые лучше всего подходят для его ремонта.
Восстановление флешки Transcend
Для восстановления устройств этого бренда лучше всего подходит официальная утилита Transcend RecoveRx . С её помощью вы сможете провести углубленный поиск уже удаленных файлов, которые впоследствии сможете также и восстановить: фото, документы, аудио и видеофайлы.
К слову, RecoveRx поддерживает все типы устройств хранения, среди которых карты памяти, MP3-плееры и внешние жесткие диски. Работает эта программа предельно просто - вам нужно всего лишь указать тип файлов или же выбрать все.
Второй способ - это он-лайн восстановление флешек из серии JetFlash Transcend. Чтобы им воспользоваться, необходимо загрузить JetFlash Online Recovery (при этом подключение к Интернету должно быть активно). После запуска средство автоматически восстановит все ваши данные.
Восстановление флешки Silicon Power
Если у вас флешка фирмы Silicon Power, вам повезло - производитель сотрудничает с компанией Recuva. Инструмент File Recovery предоставляет понятный интерфейс, позволит быстро просканировать устройство и отметить те, которые подлежат реинкарнации. Подробнее об особенностях работы указанной программы вы сможете прочитать .
Восстановление флешки Kingston
В случае, если вы потеряли файлы на носителе этой фирмы, вам также может помочь утилита для восстановления флешки . Если же у вас возникли проблемы с работой устройства, то скорее всего, придётся провести форматирование, причем это сделать не средством Windows, а официальную утилиту Kingston Format Utility . Просто запустите её, выберете свой девайс и нажмите «Форматировать».
Восстановление флешки SanDisk
USB-накопители от SanDisk имеют гарантию пять лет, так что если вдруг вы столкнулись с неисправностями, смело идите в магазин или связывайтесь с производителем (e-mail.