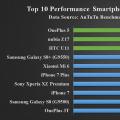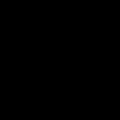У каждого пользователя есть файлы, которые он хотел бы скрыть. В этом случае на них нужно установить пароль, чтобы никто их не открыл. Если вам нужно воспользоваться этой функцией, узнайте, как запаролить папку на компьютере с Windows 7, 8 или 10.
ПКМ на папке, которую вы скрываете → Свойства → блок «Атрибуты» → установите галочку на пункте «Скрытый» → подтвердите действия.
Второй вариант – ограничить доступ. Но этот способ дееспособен, если на компьютере для каждого пользователя создана отдельная учетная запись без прав Администратора.
- ПКМ на нужной папке → Свойства → вкладка безопасность → блок «Группы и пользователи» → Изменить → Добавить.

- В окне «Выбор» введите имена юзеров, для которых будет ограничен доступ → Проверить, чтобы выполнить проверку на ошибки в написании – подтвердите действия.

- В окне «Разрешения для группы» поставьте галочки на пунктах для действий, которые запрещаете.

После выполнения действия у пользователей, когда они зайдут под собственной учетной записью, будут ограничены права доступа к этой директории.
Архиваторами WinRar и 7-Zip
Самый быстрый способ запароливания – архиватором WinRar или 7-Zip.

Теперь при распаковке архива появится диалоговое окно, в котором нужно ввести пароль для выполнения дальнейших действий. Подробный процесс посмотрите на видео.
Программами с высоким уровнем защиты
Password Protect
Password Protect — условно-бесплатная программа работает во всех современных версиях ОС. Утилита запароливает и скрывает папки, делает их недоступными для юзеров, которые не знают пароль.

Полезно знать! После использования информации ее нужно повторно запаролить.
Folder Lock
Программа Folder Lock условно-бесплатная и требует установку на компьютер. Ее главный недостаток – англоязычный интерфейс.

Вывод
Поставить пароль на папку или файл в Windows 7,8 и 10 можно штатными средствами, с помощью архиваторов или программ с высоким уровнем защиты. Последние предоставляются на условно-бесплатной основе, но обеспечивают максимальный уровень конфиденциальности.
Производители операционных систем серьезно беспокоятся о безопасности данных пользователей, и компания Microsoft из их числа. Многие крупные корпорации используют систему Windows, которая становится все надежнее с новыми версиями. Несмотря на это, в ней не предусмотрена функция установки пароля на отдельную папку или файл. Отсутствие подобной возможности корпорация Microsoft объясняет наличием варианта с активацией пароля для отдельного пользователя компьютера, но это не всегда удобно.
Распространенная ситуация, когда в офисе сотрудник отошел от компьютера на пару минут – сделать кофе или поговорить по телефону. В этот момент его личные файлы не защищены, если он не вышел из своего профиля. Любой желающий может не только посмотреть файлы на компьютере, но и скачать их, что чревато проблемами. Однако имеется несколько способов, которые позволяют поставить пароль на папку в Windows любой версии, при этом используя или не используя сторонние программы.
Рекомендуем прочитать:Как поставить пароль на папку в Windows без программ?
Способ, который будет описан ниже, не предусматривает полную защиту данных в папке от действий злоумышленников.
 cls
@ECHO OFF
title Folder Private
if EXIST "Compconfig Locker" goto UNLOCK
if NOT EXIST Private goto MDLOCKER
:CONFIRM
echo Are you sure you want to lock the folder(Y/N)
set/p "cho=>"
if %cho%==Y goto LOCK
if %cho%==y goto LOCK
if %cho%==n goto END
if %cho%==N goto END
echo Invalid choice.
goto CONFIRM
:LOCK
ren Private "Compconfig Locker"
attrib +h +s "Compconfig Locker"
echo Folder locked
goto End
:UNLOCK
echo Enter password to unlock folder
set/p "pass=>"
if NOT %pass%== PASSWORD_GOES_HERE goto FAIL
attrib -h -s "Compconfig Locker"
ren "Compconfig Locker" Private
echo Folder Unlocked successfully
goto End
:FAIL
echo Invalid password
goto end
:MDLOCKER
md Private
echo Private created successfully
goto End
:End
cls
@ECHO OFF
title Folder Private
if EXIST "Compconfig Locker" goto UNLOCK
if NOT EXIST Private goto MDLOCKER
:CONFIRM
echo Are you sure you want to lock the folder(Y/N)
set/p "cho=>"
if %cho%==Y goto LOCK
if %cho%==y goto LOCK
if %cho%==n goto END
if %cho%==N goto END
echo Invalid choice.
goto CONFIRM
:LOCK
ren Private "Compconfig Locker"
attrib +h +s "Compconfig Locker"
echo Folder locked
goto End
:UNLOCK
echo Enter password to unlock folder
set/p "pass=>"
if NOT %pass%== PASSWORD_GOES_HERE goto FAIL
attrib -h -s "Compconfig Locker"
ren "Compconfig Locker" Private
echo Folder Unlocked successfully
goto End
:FAIL
echo Invalid password
goto end
:MDLOCKER
md Private
echo Private created successfully
goto End
:End
Данный код является скриптом, который позволит поставить пароль на папку в Windows без программ.

Статистика показывает, что многие люди беззаботно относятся к своим паролям, выбирая в качестве секретного кода свою дату рождения или свое имя. Сайт OkeyGeek советуем вам более тщательно подходить к выбору пароля, в частности, добавляя в него буквы различного регистра, знаки препинания и цифры, что позволяет запутать программы для автоматического подбора пароля.

Внимание: Данный файл будет оставаться видимым для пользователей, и через него надо будет заходить в личную папку, на которой установлен пароль. Мы рекомендуем выбрать для файла имя, которое бы «отпугивало» злоумышленников. К примеру, файлу можно дать имя «Win.bat » или «splwow64.bat ».

Как мы уже говорили выше, данный способ не идеален, и от опытных пользователей компьютера, которые желают получить доступ к вашей папке, подобным образом установленный пароль не спасет.
Как узнать пароль, установленный на папке Windows?
Если вы знаете, какой именно из файлов отвечает за скрытие/открытие приватной папки на компьютере, то довольно просто узнать пароль, который приводит в действие работу скрипта. Никаких специализированных инструментов или программ для этого не понадобится.
Пароль можно получить следующим образом:

Кажется, что необходимо выполнить всего 2 действия для открытия папки под паролем, и это действительно так. Но рядовому пользователю, ребенку или человеку, который практически ничего не понимает в принципах функционирования компьютера, будет сложно догадаться, как открыть папку, скрытую под паролем.
При постоянном использовании компьютера иногда возникает необходимость скрыть часть информации от посторонних пользователей и возможных злоумышленников, способных получить доступ к вашим файлам через интернет. Поставьте пароль на личные папки в Windows 7. В этом случае просматривать их содержимое сможете только вы.
Зачем нужен пароль
В Windows 7 защищённая паролем папка представляет собой то же самое, что и в обычной жизни закрытая на замок дверь квартиры или сейф, в котором хранятся нужные финансовые документы или личные дневники.
Для того чтобы попасть в квартиру или открыть сейф, вам нужен ключ, а для просмотра содержимого защищённой папки необходим пароль. Все не так уж и сложно.
Установка пароля
В самой системе Windows 7 есть возможность устанавливать уровни доступа различным группам пользователей, в том числе в сети. Кроме того, можно создать специальный файл-ключ с паролем и уже через него давать доступ к папкам.
В основном же для паролирования папок в Windows 7 используется внешний софт, выполняющий задачи по обеспечению информационной безопасности. В настоящее время существует не менее двух десятков бесплатных и платных программ, с помощью которых можно установить пароль на любой документ, архив или папку в системе:
- LocK-A-FoLdeR;
- Folder Lock Lite;
- Folder Protector;
- WinRaR;
- 7-ZIP;
- Flash Crypt;
- Anvide Lock Folder;
- Hide Folders.
Любую из перечисленных программ можно найти в интернете с помощью поисковых систем Google или Яндекс.
Создание файла-ключа с паролем
В Windows 7 встроена дополнительная файловая система EFS, защищающая данные на физическом уровне. Нужно создать специальный файл-ключ, имеющий расширение pfx, который будет храниться на флешке или на компьютере.
- Вначале щёлкните правой кнопкой мыши на папке, которую собираетесь запаролить и выберите вкладку «Свойства» из выпадающего контекстного меню.
 Выбор вкладки свойств папки
Выбор вкладки свойств папки - В открывшемся окне свойств папки выберите в верхнем меню вкладку «Общие» и на ней в разделе «Атрибуты» щёлкните по кнопке «Другие».
 Выбор атрибутов
Выбор атрибутов - Откроется окно выбора дополнительных атрибутов. Отметьте галочкой чекбокс шифровки содержимого.
 Выбор шифровки содержимого
Выбор шифровки содержимого - В следующем открывшемся окне выберите «Шифровать содержимое для защиты данных».
 Выбор папки и содержимого
Выбор папки и содержимого - Подтвердите начало процесса шифрования, щёлкнув мышкой на «Архивировать сейчас».
 Подтверждение архивации
Подтверждение архивации - Дальше произойдёт автоматический запуск экспорта сертификатов. Нажмите кнопку «Далее».
 Начало работы
Начало работы - В следующем окне отметьте радиокнопку выбора расширения PFX файла-ключа.
 Выбор типа файла
Выбор типа файла - Задайте пароль для файла-ключа.
 Установка пароля
Установка пароля - Экспортируйте данные в файл-ключ. Для этого нажмите кнопку «Обзор» и выберите место хранения и название файла-ключа с расширением. В нашем случае это C:/Users/Сергей/Documents/dok.pfx. И снова жмите «Далее».
 Выбор имени для файла-ключа
Выбор имени для файла-ключа - В последнем открытом окне, завершающем создание файла-ключа, нажмите кнопку «Готово».
 Завершение работы
Завершение работы
Теперь никто из посторонних не сможет воспользоваться информацией, находящейся в зашифрованной папке, без знания пароля и наличия файла-ключа.
Такой способ защиты применим только в том случае, если в Windows 7 используется файловая система NTFS.
LocK-A-FoLdeR
Эта бесплатная программа станет идеальным решением для любого требовательного пользователя.
- После установки и запуска два раза введите мастер-пароль, который и будет защищать любые папки в Windows 7.
- Дальше щёлкните мышкой по вкладке Lock A Folder и выберите на компьютере нужную директорию, после чего закройте программу. Защита включена.
Теперь ни один злоумышленник не сможет добраться до закрытой вами информации, ведь защищённые программой папки станут невидимыми. Их невозможно будет скопировать, удалить или повредить.
Для восстановления доступа к защищённой директории вновь откройте программу, выберите в окне необходимую папку и щёлкните по вкладке разблокировки UnLock selected Folder.
 Блокировка пользовательской папки
Блокировка пользовательской папки
При желании можно сменить мастер-пароль, щёлкнув по вкладке Change Master Password.
Русского перевода программы нет, но его при желании можно сделать самостоятельно, создав в языковой папке по адресу C:Program Files/Lock A Folder/Lang свой текстовый файл Russian.ini с переводом. Содержание берёте из файла English.ini и переводите все выражения в кавычках.
Folder Lock Lite
Платная программа, позволяющая защищать файлы, папки и даже целые диски. Есть 30-дневный испытательный срок. Стоимость 39.95 USD (3000 рублей). Использует мастер-пароль, который необходимо будет дважды ввести при первом запуске программы Folder Lock Lite.
 Folder Lock Lite - простая в использовании программа с 30-дневный пробным периодом
Folder Lock Lite - простая в использовании программа с 30-дневный пробным периодом
Для установки защиты можно просто перетащить мышкой нужную папку в окно программы, после чего она будет заблокирована и невидима для пользователей, доступ к папке которым запрещён без пароля.
Folder Protector
При установке защиты на папки используется шифрование. Программа Folder Protector работает с любого носителя, её не требуется устанавливать. Достаточно запустить исполняемый exe файл, после чего выбрать нужную папку, ввести два раза пароль и нажать кнопку с изображением замка «Защитить».
Все ваши файлы, расположенные внутри защищённой папки, станут невидимы для злоумышленников. Останется только небольшой файл, необходимый для разблокировки.
 Программа Folder Protector не требует установки на компьютер
Программа Folder Protector не требует установки на компьютер
Бесплатная версия программы имеет некоторые ограничения. Шифрование можно настроить только в платной Pro-версии. Её стоимость 22.95 USD (1700 рублей).
WinRaR
Удобная бесплатная программа для архивирования данных и установки пароля на файлы и папки. Необходимые документы можно просматривать прямо из архива.
Порядок работы:

 Установка пароля
Установка пароля
На этом архивирование и паролирование папки закончено.
После использования программ-архиваторов удаляйте исходную папку.
Как запаролить папки с помощью архиватора WinRaR (видео)
7-ZIP
Эта программа, как и предыдущая, является бесплатной. Последовательность действий в 7-ZIP такая же, как и в WinRaR. Отличие заключается лишь в возможности выбора типа расширения файлов.
- После того как программа запущена, мышкой активируете нужную папку, нажимаете в верхней части окна кнопку «Добавить» и в открывшейся вкладке задаёте формат архива.
- Дважды вводите свой пароль.
- Нажимаете кнопку «ОК» и закрываете программу.
 Программа 7-ZIP позволяет выбрать тип расширения файлов
Программа 7-ZIP позволяет выбрать тип расширения файлов
Flash Crypt
При защите папок в Windows 7 с помощью этой бесплатной программы используется 256-битный алгоритм шифрования AES. При этом данные не скрываются, но просмотреть их без пароля невозможно. Flash Crypt работает через контекстное меню. Есть возможность изменять настройки программы и включать сжатие данных во время шифрования. При утере пароля предусмотрена возможность его восстановления.
Последовательность действий:

 Установка пароля
Установка пароля
Anvide Lock Folder
Это бесплатная программная portable-утилита, не требующая установки и работающая с флешки. Anvide Lock Folder также может находиться в любой папке на компьютере.
Последовательность действий:
- Запускаете программу с помощью файла ALF.exe.
- Вначале следует обезопасить саму утилиту, для чего нажимаете на пиктограмму с изображением гаечного ключа и вводите пароли на вкладке «Безопасность».
- После этого пользовательскую папку перетаскиваете мышкой в окно программы или добавляете с помощь кнопки со знаком «+».
- Теперь осталось нажать на иконку закрытого замка, дважды ввести пароль, нажать кнопку «Закрыть доступ» и выйти из программы.
 Программа Anvide Lock Folder может находиться в любой папке на компьютере
Программа Anvide Lock Folder может находиться в любой папке на компьютере
При этом папка окажется скрытой и доступ к ней будет возможен только из Anvide Lock Folder.
Hide Folders
Условно-бесплатная программа от разработчика FSPro Labs с 30-дневным испытательным сроком. Программа предусматривает 4 вида защиты:
- скрытие файлов;
- блокировка доступа;
- скрытие файлов и блокировка доступа;
- разрешение чтения информации без возможности редактирования и удаления.
Работает Hide Folders просто:

 Установка пароля на программу
Установка пароля на программу
Как установить пароль на сетевую папку
Разные группы пользователей, работающие в сети, имеют различный уровень доступа к находящейся на одном из сетевых компьютеров информации. Это ограничения на чтение, создание и редактирование различных файлов и т. д. Запрет доступа осуществляется с помощью установки пароля на сетевую рабочую папку. Ставить защиту может только пользователь с правами администратора.
Порядок действий:
- Последовательно открываете «Пуск» и «Мой компьютер», затем в верхнем меню выбираете вкладку «Сервис» и в выпадающем списке строку — «Свойства папки».
- После этого переходите через верхнее меню во вкладку «Вид».
- Здесь с пункта «Использовать простой общий доступ к файлам» снимаете галочку и нажимаете внизу кнопку «ОК».
В Windows 7 может использоваться файловая система NTFS или FAT 32, поэтому есть некоторые отличия в настройках. В FAT 32 после щелчка правой кнопкой мышки на нужной папке выбираете в выпадающем меню вкладку «Общий доступ и безопасность», а в NTFS при такой же последовательности действий вкладку «Безопасность». Дальше на вкладке включаете радиокнопку общего доступа к сетевой папке и здесь же в разделе «Разрешения» устанавливаете уровни доступа для каждой из групп пользователей. В NTFS предварительно запустится настройка сети, после чего включаете общий доступ. Далее всё настраивается, как и для FAT 32.
Теперь, если это ещё не сделано, устанавливаете пароли входа в систему для каждой из групп пользователей:
- Для этого нажимаете «Пуск», «Панель управления», а затем «Учётные записи пользователей».
- Выбираете группу пользователей и добавляете пароль.
- На вкладке «Дополнительно» можно назначить пароли для локальных групп и пользователей.
Теперь для основных и локальных групп и пользователей установлены пароли входа в систему, а на сетевую папку - разрешения на выполнение тех или иных действий в зависимости от уровня доступа.
На самом деле защитить сетевую папку в Windows 7 можно гораздо проще, используя такие же программы и методику, как и для обычных папок.
Возможные нюансы
- При установке на компьютер с системой Windows 7 специальных программ для защиты учитывайте, что работать можно не более чем с одной программой, так как в противном случае возможны сбои в системе. Происходит взаимная ресурсная блокировка.
- При удалении этих программ следует разблокировать защищённые папки, потому что это не всегда происходит автоматически.
Несмотря на то что в Windows 7 нет встроенной возможности для прямой защиты папок паролем, это можно делать с помощью файла-ключа или специально предназначенных для этой цели внешних программ. Последний вариант наиболее прост и удобен.
Доброго времени суток, дорогие читатели! Сегодня расскажу о том, как поставить пароль на папку или файл, думаю, эта информация многим пригодится. Чтобы установить пароль на папку, вам понадобится буквально пару минут и в этом вы сейчас сами убедитесь.
А у вас есть документ с конфиденциальными данными? Может быть, вам приходится держать личную информацию там, где каждый может её прочитать? Сталкивались ли вы с ситуацией, когда по электронной почте нужно отправить документ, содержащий, например телефоны знакомых, счет банка, пароли от почтовых ящиков, сайтов, однако есть вероятность, что их может прочитать посторонний человек?
Если ответ положительный, то вы наверняка должны знать о том, как решить такую проблему.
Я поделюсь самым легким и быстрым способом защиты данных, объясню, как установить пароль на архив.
Для реализации задуманного нам понадобится . Можно использовать . Для примера возьмем обыкновенный текстовый файл, в котором есть личная информация, на него мы и будем ставить пароль.
Winrar
Нажимаем на файл правой кнопкой мыши и выбираем «Добавить в архив…».

В окне «Имя и параметры архива» переходим во вкладку «Дополнительно».

Во вкладке «Дополнительно» нажимаем «Установить пароль».

Заполняем необходимые поля:
- «Введите пароль».
- «Введите пароль еще раз (для проверки)».
После чего нажимаем «ОК».
Чтобы создать архив, нажимаем «ОК».
Давайте проверим, на самом ли деле установился пароль на файл? Открываем только что созданный архив и видим:

Проверка прошла удачно! Теперь ваш архив будет защищен паролем, и только обладатель пароля сможет его открыть.
7 — Zip
С программой 7-zip все еще проще. Нажимаем на файл правой кнопкой мыши и выбираем «7-Zip» — «Добавить к архиву….»

В окне «Добавить к архиву…» нужно обратить внимание на поля под названием «Введите пароль» и «Повторите пароль». После того как вы ввели пароль, нажимаем кнопку «ОК».

Итак, мы рассмотрели, примеры с использованием архиваторов. Это один из самых простых способов для установки пароля. Но что, если вам не хочется архивировать ваши файлы, а скрыть их всё же необходимо? И для этой ситуации есть несколько решений.
Отмечу для начала, что способы как поставить пароль на папку в Windows XP или в Windows 7 совсем не отличаются от представленного здесь решения для Windows 8. От вас потребуются те же действия и названия кнопок будут такими же. Теперь, когда вам известны все нюансы, можем приступить к сокрытию важных данных!
Способ без использования программ
Те, кто скажет, что сделать это без использования программ невозможно, немного лукавят или просто не слышали о данном способе. К тому же, я отношу это к разряду легких вариантов, но при условии, что есть этот код.
Итак, у нас есть папка «СЕКРЕТНО». Легким движением руки нажинаем внутри неё правой кнопкой мыши и создаем в ней текстовый документ.

Скопируйте в документ следующее:
title Folder is locked
if EXIST «MyLock» goto M2
if NOT EXIST Secret goto M4
echo Do you want to block folder?(Y/N)
set/p «cho=>»
if %cho%==Y goto M1
if %cho%==y goto M1
if %cho%==n goto M2
if %cho%==N goto M2
echo Wrong choise.
ren Secret «MyLock»
attrib +h +s «MyLock»
echo Folder unlocked
echo Input password
set/p «PASSWORD=>»
if NOT %PASSWORD%== ВАШ_ПАРОЛЬ goto M3
attrib -h -s «MyLock»
ren «MyLock» Secret
echo Folder unlocked
echo Wrong password
echo Secret folder is create
Нажимаем на вкладку «Файл», выбираем в выпадающем меню «Сохранить как».

Теперь важно присвоить файлу расширение bat . Это очень просто. Для этого достаточно поменять его имя так, чтобы оно выглядело ИмяФайла.bat
Не забудьте определить тип файла, как «Все файлы». Это ключевая часть «превращения» нашей папки в секретную. Хотя это можно сделать другим способом, но я не хочу удлинять статью из-за пояснений.

Теперь двойным щелчком левой кнопкой мыши по bat-файлу создается папка «Secret», в которую вы можете помещать самые секретные сведения. Запускаем bat-файл и в появившемся окне набираем Y . Папка автоматически скрывается. Чтобы сделать её видимой, снова запускаем bat-файл и вводим пароль. В нашем случае это «PASSWORD=». Для того чтобы поставить свой собственный пароль на папку, нужно заменить слово «PASSWORD» на свой пароль, но не забудьте после ввода своего пароля поставить знак «=» и только после этого нажимать «Enter».
Вот мы и разобрались, на примере, как поставить пароль на папку в Windows 8. Стоит отметить, что это скорее, скрытие папки с использованием пароля, но, если вы не хотите прибегать к использованию программ, а установить пароль встроенными средствами системы, то этот вариант будет для вас спасением. Дальше мы рассмотрим, как поставить пароль на папку с помощью различных программ.
Способ с использованием программы Folder Lock
Сегодня на просторах сети очень много программ для установки пароля на папки. Folder Lock является одной из самых простых и свободно распространяемых. Для того, чтобы её скачать, можно перейти на сайт . Нажимаем на ссылку или копируем в адресную строку браузера. Пока вы ждете, когда закачаются 9 МБ, можете приступить к просмотру инструкции.
Итак, когда мы запустим программу, нажимаем «Next», затем читаем или не читаем лицензионное соглашение, нажимаем «Agree», а затем «Install» и в завершение «Finish». В итоге, запустится эта программа.
В ней всё на английском, но не стоит беспокоиться, даже если вы не знаете английский, вы без трудностей поймете, как поставить пароль на папку в Windows 7 или любой другой системе.

В появившемся поле вводим пароль и жмем «ОК». Повторяем ввод пароля и снова нажимаем на «ОК». Появляется белое поле, в которое мы просто «перетаскиваем» папку с секретными данными.

Теперь папка заблокирована. Чтобы разблокировать её, нужно снова запустить программу, ввести пароль и нажать на кнопку «Unlock» во вновь открывшемся окне. Папка будет разблокирована и появится на прежнем месте. Если по какой-то причине этот способ не является подходящим для вас, тогда расскажу ещё один вариант, как поставить папку под пароль.
Способ с использованием программы Password Protect
Ещё одна удобная программа для сохранения ваших персональных данных — Password Protect. Её можно скачать с СофтMail по этой ссылке: .
Она совсем легковесная. Скачали, запустили. Выбираем «Next» два раза. Так мы согласились с условиями использования и можем продолжить установку. Ещё два раза жмем «Next» и один раз «Finish». Для нашей цели подойдет и пробная версия программы, так что выбираем её, нажав «Run Trial Version».

Запускаем программу и нажимаем «Lock Folders». В открывшемся окне выбираем папку, на которую собираемся поставить пароль и, полные решимости, жмем «ОК».

Программа предлагает нам ввести пароль и повторить его. Затем следует нажать «Lock Folder».

Если вы попробуете открыть папку «СЕКРЕТНО», программа не позволит этого сделать и потребует ввод пароля доступа.

Теперь вы абсолютно точно знаете, как устанавливается пароль на папку. Надеюсь, эти знания будут вам полезны и позволят сохранить все ваши конфиденциальные файлы и папки.
Вот еще одна программа:
Иногда у пользователей возникает потребность поставить пароль на папку или файл. К сожаления в Windows нет такой специальной функции о чем не мешало бы задуматься разработчикам операционной системы. Но существую специальные программы для этих целей. Они позволяют поставить пароль как на папку так и на отдельные файлы.
Для чего же нужен пароль на папке? В основном люди хотят закрыть доступ паролем к папке если в ней содержатся какие то документы или личные фотографии. Если Вы пользуетесь ноутбуком или нетбуком. то Вам тоже не помешало бы поставить надежный пароль на папки где содержится важная для Вас информация. В случае утери или кражи устройства Ваши папки с файлами будут надежно защищены от любопытных лиц или не дай бог злоумышленников.
Есть два способа установить секретные пароли на папки, это с помощью программ архиваторов, таких как WinRar или 7z и с помощью с программ которые ставят пароль непосредственно на папку а не на архив.
СПОСОБ 1. Как поставить пароль на папку с помощью программы WinRAR
К примеру у нас есть папка с документами, которые нужно запоролить. Открываем программу архиватор WinRAR и находим нашу папку «Документы». Выделяем её и в верхнем левом углу программы находим и жмем кнопку «Добавить»
В окне «Имя и параметры архива» видим, что наш архив будет называться «Документы.rar» (при желании можно просто переименовать его на любое удобное для Вас имя, к примеру «Мои документы» или «Секретные файлы»).
В верху выбираем вкладку «Дополнительно»

Справа находим кнопку «Установить пароль» и жмем на нее

Попадаем в окно ввода и архивации. В первое поле устанавливаем надежный пароль, а во втором поле подтверждаем его
Рекомендация по установке пароля! Не вводите дату своего рождения, дни рождения детей, имена своих домашних животных, кошек, собак, крокодилов и т.д и т.п.. Потомучто его можно будет просто взломать или угадать перебором слов и дат рождения.
Устанавливайте в качестве пароля (если действительно очень важные документы) какой нибудь сложный набор символов с добавлением цифр и чередутей ЗагЛавнЫЕ и ПРопИснЫе буквы. Пример: Sdty49URTg5hj2 R12; это пароль точно будет сложно взломать.
После того как пароль введен в поля нажимаем кнопку «Ok»

Вот теперь запороленый архив готов

Теперь при попытке открыть или разархивировать файл всегда будет запрашиваться пароль и пока мы его не введем не будет никакой возможности просмотреть документ.

СПОСОб 2. Как установить пароль на папку без архива.
Первый способ установки пароля хороший, но возникают некоторые неудобства. Они заключаются в том, что приходится работать не на прямую с папкой а с архивом, что не всегда очень удобно, и можно при работе с документом при его сохранении потерять часть сохраненной информации. Так что во во тором способе рассмотрим установку пароля прямо на папку.
Есть много программ для этих целей, но многие из них платные. Я буду использовать программу под названием Anvide Lock Folder . Почему я выбрал именно эту программу. Вот некоторые преимущества:
Во первых эта программа бесплатная
Во вторых она на русском языке
В третьих ее не надо устанавливать, она просто запускается из файла
В четвертых, она имеет приятный и понятный интерфейс
В пятых она после установки пароля на папку прячет ее так, что хрен найдешь пока не снимешь пароль.
Ну вот собственно те преимущества которые я заметил при личном тестировании.
Итак, чтоб ей воспользоваться нужно ее сначала скачать. Заходим на сайт производителя по адресу http://anvidelabs.narod.ru/ находим и скачиваем программу Anvide Lock Folder. Возможно сайт разработчика переехал, поэтому ее можно отыскать через всеобъемлющий поиск яндекса.
Скачали программу. Разархивируйте её куда нибудь.


Запускаем программу установки пароля на папку. При первом запуске она предложит прочитать лицензию. Жмем кнопку «Принимаю лицензионное соглашение». В последующие запуски она будет запускаться сразу минуя это окно


Вот собственно она и установлена без всяких заморочек, что не может не радовать. Теперь нужно выбрать папку на которую мы хотим установить пароль и скрыть от посторонних глаз. Нажимаем на большой плюсик, который обозначает добавление папки

В обзоре папок я выбираю ту же что и в первом способе папку «Документы» и жмем «Ok»

Теперь предварительно выделив папку для установки пароля «Документы» жмем на кнопку «Замок»


Есть еще специальная опция «Напоминания», для того если вдруг мы забудем установленный пароль. Кнопка находится в правом нижнем углу. Просто жмем ее и пишем подсказку