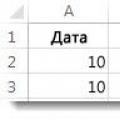Эта статья обновлена в июле 2014 года и принадлежит серии статей про установку программ в Active Directory. Несмотря на обилие текста, сразу смотрите финал (на этой странице) — все слишком просто! Потом читайте спокойно и вдумчиво.
Задача
Подготовить пакет Adobe Reader со всеми обновлениями на текущий момент для установки через Active Directory.
Второстепенная задача: научиться применять обновления в формате MSP (расширение.msp).
Исходные данные
На 28.02.11 актуальной версией Adobe Reader является 11.0.7. Для русской версии доступны AdbeRdr11000_ru_RU.msi и файл обновления AdbeRdrUpd11007.msp .
Нам будет необходимо подготовить пакет msi (.msi), наложить на него патч (.msp) и скопировать результат на сетевую папку для дальнейшего распространения средствами Active Directory.
1.Готовим MSI-пакет для наложения патча
Создадим папку C:\Temp\Adobe и скопируем в нее файлы AdbeRdr11000_ru_RU.msi и файл обновления AdbeRdrUpd11007.msp
Запускаем cmd и переходим в созданную папку:
> cd C:\Temp\Adobe
Распаковываем AdbeRdr11000_ru_RU.msi в папку Updated:
> msiexec /a AdbeRdr11000_ru_RU.msi
Запустится инсталлятор, соглашайтесь и примайте 🙂 После этого в папке Updated будут лежать файлы для установки по сети. Но это пока еще версия 11.0.0. Нам надо обновить ее.
2. Обновляем установочный набор
> AdbeRdr11000_ru_RU.msi /p C:\Temp\Adobe\ AdbeRdrUpd11007.msp
Эта команда объединит существующий набор с обновлениями из файла AdbeRdrUpd11007.msp .
3. Копируем обновленный набор в сеть
Теперь копируем папку Updated в сеть и распространяем обновленный пакет Adobe Reader 11.0.7 всем пользователям локальной сети.
Собрав все вместе, привожу команды консоли cmd одна за другой, все три!
> cd C:\Temp\Adobe
> msiexec /a AdbeRdr11000_ru_RU.
TARGETDIR=c:\Temp\Adobe\Updated
> msiexec /a c:\Temp\Adobe\Updated\ AdbeRdr11000_ru_RU.
/p C:\Temp\Adobe\ AdbeRdrUpd11007.msp
Вот и все. Слов оказалось намного больше дела.
Для тех, кто предпочитает читать превоисточники, смотрите руководство для администраторов (англ., офиц. сайт Adobe, формат PDF).
Чтобы знать, в какой порядке ставить обновления, см. соответствие версий и языковых пакетов (англ., офиц. сайт Adobe).
Список материалов (англ., офиц. сайт Adobe) для системных администраторов.
Эта статья обновлена в мае 2012 года и принадлежит серии статей про установку программ в Active Directory. Несмотря на обилие текста, сразу смотрите (на этой странице) - все слишком просто! Потом читайте спокойно и вдумчиво.
Задача
Подготовить пакет Adobe Reader со всеми обновлениями на текущий момент для установки через Active Directory.
Второстепенная задача: научиться применять обновления в формате MSP (расширение.msp).
Исходные данные
На 28.02.11 актуальной версией Adobe Reader является 10.0.1. Для русской версии доступны AdbeRdr1000_ru_RU.msi и файл обновления AdbeRdrUpd1001_Tier4.msp . Ссылки указывают на директории на ftp-сервере Adobe.
Файлы обновлений в формате MSP для Adobe Reader называются по-разному в зависимости от языка исходного продукта. Для русской версии нам нужен файл AdbeRdrUpd1001_Tier4.msp (а не Tier1, 2 или 3). Подробнее об этом читайте .
По поводу получения msi-файлов могу сказать, что очень похоже на то, что Adobe всегда будет предоставлять файлы msi для установки через Active Directory. Способ, описанный мной скорее всего не пригодится.
Вариант 1: с предварительной распаковкой MSI-архива
Нам будет необходимо подготовить пакет msi (.msi), наложить на него патч (.msp) и скопировать результат на сетевую папку для дальнейшего распространения средствами Active Directory.
1. Готовим MSI-пакет для наложения патча
Это вариант начала 2011 года.
Создадим папку C:\Temp\Adobe и скопируем в нее файлы AdbeRdr1000_ru_RU.msi и AdbeRdrUpd1001_Tier4.msp .
Запускаем cmd и переходим в созданную папку:
> cd C:\Temp\Adobe
Распаковываем AdbeRdr1000_ru_RU.msi в папку Updated:
Запустится инсталлятор, соглашайтесь и примайте:) После этого в папке Updated будут лежать файлы для установки по сети. Но это пока еще версия 10.0.0. Нам надо обновить ее.
2. Обновляем установочный набор
Эта команда объединит существующий набор с обновлениями из файла AdbeRdrUpd1001_Tier4.msp .
3. Копируем обновленный набор в сеть
Теперь копируем папку Updated в сеть и Adobe Reader 10.0.1 всем пользователям локальной сети.
Собрав все вместе, привожу команды консоли cmd одна за другой, все три!
> cd C:\Temp\Adobe
> msiexec /a AdbeRdr1000_ru_RU.msi TARGETDIR=c:\Temp\Adobe\Updated
> msiexec /a c:\Temp\Adobe\Updated\AdbeRdr1000_ru_RU.msi /p C:\Temp\Adobe\AdbeRdrUpd1001_Tier4.msp
Вот и все. Слов оказалось намного больше дела.
Вариант 2: сразу объединяем основной MSI и MSP-патч
Это вариант начала 2012 года.
Вообще, как показала жизнь, далеко не всегда нужны муки выбора языковых Tier-ов. Например, недавно для получения Adobe Reader версии 10.1.3 я использовал сочетание (все с офиц. ftp) AdbeRdr1010_ru_RU.msi и AdbeRdrUpd1013.msp .
В официальном руководстве от Adobe (см. внизу список литературы) предлагается такой вариант:
Копируете в папку (например, C:\Temp\Adobe ) файлы msi и msp и выполняете такую команду:
> cd C:\Temp\Adobe
> msiexec /a /p
и копируете все, что в папке C:\Temp\Adobe , туда, откуда через групповые политики распространяете ПО.
Интересный момент (текст далее несколько сумбурен, можете не заморачиватсья, на скрость не влияет и можете смело читать этот абзац наискосок): в папке C:\Temp\Adobe так и останутся файлы AdbeRdr1000_ru_RU.msi и AdbeRdrUpd1001_Tier4.msp , но файл AdbeRdr1000_ru_RU.msi будет уже не тот, что вы скачали с сайта Adobe, а измененный. Поэтому если вы потом вдруг (например, экспериментируя) замените файл AdbeRdr1000_ru_RU.msi в папке C:\Temp\Adobe на оригинальный, скачанный с сайта, у вас обновление не пройдет. Я не знаю механизма работы патчей MSP, но, возможно, в файл MSI "встраивается" ссылка на патч и именно в таком виде они дальше могут взаимодействовать. Я это почему пишу: я все это "пробую" шаловливыми ручками и, создав обновленный пакет, решил заменить файлы с одинаковыми названиями и увидел, что ничего таки не стало вдруг работать:)
Мы надеемся, что помогли Вам решить проблему с файлом MSP. Если Вы не знаете, где можно скачать приложение из нашего списка, нажмите на ссылку (это название программы) - Вы найдете более подробную информацию относительно места, откуда загрузить безопасную установочную версию необходимого приложения.
Посещение этой страницы должно помочь Вам ответить конкретно на эти, или похожие вопросы:
- Как открыть файл с расширением MSP?
- Как провести конвертирование файла MSP в другой формат?
- Что такое расширение формата файлов MSP?
- Какие программы обслуживают файл MSP?
Если после просмотра материалов на этой странице, Вы по-прежнему не получили удовлетворительного ответа на какой-либо из представленных выше вопросов, это значит что представленная здесь информация о файле MSP неполная. Свяжитесь с нами, используя контактный формуляр и напишите, какую информацию Вы не нашли.
Что еще может вызвать проблемы?
Поводов того, что Вы не можете открыть файл MSP может быть больше (не только отсутствие соответствующего приложения).
Во-первых
- файл MSP может быть неправильно связан (несовместим) с установленным приложением для его обслуживания. В таком случае Вам необходимо самостоятельно изменить эту связь. С этой целью нажмите правую кнопку мышки на файле MSP, который Вы хотите редактировать, нажмите опцию "Открыть с помощью"
а затем выберите из списка программу, которую Вы установили. После такого действия, проблемы с открытием файла MSP должны полностью исчезнуть.
Во вторых
- файл, который Вы хотите открыть может быть просто поврежден. В таком случае лучше всего будет найти новую его версию, или скачать его повторно с того же источника (возможно по какому-то поводу в предыдущей сессии скачивание файла MSP не закончилось и он не может быть правильно открыт).
Вы хотите помочь?
Если у Вас есть дополнительная информация о расширение файла MSP мы будем признательны, если Вы поделитесь ею с пользователями нашего сайта. Воспользуйтесь формуляром, находящимся и отправьте нам свою информацию о файле MSP.
- Расширение (формат) - это символы в конце файла после последней точки.- Компьютер определяет тип файла именно по расширению.
- По умолчанию Windows не показывает расширения имен файлов.
- В имени файла и расширении нельзя использовать некоторые символы.
- Не все форматы имеют отношение к одной и той же программе.
- Ниже находятся все программы с помощью которых можно открыть файл MSP.
XnView - довольно мощная программа, сочетающая в себе множество функций по работе с изображениями. Это может быть и простой просмотр файлов, и их конвертирование, и незначительная обработка. Является кроссплатформенной, что позволяет использовать её практически в любой системе. Программа уникальна ещё и тем, что поддерживает около 400 различных форматов изображений, среди которых встречаются как самые используемые и популярные, так и нестандартные форматы. XnView может производить пакетную конвертацию изображений. Правда, сконвертировать их можно только в 50 форматов, но среди этих 50 форматов присутствуют все популярные расшир...
XnConvert – полезная утилита для конвертирования и первичной обработки фотографий и изображений. Работает с 400+ форматами. Поддерживает все популярные графические форматы. С помощью простых инструментов XnConvert можно регулировать яркость, гамму и контрастность. В приложении можно менять размер фотографий, накладывать фильтры и ряд популярных эффектов. Пользователь может добавлять водяные знаки и заниматься ретушью. При помощи приложения можно удалять мета-данные, обрезать файлы и вращать их. XnConvert поддерживает журнал, в котором пользователь увидит всю подробную информацию о своих недавних манипуляциях с изображениями.
Universal Extractor – удобная утилита для распаковки различных архивов, а также некоторых дополнительных типов файлов. Данная программа, прежде всего, подходит тем пользователям, которые занимаются созданием архивов на компьютере, а лишь скачивают различные архивы из интернета, а затем распаковывают их. Утилита Universal Extractor вполне справляется с этой задачей. Она позволяет распаковать все известные архивы, а также файлы dll, exe, mdi и другие типы файлов. По сути, программа может служить, в некоторой степени, своеобразным установщиком программ, т.к. она позволяет распаковывать некоторые из установщиков, а затем запускать...
FileOptimizer – удобное приложение для сжатия файлов, созданное одной из независимых команд программистов. Данное приложение отличается улучшенными алгоритмами сжатия и высокой скоростью работы. Программа позволяет сжимать файлы практически всех типов, включая архивы, текстовые форматы, форматы изображений и т.п. Также, данная программа может работать со скриптами, а также через командную строку, что будет особенно полезно опытным пользователям. Для начинающих пользователей же, всё очень просто. Программа интегрируется в контекстное меню, что позволяет очень быстро сжимать файлы, находящиеся на любом диске и в любой папке.
You"re here because you have a file that has a file extension ending in .msp. Files with the file extension .msp can only be launched by certain applications. It"s possible that .msp files are data files rather than documents or media, which means they"re not meant to be viewed at all.
what is a .msp file?
The MSP is a file extension associated with Windows Installer Patch file used for updating Windows and Microsoft programs. The MSP file format and Windows Installer Patch were developed by Microsoft. It allows bug fixes, security updates and hotfixes. It can be opened with Windows Installer programs such as Hotfix.exe and Update.exe. MSP files are self-contained packages that contain the application changes and information regarding which versions of Windows is eligible for the patch. A patch can be installed individually specifically when an MSI already exists in the system. This means that a patch may contain an entire file or bit files needed to update the part file. An MSP file contains a minimum of two database transforms. The first database transforms updates of information while the second database adds the information. A patch package consists of Summary Information Stream, Transform Substorage, and a Cabinet File Stream. Files in MSP format can be opened with Microsoft Windows Installer in Microsoft Windows platforms.
how to open a .msp file?
Launch a .msp file, or any other file on your PC, by double-clicking it. If your file associations are set up correctly, the application that"s meant to open your .msp file will open it. It"s possible you may need to download or purchase the correct application. It"s also possible that you have the correct application on your PC, but .msp files aren"t yet associated with it. In this case, when you try to open a .msp file, you can tell Windows which application is the correct one for that file. From then on, opening a .msp file will open the correct application.
applications that open a .msp file
Microsoft Windows Installer
Microsoft Windows Installer
A Windows Installer patch (.msp file) is a self-contained package that has the updates to the application and describes which versions of the application can receive the patch. An application that has been established using the Microsoft Windows Installer can be advanced by reinstalling an updated installation package (.msi file), or by applying a Windows Installer patch (an .msp file) to the application. Patches handles at a minimum of two database transforms and can contain patch files that are saved in the cabinet file stream of the patch package. Servicing applications by distributing a Windows Installer patch, relatively than a complete installation package for the updated product can have advantages. A patch can handle an entire file or only the file bits necessary to update part of the file. This can enable the user to download an upgrade patch that is much smaller than the installation package for the entire product. An update using a patch can protect a user customization of the application thru the upgrade.a word of warning
Be careful not to rename the extension on .msp files, or any other files. This will not change the file type. Only special conversion software can change a file from one file type to another.
what is a file extension?
A file extension is the set of three or four characters at the end of a filename; in this case, .msp. File extensions tell you what type of file it is, and tell Windows what programs can open it. Windows often associates a default program to each file extension, so that when you double-click the file, the program launches automatically. When that program is no longer on your PC, you can sometimes get an error when you try to open the associated file.