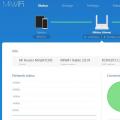Документы Excel визуально мало отличаются друг от друга; их основной вид — таблица, а предназначение — сортировка и систематизация массивов данных, помощь в бухгалтерских и экономических расчетах. Нумерация строк помогает разложить по порядку распечатанные листы документа. Если таблица небольшая и умещается на одном листе формата А4, вопрос о том, как пронумеровать страницы, обычно не возникает. Если документ содержит длинные таблицы, то при распечатке получается много листов, так что в них легко запутаться. В этом случае нумерация строк недостаточна для разбора бумаг; нужна еще нумерация страниц.
Сделать это в Экселе сложнее, чем, например, . Непривычным по сравнению с Word является использование особых областей документа — колонтитулов, в которые вставляется номер; не всегда понятно, как пронумеровать лишь часть страниц. Иногда отчаявшийся пользователь вручную нумерует содержимое, не прибегая к инструментам, автоматизирующим процесс. Для коротких таблиц и эпизодической работы в Excel такой подход может быть оправдан. Однако систематическая работа с большими документами потребует наличия навыка, который помогает быстро пронумеровать содержимое или удалить нумерацию. Действия при решении этой задачи зависят от версии Excel, установленной на компьютере.
Как пронумеровать страницы в версии Excel 2003?
К настоящему времени выпущено уже более десятка версий . У многих пользователей до сих пор установлен Эксель версии 2003 года. Расположение и функционал инструментов, которые позволяют сделать нумерацию, существенно отличаются от возможностей свежих версий. В Экселе 2003 года нумерацию делают, используя в основном панель параметров.

Проблемы с удалением номера на первой странице в Excel 2003
К сожалению, в версии 2003 года разработчики не предусмотрели возможности отдельно на первой странице, которую часто требуется оформить как титульную и убрать нумерацию.
При попытках удалить оттуда содержимое колонтитула нумерация удаляется на всем листе документа Эксель. Поэтому обладателям этой версии приходится придумывать решения проблемы, например, кто-то предлагает в Экселе сделать титульную страницу в отдельном файле.
Чтобы убедиться в том, что первая страница имеет пустой колонтитул, а остальные пронумерованы, удобно пользоваться панелью «Печать» (Файл — Печать). В этой панели надо выбрать радиокнопку «Всю книгу», после чего нажать кнопку «Просмотр» в левом нижнем углу панели печати. «Вся книга» — это все листы, включая титульный. Откроется окно, в котором можно увидеть все содержимое всех листов документа. Переключаться между ними можно, нажимая кнопку «Далее» и «Назад» в левом верхнем углу панели. Если такой просмотр показал, что нумерация идет в соответствии с замыслом, можно выводить книгу на распечатку.
Как сделать нумерацию в версиях Excel 2007 и 2010?
Принцип расположения инструментов и их названия в Экселе свежих версий являются более логичными и удобными. Например, панель колонтитулов расположена не в меню «Вид», а в меню «Вставка». Колонтитулы редактируются не вслепую, а в визуальном режиме. А самое главное — теперь можно удалять номер с первой страницы, не занимаясь созданием новых листов или документов; достаточно поставить одну галочку в конструкторе колонтитулов.

Если создать в этом же документе новый лист, в нем можно проделать подобные манипуляции с номерами. Таким образом, внутри одного документа можно легко создавать множество таблиц с титульными частями. Использование новых версий программы Эксель делает нумерацию приятной, наглядной и легко контролируемой.
Для длинных распечаток вы, вероятно, захотите добавить номера страниц, что поможет хранить их в порядке следования. В этом приеме описываются возможности нумерации страниц.
Использование базовой нумерации страниц
Чтобы добавить нумерацию страниц, выполните следующие действия.
- Выберите Вид Режимы просмотра книги Разметка страницы , чтобы перейти в режим разметки страницы. Обратите внимание, что у каждой страницы есть верхний и нижний колонтитулы в верхней и нижней частях. Каждый верхний и нижний колонтитул состоит из трех разделов: левого, среднего и правого. Обязательно следите за этим, особенно если вас интересует регистрация ЗАО в Москве .
- Щелкните на области любого колонтитула, где нужно добавить номер страницы.
- Выберите Конструктор Элементы колонтитулов Номер страницы . Excel добавит код, представляющий номер страницы.
- Щелкните на любой ячейке листа, чтобы увидеть реальные номера страниц.
В шаге 3 код, который добавляет Excel, на самом деле просто вставляет номер. Вы можете добавить текст к коду для нумерации страниц. Например, — если вы хотите, чтобы номера ваших страниц читались как Страница 3, наберите Страница (с пробелом в конце) перед кодом. Этот тип верхнего или нижнего колонтитула выглядит следующим образом: Страница &[Страница] .
Возможно, вы предпочтете включить и общее количество страниц, чтобы нумерация выглядела так: Страница 3 из 20. В шаге 3 выберите Конструктор Элементы колонтитулов Число страниц , добавив это к коду. Кроме того, необходимо ввести слово из. Завершенный код выглядит следующим образом: Страница &[Страница] из &[Страниц] .
Изменение номера первой страницы
Если ваша распечатка представляет собой часть большого доклада, вы можете начать нумерацию страниц с числа, отличного от 1. Для этого выполните следующие действия.
- Выберите Файл Печать , и Excel отобразит параметры печати в представлении Backstage.
- Щелкните на ссылке Параметры страницы для открытия одноименного диалогового окна.
- В окне Параметры страницы перейдите на вкладку Страница .
- Введите номер первой страницы в поле Номер первой страницы.
Если вы укажете начальный номер страницы, отличный от 1, то, вероятно, не захотите использовать код&[Страниц] в верхнем или нижнем колонтитуле. В противном случае вы можете увидеть текст наподобие Страница 18 из 3.
В Excel, часто приходится результаты аналитической работы выводить на печать. Хорошо, когда это сопровождается несколькими печатными листами, а если их достаточно много, то возникает необходимость узнать, как пронумеровать страницы в Экселе, чтобы после распечатки можно было их безошибочно сложить в правильном порядке.
Для вывода на печать данные нумеруются по заданному формату
Excel - это табличный редактор, поэтому на всём пространстве размещается и печатается сплошная таблица, поэтому так сложно разобраться, где продолжение таблицы, а где её предыдущая часть. Именно по этой причине многие активно ищут ответ на вопрос, как сделать нумерацию страниц в Экселе.
Сплошная нумерация
Выставить номера всех печатных листов совсем несложно. Первоначально, конечно, следует открыть файл, в котором будет осуществляться постраничный порядок. В верхней части панели инструментов необходимо найти «Вид», по умолчанию приложение сопровождается обычным видом, в подменю необходимо выбрать «Разметка».

После этого на экране можно наблюдать, как документ разделён постранично. Если пользователя всё устраивает, нет необходимости что-то редактировать, необходимо перейти в раздел «Вставка» и выбрать там «Колонтитулы».
Активировав этот пункт, на экране появляется контекстное меню , позволяющее осуществлять работу с колонтитулами. В предлагаемом перечне нужно найти фразу «Номер страницы», кликнув по ней.

Если все действия были осуществлены правильно, то в Excel появится такой текст, как «&[Страница]». Это будет обозначать, что номера были успешно добавлены в табличный редактор. Следует заметить, что, кликнув по этому тексту, он сразу изменится и покажет постраничный порядок. Если же в этом месте отсутствует информация, то увидеть нумерацию не удастся, поскольку пронумеровать удаётся только заполненные постраничные пространства.

Выполнив на практике все действия, описанные в рекомендациях, как пронумеровать страницы в Excel, становится понятно, что никаких проблем не возникает при необходимости проставить номера.
Как пронумеровать с определённого места
Иногда возникает необходимость осуществлять нумерацию не с первого листа, а чаще всего со второго. Это характерно, когда пользователь выполняет курсовую или дипломную работу, в которой в самом начале предполагается размещение титульного листа. Чтобы безошибочно сделать нумерацию при таких условиях, полезно изучить советы опытных пользователей, как проставить номера страниц в Экселе, начиная со второго листа.
Нумерация с определённого места
Если необходимо убрать нумерацию с самого начала, необходимо в конструкторе колонтитулов найти «Особый колонтитул на первой стр.», после чего рядом установить галочку. Теперь только именно здесь колонтитул будет подлежать изменению, остальные останутся нетронутыми. Удалить порядковый указатель вручную теперь будет достаточно легко, кликнув по нему и нажав Delete.

На практике становится всё понятно, и даже неопытный пользователь сможет рассказывать таким же неопытным сотоварищам, как убрать нумерацию документа в Экселе.
Однако в некоторых случаях возникает специфическая необходимость , когда порядковый указатель необходимо выставлять даже не со второй, а с седьмой или какой-либо другой позиции.
Для того чтобы номера были пропечатаны не сразу, а начиная с какого-то определённого листа, необходимо зайти в «Параметры страницы», после чего перейти во вкладку «Страница». В нижней части важно найти текст «Номер первой страницы», по умолчанию там выставлено «авто», что соответствует тому, что постраничный порядок будет осуществляться с первого листа. Если же необходимо внести изменения, то вместо слова «авто» выставляется числовой показатель, указывающий, с какого печатного листа будет проставлен порядковый показатель.

Итак, пронумеровать постранично в Excel, пользуясь инструментами самого офисного приложения несложно. Достаточно ознакомиться с рекомендациями, следуя которым пройти практический путь по выставлению порядкового постраничного счёта.
Документы Excel визуально мало отличаются друг от друга; их основной вид - таблица, а предназначение - сортировка и систематизация массивов данных, помощь в бухгалтерских и экономических расчетах. Нумерация строк помогает разложить по порядку распечатанные листы документа. Если таблица небольшая и умещается на одном листе формата А4, вопрос о том, как пронумеровать страницы, обычно не возникает. Если документ содержит длинные таблицы, то при распечатке получается много листов, так что в них легко запутаться. В этом случае нумерация строк недостаточна для разбора бумаг; нужна еще нумерация страниц.
Сделать это в Экселе сложнее, чем, например, в популярном текстовом редакторе Word. Непривычным по сравнению с Word является использование особых областей документа - колонтитулов, в которые вставляется номер; не всегда понятно, как пронумеровать лишь часть страниц. Иногда отчаявшийся пользователь вручную нумерует содержимое, не прибегая к инструментам, автоматизирующим процесс. Для коротких таблиц и эпизодической работы в Excel такой подход может быть оправдан. Однако систематическая работа с большими документами потребует наличия навыка, который помогает быстро пронумеровать содержимое или удалить нумерацию. Действия при решении этой задачи зависят от версии Excel, установленной на компьютере.
К настоящему времени выпущено уже более десятка версий программы Excel. У многих пользователей до сих пор установлен Эксель версии 2003 года. Расположение и функционал инструментов, которые позволяют сделать нумерацию, существенно отличаются от возможностей свежих версий. В Экселе 2003 года нумерацию делают, используя в основном панель параметров.

Проблемы с удалением номера на первой странице в Excel 2003
К сожалению, в версии 2003 года разработчики не предусмотрели возможности отдельно редактировать колонтитулы на первой странице, которую часто требуется оформить как титульную и убрать нумерацию.
При попытках удалить оттуда содержимое колонтитула нумерация удаляется на всем листе документа Эксель. Поэтому обладателям этой версии приходится придумывать решения проблемы, например, кто-то предлагает в Экселе сделать титульную страницу в отдельном файле.
Чтобы убедиться в том, что первая страница имеет пустой колонтитул, а остальные пронумерованы, удобно пользоваться панелью «Печать» (Файл - Печать). В этой панели надо выбрать радиокнопку «Всю книгу», после чего нажать кнопку «Просмотр» в левом нижнем углу панели печати. «Вся книга» - это все листы, включая титульный. Откроется окно, в котором можно увидеть все содержимое всех листов документа. Переключаться между ними можно, нажимая кнопку «Далее» и «Назад» в левом верхнем углу панели. Если такой просмотр показал, что нумерация идет в соответствии с замыслом, можно выводить книгу на распечатку.
Как сделать нумерацию в версиях Excel 2007 и 2010?
Принцип расположения инструментов и их названия в Экселе свежих версий являются более логичными и удобными. Например, панель колонтитулов расположена не в меню «Вид», а в меню «Вставка». Колонтитулы редактируются не вслепую, а в визуальном режиме. А самое главное - теперь можно удалять номер с первой страницы, не занимаясь созданием новых листов или документов; достаточно поставить одну галочку в конструкторе колонтитулов.

Если создать в этом же документе новый лист, в нем можно проделать подобные манипуляции с номерами. Таким образом, внутри одного документа можно легко создавать множество таблиц с титульными частями. Использование новых версий программы Эксель делает нумерацию приятной, наглядной и легко контролируемой.
Для того, чтобы в EXCEL установить нумерацию на каждой странице, при выводе на печать, необходимо воспользоваться специальным функционалом по работе с колонтитулами.
Нумерацию можно установить как вверху печатаемой страницы так и внизу.
В примере мы зададим сквозные строки (печатать шапку таблицы на каждой странице, см. предыдущие публикации) и установим нумерацию внизу каждой страницы.
Для этого:
1. Перейдем в меню «Разметка страницы», нажмем на «Печатать заголовки» и зададим сквозные строки, выбрав строку с шапкой таблицы.

2. Перейдем в меню «Вставка» и выберем «Колонтитулы». Откроется дополнительный функционал - меню «Работа с колонтитулами».

3. Далее, если необходимо установить нумерацию в нижней части печатаемой страницы - на ленте нажимаем «Перейти к нижнему колонтитулу».
4. В блоке «Элементы колонтитулов» выбираем «Номер страницы», кликаем на любом месте документа для завершения редактирования.
5. Если на первой странице не требуется печатать номер страницы, то после установки нумерации, в этом же меню, но правее ставим галку на «Особый колонтитул для первой страницы» и редактируем (например удаляем) номер страницы.

Если материал Вам понравился или даже пригодился, Вы можете поблагодарить автора, переведя определенную сумму по кнопке ниже:
(для перевода по карте нажмите на VISA
и далее "перевести")