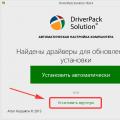Идея создать новую операционную систему Chrome OS созданную специально для мобильных компьютеров на базе уже созданного веб-браузера, выглядит как минимум странно. Хотя, если посмотреть с другой стороны, то становится очевидным, что владельцы и нетбуков большую часть времени проводят именно за чтением сайтов, а ставшие популярными облачные сервисы уже сейчас способны прийти на смену многих десктопных программ, таким как Microsoft Office и даже Adobe Photoshop.
Хорошим подспорьем в подобном начинании может служить огромное количество созданных для браузера Google, которые можно найти в онлайн-магазине приложений Chrome. Сложив все эти составляющие воедино, получается, что у операционной системы Chrome есть, как минимум, неплохие шансы попасть в ваш ноутбук в качестве полноценной операционной системы.
Наперегонки со временем
Есть информация, что специалисты компании Google начали разработку Chrome OS еще в 2009 году. В те годы огромное количество экспертов критически относилось к концепции облачной операционной системы, созданной на основе только лишь . Постоянная необходимость быть подключенным к интернету существенно ограничивала сферу применения подобной операционной системы. Нужно сказать и сам браузер Chrome, не особо блистал и лишь «наращивал мускулы» для борьбы с такими конкурентами как Internet Explorer и Mozilla Firefox.
В 2010 году, спустя год после начала работы над ОС, широкой публике был продемонстрирован прототип ноутбука под кодовым названием Cr-48, который работал под управлением Chrome OS. Именно это устройство стало первым в пока немногочисленной линейке «хромбуков».
Уже сегодня, ассортимент ноутбуков с установленной Chrome OS стал намного шире и может похвастаться такими производителями как Acer и Samsung. Они создают «хромбуки» на безе процессора Intel Atom и даже на основе более мощных чипов Intel Celeron.

Чтобы попробовать в действии новую операционную систему Chrome OS уже сейчас, вовсе не обязательно покупать новенький «хромбук», тем более цены пока находятся на достаточно высоких уровнях. Можно просто запустить операционную систему от компании на своем старом компьютере. Хотя с морально устаревшим «железом» могут возникнуть проблемы при запуске.
Рациональный подход
В настоящее время операционная система от Google находится в стадии продолжающейся разработки и ее правильная работа на всех устройствах не гарантируется производителем. Исключение составляют только несколько моделей компьютеров, созданных специально для этой ОС. Именно поэтому мы не рекомендуем вам устанавливать эту «сырую» операционную систему на свой рабочий компьютер. Если же вы хотите провести пробное тестирование ОС, то запишите ее на внешний накопитель или на карту памяти или используйте запускайте оттуда.
О начале загрузки Google Chrome OS вы узнаете из появившегося на экране логотипа с надписью Chromium.
Этой надписи на экране не стоит удивляться, ведь веб-браузер Chromium, взят за основу нашей версии Chrome OS, он также создан компанией Google и его единственное отличие от оригинального Chrome заключается лишь в открытости исходного кода. На нашем устройстве операционная система запустилась довольно быстро – от выбора загрузочного устройства до отображения окна с авторизацией прошло меньше 15 секунд.
Однако на разных компьютерах время загрузки может быть различным, все зависит мощности процессора и скорости чтения данных с внутреннего накопителя.

Если вы первый раз запустили операционную систему Chrome OS, то сначала выберите локализированную версию системы (русская версия присутствует в списке) и установите нужную (в дополнение к установленной вами языковой системе обязательно добавляется английская, которая идет по умолчанию), после этого можете подключиться к одной из беспроводных сетей Wi-Fi.



После этого операционная система Chrome OS ознакомит вас со всем набором поддерживаемых жестов. К сожалению, наше сенсорное поле ноутбука, в отличие от созданных специально для этого оригинальных «хромбуков», не смогло их распознать. На этом процесс начальной настройки Google Chrome OS будет завершен, и вам не понадобится повторять его повторно при последующих загрузках операционной системы. В будущем для авторизации в ОС придется вводить только пароль учетной записи сервиса Gmail.
Настройка операционной системы Chrome OS
Чтобы открыть меню быстрых настроек операционной системы, нажмите кнопкой мыши по специальному системному лотку.

В появившемся меню можно поменять яркость подсветки экрана и громкость звука, хотя вместо меню можно использовать и функциональные клавиши компьютера. Немного выше расположены три кнопки: выключение компьютера, изменение сеанса и блокировка экрана. Нам же более интересен пункт «Настройки », в котором можно получить доступ к самым продвинутым настройкам операционной системы.

Открывается расширенное меню настроек в виде обычной вкладки веб-браузера Google Chrome.

Здесь стоит обратить внимание на отдельные параметры, отвечающие за визуальную составляющую всей операционной системы и отдельно браузера.
Как выяснилось, установить собственное изображение в качестве фоновой рабочего стола невозможно. Придется выбирать из нескольких доступных вариантов, предоставленных компанией Google.

Вам могут потребоваться и настройки изменяющие скорость перемещения курсора мыши.Лично нам они понадобились, так как вначале курсор, до подключения мыши, перемещался по экрану слишком медленно, а после подключения проводной мыши, наоборот начал передвигаться слишком быстро.

Для отображения дополнительных настроек Chrome OS, нажмите на кнопку «Показать дополнительные настройки». В дополнительных настройках можно поменять локализацию компьютера, часовой пояс, размер шрифта и масштаб отображаемых страниц.
Если хотите отключить в файловом менеджере отображение облачного сервиса Google Drive, то поставьте флажок в чекбоксе напротив данной опции.
Стандартные приложения Google Chrome OS
Популярный браузер Google Chrome, так же как и его свободно распространяемая копия Chromium, известен подавляющему большинству пользователей компьютеров. Работает он без каких-либо нареканий, если правда исключить проблему с плагином Adobe Flash. При переходе на страницу http://get.adobe.com/ru/flashplayer пользователю говорится, что плагин Adobe Flash установлен и не требует обновления.


При этом на страницах сайтов с активным содержимым нельзя ничего просмотреть. Спасает только то, что на популярном видеохостинге YouTube, видеоролики воспроизводятся с помощью технологии HTML5 и их можно посмотреть без использования плагина Adobe Flash.

Теперь давайте остановимся и подробно рассмотрим файловый менеджер системы Chrome OS. Запускается он нажатием по значку расположенному на рабочем столе операционной системы. Как и меню настроек, открывается он в виде отдельной вкладки веб-браузера. На левой стороне вкладки располагаются доступные диски, а с правой стороны показывается все содержимое выбранного диска.

В дереве каталогов система Chrome OS представлена в виде папки для загрузки файлов, облачным сервисом Google Drive для хранения файлов и системным разделом диска.
Также в файловом менеджере можно увидеть все разделы жесткого диска, даже те на которые установлена операционная система Windows. Все операции с файлами и папками, такие как копирование, перемещение, переименование и удаление выполняются с помощью соответствующих кнопок в контекстном меню.

Все фотографии в операционной системе Chrome OS можно не только просматривать, но и редактировать в редакторе.
С аудио и видео файлами дела не так хороши как с . В операционную систему, конечно, встроен медиапроигрыватель, однако при нашем тестировании он отказался воспроизводить какие-либо файлы.
Рабочего стола Chrome OS можно нажатием привычной кнопки «PrintScm» расположенной на клавиатуре. Все сделанные снимки автоматически сохраняются в папку, в которую идет сохранение загруженных файлов из Интернета.
Установка дополнительных приложений
Традиционных программ как в операционных системах или Ubuntu Linux, в Chrome OS нет. Их заменило огромное множество мини-приложений и плагинов для браузера . Некоторые из этих приложений, способны работать даже без активного подключения к интернету.

Для запуска магазина приложений Chrome Web Store в операционной системе, необходимо нажать на значок на рабочем столе. Попав на главную страницу Chrome Web Store, пользователь сразу увидит различные категории программ, а справа самые популярные приложения.

Нашим первым кандидатом на установку стал плагин «удаленный рабочий стол Chrome» применяемый для управления несколькими компьютерами через сеть интернет. Этот плагин можно легко найти в поисковой строке приложений. Чтобы добавить его в вашу операционную систему нажмите синюю кнопку «Установить», после этого щелкните по кнопке «Добавить» дождитесь окончания установки. После успешной инсталляции значок приложения появится на рабочем столе Chrome OS.
Для удаления этого приложения щелкните по значку приложения правой кнопкой мыши и выберите из контекстного меню пункт «Удалить из Chromium». Остальные дополнения устанавливаются и удаляются аналогичным образом.
Дополнительные приложения:
– Google Mail Офлайн. Удобное приложение для оффлайнового доступа к вашему почтовому ящику Gmail.- IMO Instant Messenger. Довольно мощный клиент обмена мгновенными сообщениями с встроенной поддержкой различных сервисов, таких как ICQ. Skypc, Google Talk. Jabber и других.- Cut The Rope. Забавная игра, которая обязательно понравится пользователям всех возрастов.
Chrome OS - новая «облачная» операционная система, разрабатываемая Google для использования на сравнительно маломощных ноутбуках и планшетах. «Облачная» - именно в том смысле, что вся работа будет осуществляться пользователем в Интернете и там же в основном будут храниться его данные. Некоторая толика локальной функциональности также будет присутствовать, но играть явно вспомогательную роль, скажем, на случай отсутствия соединения с Интернетом. Тем самым возрождается первоначальная идея, стоявшая за нетбуками, которые, хоть и работали под управлением обычных ОС общего назначения, должны были стать своеобразными интернет-приставками (о чем говорит даже название, происходящее от слова network, сеть) – но не стали.
О причинах этого, кстати, полезно задуматься именно в контексте Chrome OS - что помешало нетбукам сформировать отдельный класс устройств: только ли отсутствие подходящей специализированной платформы или все же неготовность пользователей отказаться от привычных программ и накопленного опыта работы с ними в пользу веб-приложений и веб-хранилищ? Полагаю, что второй фактор сыграл если и не определяющую, то как минимум существенную роль - тут вам и вопросы с надежностью сетевых ресурсов, и далеко не повсеместный (удобный и дешевый) доступ к Интернету, и огромное, пока что, несоответствие функциональных возможностей. Соответственно, закончить это небольшое вступление я хочу ответом на еще один вопрос, который довольно часто задают наши читатели при обсуждении статей: зачем это нам? Действительно, сегодня извлечь большую пользу из Chrome OS вряд ли удастся - установив ее на имеющийся компьютер вы не получите никаких новых возможностей. Более того, все преимущества ее специфической архитектуры могут быть раскрыты только на специально спроектированных устройствах, поэтому, несмотря на открытость исходных кодов, она рассчитана на использование производителями оборудования (OEM), а не конечными пользователями. Соответственно, прочитать данную статью и самостоятельно испробовать Chrome OS стоит, скорее, из здорового любопытства и желания не отстать от прогресса - даже если Chrome OS несколько и опередила время, это не значит что ситуация не изменится завтра, тем более, нам хорошо известно умение Google «проталкивать» свои технологии и решения.
История вопроса
Впервые о Chrome OS мы услышали всего немногим более двух лет назад, а в ноябре 2009 г. код новой операционной системы был открыт в рамках проекта Chromium OS. В конце 2010 г. Google представила узкому кругу разработчиков и бета-тестеров образцово-показательный «хромбук» Cr-48, а нынешним летом появились и первые коммерческие продукты от Samsung и Acer. Их действительно уже окрестили «хромбуками» (Chromebook, т.е. Chrome OS + netbook/notebook) и, несомненно, это название приживется.
Рис. 1. Визуально «хромбук» Samsung ничем не отличается от обычных ноутбуков, да и внутреннее его устройство имеет лишь некоторые особенности
Многие другие OEM также объявили о намерении выпустить продукты на Chrome OS, в том числе и не только ноутбучного типа. К примеру, xi3 ChromiumPC, скорее, должен называться «хромтоп» (Chrome OS + nettop). Но хорошо заметно, что никто из OEM особенно не торопится, и дело в сырости даже не самой Chrome OS (что безусловно имеет место), а именно стоящей за ней концепции. К тому же первые «хромбуки» (в силу особенностей конфигурации) получаются не такими уж дешевыми - рекомендованная цена на старшую модель Samsung Chromebook Series 5 (Atom N570, RAM 2 ГБ, SSD 16 ГБ, 12,1″ LED-дисплей с разрешением 1280×800, Wi-Fi, 3G-модем) составляет $500, за эти деньги сегодня вполне можно подыскать лучше укомплектованный ноутбук общего назначения.

Рис. 2. xi3 ChromiumPC - очень компактный компьютер, по сути, интернет-приставка, которую предполагается закреплять на задней стенке монитора
Архитектура
Ориентация Chrome OS на работу с веб-приложениями обусловила ее специфическую архитектуру.

Рис. 3. Отсутствие необходимости выполнять локально какие бы то ни было приложения кроме браузера позволило максимально упростить архитектуру Chrome OS и обеспечить ей несколько специфических черт
Как и следовало ожидать, в основе лежит ядро (версии 2.6.32 из проекта Ubuntu, в которое затем вносились необходимые исправления и доработки) и системное окружение Linux. Поскольку Chrome OS рассчитана на исполнение одной единственной прикладной программы в классическом понимании - браузера - последнее удалось сделать компактным и легким. X Window также максимально урезана, хотя сохранена поддержка OpenGL (ради WebGL), а оконный менеджер по сути совмещен с браузером. Вся прочая функциональность, начиная с инструментов настройки ОС, реализуется веб-приложениями, которые создаются средствами HTML5 и Adobe Flash (вполне вероятно, что поддержка закрытой сторонней технологии – временное решение, дань текущему положению дел в Вебе), соответственно в системе нет других окон, кроме браузерных вкладок и «панелей», аналогичных той, что обычно используется для Google Talk.
Три основные цели, которые преследует такая архитектура: простота, скорость, безопасность. Первая доведена фактически до абсолюта: пользователю ничего не нужно знать о таких вещах, как драйверы, утилиты и пр. Системный раздел закрыт для операций записи, пользовательские данные сохраняются в специально отведенной области (хотя в основном, конечно, предполагается их хранение в облаке). Разблокировка допускается только для разработчиков, в коммерческих продуктах она не предполагается. Обновление системы выполняется автоматически, как сейчас это происходит с Chrome. Все, что требуется от пользователя, - уметь работать с браузером, необходимые детали он будет постигать по мере знакомства с нужными ему веб-приложениями.
Со скоростью все не так однозначно: в данном контексте в основном говорят о быстроте инициализации «хромбука» - при соблюдении OEM требований Google к дизайну устройств (использование EFI вместо BIOS, SSD вместо HDD и пр.) этот показатель должен составлять не более 8 с. Отзывы счастливых обладателей «хромбуков» свидетельствуют, что это абсолютно реально и, кроме того, скорость инициализации со временем не падает, так как пользователь при всем своем желании не может «замусорить» ОС, как это частенько происходит, скажем, с Windows. Ситуация с производительностью веб-приложений менее очевидна. Хотя коммерческие «хромбуки» - сравнительно мощные устройства (двухъядерный Atom, 2 ГБ памяти, SSD), большое количество насыщенных активным контентом вкладок вполне могут полностью загрузить их вычислительные ресурсы. Google требует использовать видеосистему, поддерживающую аппаратное ускорение графики, «прелести» работы без нее легко вкусить в виртуальной машине, где Chromium OS, при определенных условиях, просто съедает все доступные ресурсы и впадает в ступор. Но даже на правильных «хромбуках» есть нарекания к производительности, в частности, к воспроизведению видео, что, судя по всему, связано с аппаратными ограничениями. Кроме того, радикальное сокращение системных служб и фоновых процессов благотворно сказывается на продолжительности работы «хромбуков». Конечно, она зависит от емкости установленной в конкретную модель батареи и характера использования, но, к примеру, спецификация упомянутого выше Samsung Chromebook Series 5 обещает порядка 8,5 часов непрерывной работы (согласно специальному тесту от самой Google) и по первым отзывам это недалеко от истины.
Наконец, безопасность, значение которой трудно переоценить в эру Интернета. Chrome OS спроектирована таким образом, что в систему фактически не может проникнуть чужеродный код, независимо от его назначения. Дополнительно все системные компоненты и обновления, которые, как говорилось выше, устанавливаются автоматически, подписываются цифровыми сертификатами. Атаки, направленные на браузер и подключаемые к нему сторонние модули, изолируются в рамках процессов отдельных вкладок, благодаря встроенному в Chrome механизму «песочницы», доказавшему свою эффективность даже в гораздо менее ограниченной среде Windows. В самом худшем случае перезагрузка должна возвратить систему в первоначальное «чистое» состояние, однако разработчики все-таки допускают возможность вторжения и на этот случай обеспечивают проверку системной целостности в процессе инициализации «хромбука». Для микропрограммы EFI, ядра системы и важных компонентов сверяются хэши, которые хранятся в надежно защищенном месте (это может быть шифруемая область EFI или чип TPM, второй вариант предпочтительнее). При обнаружении несовпадений инициируется процесс восстановления.
Поскольку «хромбуки» допускают использование несколькими пользователями, а также гостевой анонимный вход, все локально сохраняемые данные автоматически шифруются с ключами, генерируемыми для каждой учетной записи Google. Опять же, для шифрования и хранения ключей предпочтительнее использовать TPM, хотя возможна и программная реализация. Судя по всему, первые OEM придерживаются данной рекомендации (что, среди прочего, приводит и к повышению цены), но если «хромбуки» пойдут в тираж, наверняка у кого-то появится желание максимально снизить цену, соответственно, при подборе модели стоит обращать внимание на данную деталь.
Конечно, надо понимать, что абсолютной защиты не бывает. Так, на недавно прошедшей конференции по безопасности Black Hat уже был продемонстрирован метод взлома Chrome OS (вернее, некоторых веб-приложений и сервисов Google), обеспечивающий злоумышленникам доступ к контактам, файлам cookie, учетным записям. На этом примере хорошо видно, как меняется вектор атаки - сама по себе Chrome OS не представляет большого интереса, но браузер и веб-приложения используются как лазейка к пользовательской информации в «облаке». Оборотной стороной закрытости программного ядра Chrome OS является невозможность расширения - к примеру, в систему нельзя добавить поддержку Java, не говоря уже о Moonlight, а также кодеки и пр. Как говорилось выше, все пользовательские возможности ограничиваются Flash и HTML5, веб-приложениями и расширениями Chrome.
Стоит отметить, насколько большую роль в архитектуре и поддержке Chrome OS играет EFI, на которую в документации Google ссылаются как на микропрограмму (firmware). EFI, как известно, является развитием BIOS и достаточно давно применяется в Маках с Mac OS X, но почти никогда в "традиционных" PC, хотя ее поддержка присутсвует в 64-разрядных Windows. Код микропрограммы играет принципиальную роль в ускорении загрузки за счет ранней инициализации устройств, он может также содержать базовые драйверы для дополнительного оборудования, на нем существенно завязаны система безопасности и функции аварийного восстановления. Таким образом, хотя Chrome OS допускает работу и с обычной BIOS, в общем случае это не имеет смысла, так что вовсе не случайно Google ориентирует платформу для использования OEM, а не для самостоятельной установки, скажем, в качестве второй ОС - хотя последний вариант никто, естественно, и не запрещает.

Рис. 4. Микропрограмма EFI играет в архитектуре Chrome OS крайне важную роль, обеспечивая такие важные функции как быструю загрузку и восстановление системы
Chrome OS должна работать на платформах x86 и ARM. Последнее, вероятнее всего, подразумевает использование на планшетах, но ведь для них уже есть Android, зачем еще одна ОС? Полагаю, главная идея Google заключается в том, чтобы дать возможность OEM задействовать достаточно разнообразное, мощное и при этом дешевое x86-оборудование, а также обеспечить исполнение веб-приложений на максимально широком спектре устройств с настольным качеством - т.е. в полноценном Chrome, с предсказуемым движком рендеринга, с производительной JavaScript-машиной, с аппаратным ускорением HTML5 и WebGL и т.д.
Тестируем сами
Как я говорил выше, код Chrome OS разрабатывается в рамках открытого проекта Chromium OS. Это достаточно тонкий момент. Chromium OS может загрузить и использовать любой желающий, но именно Chrome OS доступна только на настоящих "хромбуках". Дело в том, что в Chrome OS присутствует ряд закрытых компонентов, в частности, PDF-ридер и аудио/видео кодеки, возможно, еще какие-то. Кроме того, в Chrome OS заблокированы возможности, ориентированные на разработчиков, в частности терминал. Поэтому в следующих разделах я буду ссылаться именно на Chromium OS, упоминая Chrome OS лишь тогда, когда речь пойдет о самой концепции или же реальных "хромбуках".
Стандартный способ познакомиться с Chromius OS – загрузка исходного кода и его компиляция в среде Linux. Но для большинства пользователей это достаточно сложная и трудоемкая процедура, к тому же совершенно излишняя для целей первого знакомства. Многие энтузиасты распространяют уже скомпилированные сборки, к примеру, на сайте можно в любой момент получить самую свежую «ночную» сборку. На данный ресурс ссылаются многие и его создатель вроде бы известен, однако я все-равно рекомендую для экспериментальных целей специально создать новую учетную запись Gmail, которая необходима для входа в систему.

Рис. 5. Сборки выкладываются каждый день, брать имеет смысл самую последнюю
На указанном сайте предлагаются образы загрузочной USB-флэшки (и утилита для записи) и виртуальных дисков для VMware Workstation/Player и Oracle VirtualBox. По идее, вариант с загрузочной флэшкой предпочтительнее, так как с ней можно работать на настоящем «железе» - но только при условии, что оно окажется совместимым с Chromium OS. К сожалению, последнее выполняется далеко не всегда, чаще всего не опознается видеосистема (ОС либо вовсе не инициализируется, либо не включается аппаратное ускорение графики) и сетевой адаптер, особенно беспроводной. Мой самый удачный опыт - с Acer Aspire One на новой платформе AMD Brazos: Wi-Fi не заработал, а графика хоть и была подхвачена, но ускорение давало странные результаты и эффекты, так что даже нельзя было получить адекватные результаты тестов. Одним словом, всем желающим USB-вариант вполне стоит попробовать, но для гарантированного результата используйте виртуальные машины.
Как ни странно, для этих целей я рекомендую воспользоваться не VirtualBox, а решениями Vmware. У меня (возможно, дело в каких-то особенностях моего компьютера) Chromium OS работала в VirtualBox неустойчиво, с различными странными эффектами, а в Vmware Player - не только более стабильно, но и визуально несколько «шустрее». К тому же Vmware Player - также бесплатный продукт, и в нем даже легче отрегулировать конфигурацию виртуальной машины.
Итак, для начала регистрируемся и загружаем сам - порядка 100 МБ. Установка программы не требует дополнительных действий, можно смело соглашаться со всеми предлагаемыми опциями, в конце потребуется выполнить перезагрузку.

Рис. 6. Наименее проблематичный способ протестировать Chromium OS - Vmware Player
Образ Chromium OS (архив порядка 250 МБ) для Vmware распространятся с готовой виртуальной машиной, однако я рекомендую перед использованием ее дополнительно настроить. Разархивируйте загруженный файл, запустите Vmware Player и откройте в нем файл с расширением.VMX (что-то вроде ChromeOS-Vanilla-0.14.805.2011_08_21_1656-r8ca0f243-VMWare.vmx). Затем щелкните на появившейся в левой панели машине Chromium OS правой кнопкой мыши и выберите пункт Virtual Machine Settings. Хотя предустановленные параметры вполне достаточны для функционирования виртуальной машины под управлением Chromium OS, в зависимости от конфигурации хоста их можно подкорректировать - к примеру, добавить оперативной памяти или процессорных ядер.

Рис. 7. Хотя Chrome OS предназначена для работы с Интернетом, Flash и HTML5 неплохо нагружают вычислительные ресурсы, так что добавить их в виртуальную машину не повредит
Далее выберите в списке виртуального оборудования Hard Disk (IDE) и обратите внимание в правой панели на название файла образа жесткого диска. Оно будет выглядеть как ChromeOS-Vanilla-VMWare.vmdk, тогда как имя файла из архива будет включать дату и другие реквизиты - его нужно соответственно отредактировать.

Рис. 8. Нужно исправить название файла виртуального диска так, чтобы оно совпадало с указанным в настройках виртуальной машины
Теперь выберите Network Adapter и в правой панели укажите тип соединения NAT.

Рис. 9. NAT - самый универсальный и беспроблемный режим работы виртуальной сети
В данном случае Vmware Player не позволяет сконфигурировать видеосистему из графического интерфейса, нет такой возможности и в Chromium OS, поэтому, если не предпринять дополнительных действий, виртуальная машина будет работать в непредсказуемом разрешении - к примеру, у меня оно превышало даже физическое разрешение монитора. Чтобы исправить эту ситуацию, нужно открыть файл виртуальной машины (.VMX) в Блокноте и добавить в конце следующие три строки:
svga.autodetect="FALSE"
svga.maxWidth="1024"
svga.maxHeight="768"
В этом случае рабочим разрешением будет 1024×768, при необходимости указывайте другие параметры. В заключение, в основном меню Vmware Player выберите File и там - Player Preferences. Поскольку компонент Vmware Tools в Chromium OS установить все равно не получится, можно снять галочку с опции Check for software components as needed, чтобы отключить постоянные напоминания.

Рис. 10. Снимите пометку, чтобы избежать напоминаний о Vmware Tools при каждом запуске виртуальной машины
Вот теперь можно включать виртуальную машину.
Первое знакомство
После действительно быстрой инициализации вы увидите экран приветствия и начальной настройки. Поддерживается множество языков - выберем русский.

Рис. 11. Chrome OS поддерживает множество языков, хотя локализация выполнена не полностью
Далее следует экран Входа в систему, где можно указать имеющиеся реквизиты Gmail, создать новую учетную запись или осуществить гостевой вход, при котором в систему будет невозможно внести и сохранить какие бы то ни было изменения.

Рис. 12. Можно поработать и в гостевом режиме, но лучше создать отдельную учетную запись
Последний этап предварительной настройки - выбор картинки для своей учетной записи. Он не слишком широк, сфотографировать себя в виртуальной машине, естественно, не удастся, но в дальнейшем можно будет загрузить любое изображение.

Рис. 13. Последний этап предварительной настройки Chromium OS
Затем, наконец, вы попадете собственно в среду Chromium OS. Здесь сразу же будет предложено освоить нехитрые жесты для работы с сенсорной панелью «хромбуков», что не имеет смысла в случае с виртуальной машиной, кроме того, данная страница не будет блистать быстродействием, так что ее можно сразу смело закрыть. В результате перед нами окажется интерфейс Chromium OS – браузер Chrome (вернее, тоже Chromium). Вся дальнейшая работа осуществляется именно с ним, так что пользователи, обладающие соответствующим опытом с настольной версией, почувствуют себя вполне комфортно и уверенно. Впрочем, кое с какими особенностями стоит познакомиться всем.

Рис. 15. На тачпадах «хромбуков» можно использовать некоторые жесты, в виртуальной машине они бесполезны

Рис. 16. Если вы уже пользовались учетной записью, будут подхвачены все настройки: оформление браузера, приложения, расширения (справа от адресной строки). В строке заголовка - системные индикаторы, ниже - гаечный ключ для доступа к настройкам
Интерфейс Chromium OS отличается от обычного Chrome присутствием в строке заголовка нескольких пиктограмм. Изначально самая правая - индикатор заряда батареи (в виртуальной машине, естественно, не работает); затем - индикатор сетевого подключения, визуализирующий тип сети (проводная или беспроводная), щелчок по ней открывает меню, в котором можно настроить параметры соединения и VPN; далее следует индикатор раскладки клавиатуры, переключать которую можно как через меню, так и с помощью комбинаций Alt-Shift и Ctrl-Space (возврат к предыдущей); и наконец, часы. Хотя оконный менеджер Chromium OS максимально упрощен, в системе можно создавать не только новые вкладки, но и новые окна браузера (Ctrl-N), при этом они открываются на три четверти экрана, а в строке заголовка появляется еще одна пиктограмма для их свертывания и развертывания (переключение по Alt-Tab и Ctrl-).
Нетрудно понять, что минималистский дизайн Chromium OS располагает к применению клавиатурных команд и, чтобы помочь с их освоением и запоминанием, Google встроила в ОС визуальную подсказку. Вызывается она по Ctrl-Alt-/ (собственно, это единственная комбинация, которую нужно запомнить непременно), затем можно нажимать различные управляющие клавиши и изучать доступные комбинации.

Рис. 17. Визуальная подсказка по клавиатурным командам вызывается по Ctrl-Alt-/. В данном случае показаны комбинации с клавишей Ctrl
Отчасти управление также можно осуществлять из системного меню, аналогичного таковому в Chrome, но в данном случае содержащему больше команд и опций. Chromium OS - не та операционная система, которая нуждается в конфигурировании, и с большой долей вероятности у пользователя не возникнет нужды сюда заглядывать. Тем не менее здесь находятся настройки времени, тачпада, языков, учетных записей, сети.

Рис. 18. Кнопка с гаечным обеспечивает доступ к немногочисленным системный настройкам
Как и в Chrome, в Chromium OS имеются скрытые настройки, обычно регулирующие функции, которые все еще находятся в разработке и функционируют нестабильно - добраться до них можно, введя в адресной строке about:flags. Эксперименты с ними, не приветствуются, хотя виртуальные машины располагают к этому, да и на настоящих «хромбуках» несложно откатиться к предыдущему состоянию системы.

Рис. 19. Добраться к экспериментальным опциям можно через специальную страницу
Тем, кто любит по-настоящему углубляться в подробности, пригодится еще один трюк: специальный адрес chrome://chrome-urls - с его помощью можно получить список всех аналогичных URL для страниц с потайными знаниями. Большой помощи они, конечно, не окажут, но могут предоставить кое-какую интересную информацию, вроде распределения памяти или версии плагина Flash.

Рис. 20. Можно разом получить список всех системных страниц с настройками и дополнительной информацией
В Chromium OS, предназначенной, в основном, для разработчиков, присутствует командная оболочка crosh (вызывается Ctrl-Alt-T). В ней доступны сетевые утилиты (ping, route, ssh), а также shell – по сути, стандартный терминал. Знатоки *nix могут воспользоваться этой возможностью чтобы, к примеру, попытаться добавить в систему какие-то модули, кодеки, плагины для Chrome, хотя, насколько мне известно, подключить Java пока никому не удалось. В Chrome OS командная оболочка недоступна
Использование
Большинство перечисленных выше инструментов совершенно излишни, скорее всего их просто не будет в реальных «хромбуках». Как я уже говорил, генеральная идея Chrome OS состоит в том, чтобы пользователь работал исключительно с браузером. Именно для этого Google поддерживает магазин веб-приложений и расширений Chrome, где уже можно найти практически все необходимое для повседневной деятельности. Google и сама предлагает много действительно полезных сервисов, тот же Google Docs и Google Dictionary (всплывающий перевод которого работает, на удивление, не хуже, чем у локальных словарей), да и сторонние разработчики не отстают. Скажем, одна последних новинок - Kindle Online Reader от Amazon, который умеет загружать книги локально и работать без подключения к Интернету. В результате «хромбук» можно использовать как е-читалку.

Рис. 21. Удобство работы в Chrome OS полностью зависит от качества используемых веб-приложений. К счастью, их становится все больше, самых разнообразных
Офлайновая работа - достаточно важный момент. Хотя многие уже не мыслят жизни без Интернета, случается, что он недоступен (в самолете) или, к примеру, слишком дорог (в роуминге). Конечно, не хотелось бы, чтобы в таком случае «хромбук» превращается просто в балласт. В Google это, естественно, понимают, и работают над тем, чтобы обеспечить какой-то минимум офлайновой функциональности. Войти в систему без подключения к Интернету можно для прежде использовавшихся учетных записей. В самой Chromium OS пока присутствуют только два локальных приложения (кроме Chrome, который нужно рассматривать как часть ОС): файловый менеджер и медиаплеер - оба достаточно примитивные. Первый знает только несколько форматов, в основном мультимедийных, даже какой-нибудь.doc придется загружать в Google Docs самостоятельно. Второй не умеет проигрывать даже mp3, однако это касается только Chromium OS: как я говорил выше, в Chrome OS встроены некоторые кодеки. Так или иначе, но ситуация будет постепенно исправляться - благодаря HTML5, который позволяет просто и эффективно обеспечить офлайновое исполнение веб-приложений из специального кэша.

Рис. 22. Встроенные приложения Chromium OS примитивны, но без них было бы совсем грустно
Еще один важный аспект Chrome OS - поддержка дополнительного оборудования. «Хромбуки» изначально комплектуются всем необходимым: Wi-Fi-адаптерами, 3G-модемами, SD-кард-ридерами, веб-камерами и т.д. Но список совместимых моделей, судя по всему, довольно скуден. Энтузиасты пробуют делать собственные сборки Chromium OS c дополнительными драйверами, библиотеками и пр., но тем самым нарушается чистота исходной идеи. USB-порты также позволяют подключать только избранные категории устройств. Изначально в их число попадали клавиатуры и мыши, сейчас на сайте Google сообщается о поддержке USB-накопителей, хотя в текущей сборке мне так и не удалось заставить ее работать. Работы ведутся над поддержкой Android-смартфонов.
С другой стороны, невозможность подключения принтеров преподносится даже как достоинство: «забудьте о кабелях и драйверах!» Но чудес, конечно, не бывает, и принтер все-равно должен быть где-то подключен - с кабелем и драйвером, а печать в Chrome OS осуществляется через систему Google Cloud Print. Для ее работы необходимо иметь или специальный принтер, соединяющийся непосредственно с Интернетом и соответствующей службе Google (пока это только линейка HP ePrint), или любой другой, подключенный к компьютеру с исполняющимся Chrome. В последнем случае необходимо зайти в раздел расширенных настроек браузера, подключить доступные локально принтеры и, если в Chromium OS используется другая учетная запись Gmail, дать соответствующие разрешения.

Рис. 23. Вначале на обычном компьютере нужно подключить к Google Cloud Print доступные принтеры

Рис. 24. Затем - дать нужные разрешения
В самой Chrome OS все доступные для текущей учетной записи принтеры будут автоматически отображаться в окне Google Cloud Print, которое также вызывается из расширенных настроек. Запустив функцию печати страницы можно выбрать нужный из списка и даже настроить его параметры, вплоть до аппаратного разрешения. Предварительный просмотр появился в последних версиях Chrome, но в Chromium OS не работает ввиду отсутствия встроенных в систему средств просмотра PDF. Недавно также появилась функция Print to Google Docs, подразумевающая преобразование в PDF.

Рис. 25. При печати через облако можно даже регулировать основные параметры принтера. Данная возможность доступна в любом браузере Chrome, но в Chrome OS она - единственная
Заключение
Несколько лет назад компания Google представила операционную систему Chrome OS, которая по сути являлась браузером Chrome. Многие восприняли это как неудачный эксперимент, так как на полноценную ОС она никак не тянула. Без доступа в Сеть Chrome OS была практически бесполезна, привычный софт отсутствовал. Пользователям были доступны лишь сервисы Google и многочисленные расширения, знакомые по браузеру Chrome.
Впрочем, были в этом и свои плюсы: для работы системы не требовалось мощное железо, а стоимость ноутбука не превышала 300 долларов. Это дешевле большинства устройств на Windows, не говоря уже о MacBook.
Уже не просто браузер
Charlie Brannan/flickr.comС тех пор прошло без малого семь лет и многое изменилось. Система стала более функциональной, самодостаточной, приобрела поддержку офлайн-программ. Да, при подключении к интернету она по-прежнему умеет больше, но сейчас это можно сказать про любую операционную систему. В офлайне можно слушать музыку, смотреть фильмы, работать с документами. Подобные возможности удовлетворят требования большинства пользователей.
Расчёт Google был верен: люди большую часть времени проводят в браузере. А точнее - в . Его доля составляет около 50%, что делает его самым популярным в мире. «Раз так, - решили в Google, - держите доступный девайс, в котором есть ваш любимый браузер со всевозможными расширениями». И всё, больше ничего лишнего. Интерфейс прост и лаконичен, его освоит даже ребёнок.
Кстати, о детях: чаще всего хромбуки закупаются для образования и корпоративного сегмента. Благодаря этому в первом квартале 2016 года в США ноутбуки с Chrome OS обошли по продажам ноутбуки Apple. Почти 2 миллиона против 1,76 миллиона - это серьёзное достижение браузерной ОС.
Но главный удар Google нанесла недавно, в мае 2016 года. Случилось то, чего ждали многие: в ближайшее время Chrome OS получит нативную поддержку Android-приложений. Владельцам хромбуков несказанно повезло, ведь уже в ближайшее время им будет доступен практически весь ассортимент Google Play! Сразу решается вопрос о количестве приложений и зависимости от интернета. Важно, что приложения не эмулируются, а являются нативными, то есть имеют доступ к Wi-Fi, оперативной памяти, процессору и другим необходимым компонентам.
По сути, теперь перед нами ещё одно Android-устройство, но с более широкими возможностями. Да, но для подавляющего большинства пользователей функциональности Chromebook будет достаточно.
Плюсы Chromebook
 Kohichi Aoki/flickr.com
Kohichi Aoki/flickr.com
1. Цена
Начну с самого важного - стоимости хромбуков. В США недорогой ноутбук на Windows обойдётся в 400–700 долларов. Стоимость MacBook стартует с 899 долларов. В то же время цена большинства хромбуков не превышает 300 долларов. Отличный вариант для школьников, студентов и просто людей, которым ноутбук нужен только для того, чтобы в интернете посидеть да с документами поработать.
2. Простота
Хромбуки просты в использовании. Они шустрые, легко настраиваются, их способны освоить абсолютно все: от детей до пожилых людей. Именно поэтому хромбуки так популярны в школах и корпоративном секторе.
3. Большой выбор
Модельный ряд хромбуков довольно обширный. Имеются ноутбуки с диагоналями экрана от 11 до 15 дюймов. Железо тоже самое разнообразное: от мобильных процессоров, которые обычно устанавливают в смартфоны, до процессоров Intel.
4. Экосистема
Если вы владелец Android-смартфона, хромбук станет достойным дополнением к вашей экосистеме. Благодаря сервисам Google все данные синхронизируются. Точно так же можно работать и со сторонним софтом благодаря нативной поддержке Android-приложений.
Минусы Chrome OS
 Oll Raqwe/flickr.com
Oll Raqwe/flickr.com
1. Зависимость от Сети
Как ни крути, работа хромбуков завязана на Сети. Без интернета их возможности стремятся к нулю. Несмотря на то, что интернет сейчас есть везде, для многих это может стать серьёзной проблемой.
2. Отсутствие «взрослого» софта
Хромбуки не подойдут для серьёзной работы. Не получится установить Photoshop, AutoCAD и другой софт, с которым работают на Windows и OS X. Подобные девайсы больше подойдут тем, кто большую часть времени проводит в браузере, а также для тех, кто активно пользуется сервисами Google.
А что дальше?
Безусловно, за семь лет Google сделала огромный шаг, но, по словам экспертов, это только начало. После того как система начнёт поддерживать Android-приложения, её популярность возрастёт в разы.
Из забавного эксперимента она превратится в расширенную версию Android для бюджетных ноутбуков. И в таком случае станет конкурентом не Apple, которая ориентирована на премиум-сегмент, а Microsoft. Ведь она в основном зарабатывает на продаже софта для корпоративного сегмента и лицензий для продаж ноутбуков. Резкий рост популярности девайсов на Chrome OS может изрядно подпортить жизнь Microsoft.
Что десктопные приложения, да и сам десктоп рано или поздно переедет в веб, было понятно едва ли не после рождения JavaScript, поэтому появление Chrome OS во многом предсказуемо. И что облачную ОС выпустила именно Google, тоже абсолютно закономерно. Но давай попробуем отойти от бесконечных дебатов о будущем десктопа, разжигаемых консервативной частью айтишников, и посмотрим на Chrome OS с точки зрения технической реализации.
Дорога в облака
Google анонсировала Chrome OS летом 2009 года и уже в ноябре продемонстрировала ее публике и выложила исходники в открытый доступ под именем Chromium OS. Тогда операционка была довольно проста и представляла собой запущенный на полный экран браузер Chrome, работающий поверх сильно урезанного дистрибутива Ubuntu. В ней были реализованы все те же механизмы изоляции вкладок браузера и плагинов, все та же многопроцессная модель работы браузера, но в целом ничем особенным операционка не отличалась.
На протяжении следующих пяти лет Google непрерывно, но не особо афишируя свою работу развивала Chrome OS. Попутно она выпускала так называемые Chromebook’и и Chromebox’ы, ставшие популярными среди юниксоидов, которые сносили Chrome OS сразу после покупки. Постепенно Gooogle отказалась от Ubuntu в пользу Gentoo (судя по всему - чтобы получить возможность сборки пакетов без «бесполезных» для нее зависимостей и плюшки Hardened-версии дистрибутива) и заменила-таки однооконный режим на стандартный для десктопов многооконный со стандартной панелью задач снизу. Google сознательно отказалась от него в первых версиях Chrome OS, поскольку ОС была ориентирована на нетбуки с их небольшими экранами, но, судя по всему, пользователи этого не оценили.
Появились и офлайновые веб-приложения (доступные также в обычном Chrome) и, наконец, поддержка ряда приложений для Android. Последнее событие стало вполне ожидаемым после того, как руководство разработкой обеих операционок перешло в руки Сундара Пичая (Sundar Pichai), который всегда был ответствен за развитие Chrome, Chrome OS и веб-приложений Google.
Chrome OS развивается вместе с самим браузером, поэтому их версии совпадают. На момент написания статьи это была версия 41, но в отличие от браузера у Chrome OS нет готовых сборок для установки за исключением официально поддерживаемых Chromebook’ов и Chromebox’ов. Однако в Сети вполне можно найти неофициальные сборки на базе исходников Chromium OS. Например, всегда можно скачать ежедневные сборки для x86, x64 и ARM. Достаточно записать одну из них на флешку и загрузиться с нее. Однако надо быть готовым, что не все компоненты машины заведутся (в моем случае отвалился тачпад). К тому же Chromium OS не поддерживает Flash, DRM и Netflix, зато в ней есть доступ к консоли с правами root.
Базовые концепции
Ключевая идея Chrome OS в том, что по большому счету это ОС для тонких клиентов, где все, кроме графического интерфейса и браузера, находится в Сети. Фактически без подключения к интернету и аккаунта Google операционка даже не пустит пользователя внутрь (по крайней мере в первый раз). Файлы Google предлагает сохранять в свой Google Drive (покупателям Chromebook’ов компания дает 100 Гб), настройки, расширения и установленные приложения синхронизируются стандартным для браузера Chrome способом. Для печати предлагается использовать Google Cloud Print.
В российских реалиях такой подход ничего не дает и создает массу трудностей, да и в остальном мире тоже. Но Chrome OS - это задел Google на будущее, и такая модель работы позволила программистам реализовать ряд интересных архитектурных решений и подходов к обеспечению безопасности. О чем мы и поговорим в оставшейся части статьи.
Все начинается с BIOS
Несмотря на то что Chromium OS может работать на компах со стандартным BIOS, Chromebook’и базируются на CoreBoot. И это не просто одна из их технических особенностей, а намеренная оптимизация. CoreBoot - полностью 32-битный «BIOS», лишенный балласта из большого количества кода инициализации оборудования, бесполезного в наши дни. Вкупе с оптимизациями Google он способен выполнить холодный старт от нажатия кнопки питания до загрузки ядра буквально за доли секунды.
Далее CoreBoot находит загрузочный раздел GPT и загружает в память бинарник, содержащий бутлоадер u-boot (он обычно используется во встраиваемой электронике) и ядро Linux, после чего отдает управление u-boot, и начинается почти стандартная для Linux-дистрибутивов процедура загрузки, включающая в себя монтирование корневого раздела, запуск демонов, графической системы и, наконец, интерфейса.
Интересно во всей этой процедуре то, что у загрузчика с ядром и корневой ФС есть «резервные копии» в отдельных разделах, и эта особенность используется для обновления ОС и отката в случае сбоя. Во время автоматического обновления Chrome OS вообще не трогает текущую установку, а вместо этого прописывает новую версию ОС в те самые «резервные разделы», которые становятся «текущими» после перезагрузки. В случае сбоя при загрузке новой версии ОС произойдет обратная перемена местами и юзер сможет получить доступ к заведомо рабочей системе (система сама способна понять, что она успешно загрузилась, и поставить соответствующий флаг на текущие GPT-разделы).
Более того, на каждом этапе передачи управления от одного компонента к другому (например, от CoreBoot к u-boot) происходит сверка цифровой подписи (в случае корневой ФС - поблочная сверка контрольных сумм на лету), при несовпадении которой система также откатится к прошлой версии. Это работает, потому что разделы с текущей версией системы монтируются только на чтение и пользователь даже случайно не сможет их изменить.

INFO
EEPROM Chromebook’а содержит не только две копии firmware (одна из которых резервная), но и неперезаписываемый recovery firmware, позволяющий загрузить систему с USB-флешки или карты памяти и произвести проверку и восстановление системы.
Кроме CoreBoot, EEPROM любого Chromebook’а включает в себя SeaBIOS - открытую реализацию BIOS, которая позволяет без лишних хлопот установить на устройство Windows или Linux.
Вездесущий Linux
Текущие версии Chrome OS основаны на Gentoo Linux с тем исключением, что вместо стандартной для данного дистрибутива системы инициализации OpenRC здесь задействован убунтовский Upstart. По сравнению с обычным дистрибутивом Linux система сильно урезана, поэтому загружать тут особого нечего и стартует она буквально за секунду. Обычного терминала нет, но есть местный shell crosh, доступный по.

Выполнив в нем команду shell, мы получим доступ к стандартному bash с правами root (в Chromium OS, естественно) и сможем исследовать систему. Здесь есть всем нам известные демоны rsyslogd, dbus-daemon (D-Bus используется в Chrome OS для обмена данными между браузером и остальными частями системы), wpa_supplicant (аутентификация в Wi-Fi-сетях), dhcpcd, иксы, ModemManager (работа с 3G-модемами), udev, ConnMan (управляет соединениями с сетью) плюс более десятка специфичных для Chrome OS демонов, отвечающих в том числе за обновление системы (update_engine), работу с TPM-модулем (chapsd), шифрование домашнего каталога (cryptohomed), отладку (debugd) и другие задачи.
Особое место здесь занимает демон session_manager, ответственный за инициализацию высокоуровневой части ОС. В его задачи входит:
- Запустить X-сервер.
- Инициализировать переменные окружения для браузера Chrome.
- Создать необходимые каталоги, файлы и правила cgroups для Chrome.
- Запустить Chrome.
- Вызвать Upstart-событие login-prompt-visible, в результате чего на экране появится окно логина.
Во время этого процесса действительно не запускаются какие-либо компоненты, отвечающие за формирование «рабочего стола» (за исключением окна логина). Его отрисовкой занимается сам браузер, полагаясь на фреймворк Aura, включающий в себя низкоуровневые функции для работы с графикой и окнами (с хардварным ускорением через DRI) и окружение рабочего стола Ash, которое отрисовывает панель задач, декорации окон, Google Now и другие стандартные элементы интерфейса ОС. Являясь частью браузера Chrome, они, тем не менее, работают внутри нескольких независимых процессов.

INFO
В случае сбоя загрузки системы, который регистрируется, если процесс браузера не может быть запущен в течение 30 с, Chromium OS автоматически запускает SSH-сервер и перезапускает опрос ядра на наличие оборудования с помощью команды udevtrigger.
Благодаря интеграции Aura и Ash в сам Chrome получить рабочий стол Chrome OS можно в любой ОС, запустив браузер с флагом —open-ash.
Безопасность
Помимо уже рассмотренных методов обеспечения безопасности и целостности данных, таких как безопасная загрузка системы, зашифрованный домашний каталог с кешированными данными (шифрование выполняется отдельно для каждого юзера), а также стандартных для браузера Chrome методов изоляции процессов, плагинов и Native Client от системы (здесь используется механизм seccomp-bpf, позволяющий фильтровать обращения к системным вызовам), в Chrome OS задействован ряд других подходов к обеспечению безопасности.
Центральное место среди них занимает minijail - небольшое приложение, применяемое для изоляции системных сервисов (демонов) и других компонентов системы. Это очень гибкое приложение, которое позволяет выполнять такие функции, как наделение приложения «возможностями» или их отзыв (capabilities - специальная подсистема ядра Linux для наделения не SUID-бинарников некоторыми возможностями root), запереть его в chroot, отозвать права root, установить лимиты на ресурсы (rlimits), разместить процесс в выделенных пространствах имен (на манер LXC и Docker) и применить к нему правила cgroups.
Если взглянуть на вывод ps aux|grep minijail (см. скриншот) в работающей системе, то можно заметить, что minijail используется для запуска демонов с теми или иными настройками, но число таких демонов по отношению ко всем работающим в системе не так уж и велико. Судя по документам разработчиков , в будущем minijail планируют существенно расширить и применять его к гораздо большему количеству компонентов системы, включая графический стек и Chrome. Пока же что есть, то есть.

Из остальных средств обеспечения безопасности можно отметить применение флагов компилятора для минимизации риска срыва стека (-fno-delete-null-pointer-checks, -fstack-protector, FORTIFY_SOURCE), задействование «усиленного» механизма ASLR (Address space layout randomization) в ядре Linux (патч PaX), использование capabilities вместо SUID-бинарников где это возможно, ограничения на загрузку модулей ядра, использование модуля TPM (в Chromebook’ах) для хранения ключей шифрования диска и пароля пользователя, запрет на запуск обычных ELF-бинарников юзером и некоторые другие вполне стандартные техники, многие из которых пересекаются с Android и Hardened Gentoo.
Выводы
Конечно, Chrome OS гораздо сложнее, чем я смог описать в этой статье. В ней есть множество нюансов и огромное количество интересных идей. Обо всем этом можно почитать на сайте проекта Chromium , благо авторы открыты по отношению к сторонним разработчикам и написали весьма неплохую документацию.
Несмотря на все, проект особенной операционной системы от корпорации Google продолжает развиваться. Chromium OS - это операционная система с открытым исходным кодом на основе дистрибутива Gentoo. Ее главная особенность в том, что здесь все рассчитано на работу в интернете, и только в браузере.
Chromium OS грузится достаточно быстро, не потребляет много ресурсов, а также поддерживает полную интеграцию с аккаунтом Google. Автоматически синхронизируются ваши настройки, история, программы, плагины и расширения.
Операционная система вышла в 2009 году и имеет все преимущества ядра Linux. Она не выпускается Google официально, разработчики просто открыли код и любой желающий может его скачать и собрать систему. В то же время Google поддерживает операционную систему Chrome OS, которая получает обновления и распространяется на хромбуках.
В этой статье будет рассмотрена установка Chromium OS на ваш компьютер или ноутбук. Учитывая, что система не собирается в Google могут возникнуть кое-какие трудности, но мы постараемся все их обойти.
В целом установка этой операционной системы выполняется легче, чем других дистрибутивов Linux, за исключением пары моментов.
Мы не будем собирать систему из исходников, это было бы слишком долго. Использовать ранее популярную сборку от Hexxeh мы не будем. Она уже устарела, а мы хотим Chromium OS 54 или более новую версию. Проект Arnoldthebat собирает ежедневные сборки ChromiumOS для архитектур x86, amd64 и arm.
Их вариантом и воспользуемся. Здесь есть три варианта, daily, weekly и spesial:

Выберите нужную версию Camd64OS для x64 или Cx86OS для x32, затем кликните по ней, чтобы скачать Chromium OS.
Шаг 2. Запись образа
Образ занимает в пределах 600 Мегабайт, поэтому загрузка завершится быстро. Образ запакован в архив 7z, если у вас установлена эта утилита, вы можете распаковать его командой:
7z e ~/Загрузки/Cx86OS-20160824010101.img.7z
Также распаковку можно сделать с помощью файлового менеджера. Дальше нужно записать образ на флешку. Причем нам нужен не отдельный раздел, а вся флешка. Это не просто образ с файлами, на нем есть разметка и несколько разделов.
Поэтому для записи воспользуемся командой dd:
sudo dd if=Cx86OS-20160824010101.img of=/dev/sdb bs=4M
Здесь if указывает ваш образ с ChromeOS, а of вашу флешку. Будьте очень аккуратны, возможно, ваша флешка называется по-другому. Сначала проверьте с помощью fdisk -l, затем замените название на свое. В Windows вы можете воспользоваться утилитой .
Запуск системы Chromium OS
Шаг 3. Настройка BIOS
Перезагрузите компьютер и во время заставки BIOS нажмите F2 , Shift+F2 или Del . Здесь перейдите на вкладку Boot и в пункте Boot Device Priority или 1s Boot Device установите первой вашу флешку:

Она может отображаться по метке или USB Drive. Дальше остается только перейти на вкладку Exit и нажать Exit & Save Settings .
Шаг 4. Запуск Chromium OS
Шаг 5. Язык и подключение к сети
Без подключения к сети Chromium OS работать не будет. В этом окне выбираем язык, раскладку клавиатуры и подключение к сети, Ethernet, если есть сетевой кабель или Wifi:

Шаг 6. Аккаунт Google


Шаг 7. Вы в системе
Перед вами загруженная в LiveCD и полностью готовая к работе система ChromiumOS. Вам будет показан небольшой тур по ее возможностях, но мы его пропустим.

Установка ChromiumOS
Все сложное уже позади. Установка Chromium OS выполняется в пару кликов.
Шаг 8. Запуск терминала
Чтобы установить Chromium OS нам нужно запустить терминал. Сначала нажмите сочетание клавиш Ctrl+Alt+T, чтобы запустить консоль разработчика crosh:

Затем наберите shell и нажмите Enter, чтобы получить доступ к обычному терминалу linux:

Шаг 9. Запуск установки
Установка выполняется всего одной командой, и в параметрах ей нужно передать жесткий диск, на который нужно установить Chromium OS. Просто наберите команду:
sudo /usr/sbin/chromeos-install -dst /dev/sda

Если система потребует пароль, введите password. Остается только подтвердить выбор. Система очистит весь диск. Настроить двойную загрузку с другими версиями Linux или Windows здесь не получится. Для двойной загрузки используйте модификацию CloudReady Chromium OS.
Шаг 10. Завершение
После завершения установки перезагрузите компьютер и извлеките флешку. Теперь ваша система готова к использованию и настройке. Вы можете устанавливать свои программы и удобно работать в интернете.
Выводы
Вот и все. Установка Chromium OS завершена. Как видите, это было не так уж сложно и из-за меньшего количества настроек даже намного проще чем в других дистрибутивах. Жаль только что не поддерживается установка в режиме dualboot и на виртуальную машину установить нельзя. Если у вас остались вопросы, спрашивайте в комментариях.