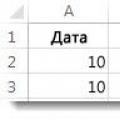Если вы хотите увидеть на нашем сайте ответы на интересующие вас вопросы обо всём, что связано с техникой, программами и сервисами Apple, iOS или Mac OS X, iTunes Store или App Store, пишите нам через .
К нам поступил следующий вопрос:
Добрый день, друзья.
У меня возник вопрос по поводу Терминала.
В последнее время меня часто спрашивают как можно создать загрузочную флэшку с Windows. Всегда отвечал что не знаю, и что надо гуглить. Но вот все повернулось наоборот, на днях понадобилась флэшка, но так путного ничего не нашел в сети. Нашел несколько команд для загрузки флэшки, и то не получил должным образом результат на который так надеялся. Подскажите пожалуйста есть ли способ записать флэшку загрузочную с Windows с помощью Терминала или каких либо сторонних приложений
Заранее спасибо
Добрый день!
Ни Терминал, ни какие-либо сторонние приложения тут не нужны, потому что создавать загрузочную флешку Windows из-под Mac OS X можно с помощью встроенного в систему Ассистента Boot Camp . Вообще, Ассистент Boot Camp — наверное, самая загадочная для новичков утилита в составе OS X, вокруг которой ходит множество слухов. На самом деле, Ассистент Boot Camp ничего не меняет ни в OS X, ни тем более в EFI-прошивке Мака. Эта утилита умеет только три вещи:
- готовить загрузочные носители с Windows
- качать драйверы Boot Camp для обеспечения работоспособности оборудования Мака в Windows
- создавать на жёстком диске Мака дополнительный раздел для Windows
Чтобы создать загрузочную флешку с Windows из образа, запустите Ассистент Boot Camp, нажмите кнопку продолжения на стартовом экране, затем поставьте галочку «Создать диск установки Windows 7 или новее»:

На следующем шаге вас попросят подключить к компьютеру флешку и предупредят о том, что весь контент на ней сотрётся. Здесь же вам нужно будет указать путь к образу Windows:

Затем начнётся развёртывание образа на флешку, которое займёт около пяти минут.
MacOS может быть запущена на Mac различными способами, о которых мы уже писали . В этом же материале мы подробно остановимся на режиме запуска Mac с загрузкой с CD/DVD, USB или с внешнего жёсткого диска.
Вконтакте
Запуск Mac с загрузкой с внешнего диска может понадобиться при необходимости запуска другой версии или копии macOS, устранении каких-либо проблем и так далее.
Для запуска необходимо соблюсти следующие условия:
- компьютер базируется на системе Intel;
- том отформатирован с выбором типа раздела GUID;
- на USB-устройстве хранения установлена ОС Mac OS X 10.4.5 или более новая версия.
ПО ТЕМЕ:
Как запустить Mac с загрузочного CD/DVD?
1
2
. Зажмите клавишу С
на клавиатуре и удерживайте до тех пор, пока не появится загрузочное меню. Mac должен загрузиться с CD/DVD установленном в оптическом приводе. Вы также можете нажать левую клавишу мыши при запуске операционной системы для того, чтобы извлечь дисковод.
Записать образ macOS на загрузочный CD/DVD можно при помощи «Дисковой утилиты ».
Как загрузиться на Mac с внешнего устройства хранения USB?
1
. Подключите к Mac USB-флэшку или внешний жёсткий диск.
2
. Включите Mac нажатием кнопки питания или перезагрузите компьютер в случае, если он уже запущен.
3
. Зажмите клавишу ⌥Option (Alt)
на клавиатуре и удерживайте до тех пор, пока не появится загрузочное меню.

4 . Выберите нужный том при помощи мыши, стрелок или трэкпада.
Примечание: Если нужный том не отображается, подождите несколько секунд, пока Менеджер загрузки завершит сканирование подключённых дисков.
5 . Нажмите клавишу Return (Enter) , чтобы загрузить компьютер Mac с выбранного тома.
Как запустить Mac с другого жёсткого диска (USB) /выбрать загрузочный диск по умолчанию из системных настроек macOS?
1
. Откройте меню → Системные настройки…
2
. Перейдите по иконке «Загрузочный том
».

3 . Из списка доступных томов выберите нужный диск, который будет использоваться в качестве загрузочного.

После перезагрузки macOS или следующем запуске? Mac запустит операционную систему с выбранного тома.
macOS не загружается с внешнего жёсткого диска, что делать?
Ответ:
1
. Некоторые старые внешние USB-накопители требуют дополнительного питания. Не исключено, что его необходимо подключить к внешнему источнику питания или задействовать второй USB в Mac.
2
. Убедитесь что внешний накопитель включён (опять же, прерогатива старых USB-дисков).
3
. .
4
. Убедитесь в том, что диск отформатирован с выбором типа раздела GUID.
5
. Попробуйте подключить внешний диск к другому порту USB.
6
. Убедитесь в том, что внешний диск является загрузочным.
7
. Подключите диск напрямую, без использования USB-хаба.
Справедливые, не завышенные и не заниженные. На сайте Сервиса должны быть цены. Обязательно! без "звездочек", понятно и подробно, где это технически возможно - максимально точные, итоговые.
При наличии запчастей до 85% процентов сложных ремонтов можно завершить за 1-2 дня. На модульный ремонт нужно намного меньше времени. На сайте указана примерная продолжительность любого ремонта.
Гарантия и ответственность
Гарантию должны давать на любой ремонт. На сайте и в документах все описано. Гарантия это уверенность в своих силах и уважение к вам. Гарантия в 3-6 месяцев - это хорошо и достаточно. Она нужна для проверки качества и скрытых дефектов, которые нельзя обнаружить сразу. Видите честные и реальные сроки (не 3 года), вы можете быть уверены, что вам помогут.
Половина успеха в ремонте Apple - это качество и надежность запчастей, поэтому хороший сервис работает с поставщиками на прямую, всегда есть несколько надежных каналов и свой склад с проверенными запчастями актуальных моделей, чтобы вам не пришлось тратить лишнее время.
Бесплатная диагностика
Это очень важно и уже стало правилом хорошего тона для сервисного центра. Диагностика - самая сложная и важная часть ремонта, но вы не должны платить за нее ни копейки, даже если вы не ремонтируете устройство по ее итогам.
Ремонт в сервисе и доставка
Хороший сервис ценит ваше время, поэтому предлагает бесплатную доставку. И по этой же причине ремонт выполняется только в мастерской сервисного центра: правильно и по технологии можно сделать только на подготовленном месте.
Удобный график
Если Сервис работает для вас, а не для себя, то он открыт всегда! абсолютно. График должен быть удобным, чтобы успеть до и после работы. Хороший сервис работает и в выходные, и в праздники. Мы ждем вас и работаем над вашими устройствами каждый день: 9:00 - 21:00
Репутация профессионалов складывается из нескольких пунктов
Возраст и опыт компании
Надежный и опытный сервис знают давно.
Если компания на рынке уже много лет, и она успела зарекомендовать себя как эксперта, к ней обращаются, о ней пишут, ее рекомендуют. Мы знаем о чем говорим, так как 98% поступающих устройств в СЦ восстанавливется.
Нам доверяют и передают сложные случаи другие сервисные центры.
Сколько мастеров по направлениям
Если вас всегда ждет несколько инженеров по каждому виду техники, можете быть уверены:
1. очереди не будет (или она будет минимальной) - вашим устройством займутся сразу.
2. вы отдаете в ремонт Macbook эксперту именно в области ремонтов Mac. Он знает все секреты этих устройств
Техническая грамотность
Если вы задаете вопрос, специалист должен на него ответить максимально точно.
Чтобы вы представляли, что именно вам нужно.
Проблему постараются решить. В большинстве случаев по описанию можно понять, что случилось и как устранить неисправность.
В наше время практически у всех есть накопитель на базе флэш-памяти: USB-флэшки, карты памяти, небольшие внешние жесткие диски - все это стало обыденным явлением. Цены на них достаточно низкие, а объем той же флэшки в 4 - 8 Гб уже давно стал нормой. Так почему бы не установить на нее полнофункциональную, но облегченную версию Mac OS X, с необходимым минимальным набором приложений и файлов? Ведь многим Мак-пользователям такая возможность пришлась бы по душе, особенно тем, кто часто работает на разных компьютерах и хочет постоянно находиться в едином окружении. Так давайте рассмотрим, как производится подобная установка Mac OS X.
В редакции под рукой оказалась SD-карта Kingston объемом 2 Гб и кардридер, ее и решено было использовать для нашего эксперимента. Но вместо этого можно с легкостью воспользоваться популярными USB-флэшками, картами памяти другого формата или внешними жесткими дисками. Процесс установки мы проводили на Intel-Маке, старой PowerPC-машины под рукой не было, да и проводится он на ней сложнее. Кроме этого не забывайте о том, что Intel-систему вы не запустите на PowerPC-компьютере, и наоборот.
Стоит заранее сказать пару слов об объеме - после установки Mac OS X на карте оставалось порядка 400 Мб свободного пространства, так что использовать гигабайтную карту вряд ли удастся. В то же время, только на 400 Мб, пожалуй, не удастся установить хотя бы минимально необходимое программное обеспечение, не говоря уже о каких-то дополнительных файлах - систему мы будем ставить практически голую (даже без Safari и Mail) и каждый сам для себя будет решать, какой софт ему необходим. Так что для демонстрации самой возможности установки такой системы 2 Гб хватит вполне, а вот для хоть сколько-нибудь адекватной работы уже понадобится объем побольше - хотя бы 4 Гб.
Итак, давайте приступим к делу. Для начала нужно отформатировать Flash-карту. Открываем Disk Utility, выбираем накопитель, вкладку Erase, формат Mac OS Extended (Journaled), имя на выбор (в нашем случае - MacLife), галочку «Install Mac OS 9 Disk Driver» благополучно отключаем и нажимаем Erase.
После форматирования, если вы выберите диск в Disk Utility, то увидите внизу параметр «Owners Enabled: No». Это нужно исправить. Открываем Terminal, вводим следующую строку (здесь и далее вместо MacLife нужно, конечно же, указывать название своего накопителя):
sudo /usr/sbin/vsdbutil -a /Volumes/MacLife

После этого ввводим пароль и проверяем результат в Disk Utility: «Owners Enabled: Yes». Отлично.
Полная версия Mac OS X, как известно, занимает довольно много места, поэтому мы установим только самые необходимые компоненты системы - остальное каждый для себя выберет сам. Это можно сделать с помощью очень хорошей утилиты Pacifist (скачать ее можно , объем 1.3 Мб).
Утилита эта действительно полезная и может помочь во многих случаях (например, если вы хотите переустановить с установочного диска какую-либо программу, без переустановки всей системы. Итак, скачиваем, монтируем, переносим в Applications и запускаем. Теперь необходимо вставить инсталляционный диск с Mac OS X, который поставлялся вместе с компьютером.

После того, как Pacifist распознает диск, выберите пункт «Open Apple Install Packages», а затем - первый инсталляционный диск. Pacifier начнет его анализировать и может предложить вставить второй - пропустите его нажатием skip (все необходимые нам для инсталляции файлы находятся на первом). После анализа диска, который займет пару минут, вам будет предложен полный список инсталляционных пакетов, из которых вам нужно выбрать только два: (в папке Contents of OSInstall.mpkg -> Contents of EssentialSystemSoftware -> Contents of EssentialSystemSoftwareGroup выберите Contents of BaseSystem.pkg и Contents of Essentials.pkg).

Конечно, пользователи, знающие точно, какие компоненты системы они хотят установить, могут дополнительно их выбрать - только не забывайте про объем накопителя. После выделения необходимых компонентов выберите пункт File -> Install Files to Other Disk..., укажите свой флэш-накопитель и нажмите Install. Можете теперь немного отдохнуть - процесс займет порядка 10 - 15 минут.

После того, как процесс установки необходимых инсталляционных пакетов завершен, в том случае, если у вас каждый мегабайт на счету, вы можете выбросить из содержимого флэшки ненужные шрифты: System/Library/Fonts, например, китайские и японские. Порядка 100 Мб сэкономите.
Кроме этого мы не установили Setup Assistant, который пригодится при установке программ: в Finder копируем его из System/Library/CoreServices (в корне диска, а не домашней папке) в соответствующую папку на флэшке (потребуется авторизация). Еще нам пригодятся BaseSystem.pkg и Essentials.pkg (в корне жесткого диска /Library/Receipts в такое же место на флэшке).
Как известно, Mac OS X позволяет запускать систему только с дисков и накопителей, подключенных по FireWire. Но это можно легко обойти, выполнив следующую команду в Терминале (без переносов строки):
sudo bless –verbose –folder “/Volumes/MacLife/System/Library/CoreServices” –bootinfo -bootefi

Итак, мы просто скопировали файлы. Теперь необходимо исправить права доступа - для этого в Disk Utility выбираем накопитель и внизу нажимаем на кнопку «Repair Disk Permissions».

По большому счету, это все. Можно теперь для большей уверенности проверить, появился ли диск в System Preferences -> Startup Disk (можете там его и выбрать, чтобы постоянно с него грузится).
Теперь перезагружаемся с нажатой клавишей Alt, выбираем из предложенных вариантов накопитель и приступаем к короткому процессу подготовки Mac OS X (устанавливаем свой логин, пароль, заполняем формы, выбираем часовой пояс и раскладку - эти шаги знакомы практически всем Мак-пользователям).

После запуска свежеустановленной системы не удивляйтесь вопросительным знакам в Dock-е - это программы, которых нет. Остается настроить систему, параметры интернет-соединения, установить нужный пакет программ и скопировать самые необходимые файлы, насколько позволяет оставшееся место на накопителе.

На скриншоте выше показано содержание папки Applications сразу после установки.
Сделать загрузочный диск может практически любой пользователь, вне зависимости от имеющихся у него знаний и опыта. Надо просто скачать образ ISO и записать его на компакт-диск или DVD. Но если мы хотим сделать загрузочную флешку, то порядок действий имеет свои нюансы, в зависимости от операционной системы.
Если скопируем на USB-носитель образ ISO или содержащиеся в нем файлы, то ничего хорошего не получим. Нам надо превратить флешку в загрузочный раздел. Как правило, этот процесс удаляет всю информацию с USB-накопителя или SD-карты.
Как создать установочный носитель с Linux, имея только Windows
Для тех, кто хочет сделать загрузочную флешку с Ubuntu из-под Windows рекомендуется использовать Universal USB Installer. Он позволяет работать практически с любым дистрибутивом Linux. Альтернативным вариантом является UNetbootin.
 Чтобы создать загрузочную флешку Linux, скачайте из интернета образ выбранного дистрибутива в формате ISO. Запустите одну из упомянутых выше программ, укажите ей место расположения файла.ISO, а затем выберите привод USB, который необходимо сделать загрузочным. Все остальное будет сделано без вашего непосредственного участия.
Чтобы создать загрузочную флешку Linux, скачайте из интернета образ выбранного дистрибутива в формате ISO. Запустите одну из упомянутых выше программ, укажите ей место расположения файла.ISO, а затем выберите привод USB, который необходимо сделать загрузочным. Все остальное будет сделано без вашего непосредственного участия.
Под Linux можно использовать программы с аналогичными функциями. Например, Ubuntu имеет Startup Disk Creator, который умеет создавать флешки с этой операционной системой. Также существует UNetbootin, работающий на Linux. Поэтому можно воспользоваться этой утилитой.
А если у нас есть файл IMG?
Дистрибутивы некоторых операционных систем распространяются в виде файла IMG, а не ISO. IMG – это образ, предназначенный для записи не на оптический диск, а непосредственно на флешку.
Чтобы перенести его на USB-носитель или SD-карту используйте программу Win32 Disk Imager. Надо лишь скачать файл IMG, указать данному инструменту, где он расположен, и выбрать нужную флешку. Все файлы на носителе, при записи на него IMG, уничтожаются. C помощью этого инструмента можно также создавать IMG-образы, взяв за основу загрузочную флешку или SD-карту.
Более опытные пользователи Linux могут использовать команду dd для записи образа IMG на любой съемный носитель. Вставьте съемный носитель и выполните следующую команду (в Ubuntu):
Sudo dd if=/home/user/file.img of=/dev/sdX bs=1M
Вместо /home/user/file.img укажите путь к файлу IMG, а вместо /dev/sdX – путь к карте SD или флешке. Будьте внимательны с указанием пути к съемному носителю. Если вместо него вы укажите диск с системой или данными, то сотрете их полностью.
Создаем загрузочную флешку с Windows 7 из файла ISO
Можно воспользоваться инструментом Microsoft, позволяющим скачать образ Windows 7 и создать загрузочный диск или флешку. Для запуска этого инструмента вам понадобится установочный ISO-файл с Windows 7. Надеюсь, у вас есть лицензионный ключ для установки этой операционной системы?
Загрузочная флешка Windows 8 или 8.1
Если у вас есть лицензионный ключ Windows 8 или 8.1, то можно загрузить образ операционной системы с сайта Microsoft и сразу же создать установочную флешку. Вначале необходимо скачать соответствующий инструмент со страницы обновления Windows. Естественно, для этого вам понадобится лицензионный ключ. Запустите инструмент, введите ключ, и выберите создание установочного USB-носителя.
Обратите внимание, что Windows 8 и Windows 8.1 имеют разные ключи. Поэтому, если вы хотите создать установочную флешку Windows 8.1, имея ключ для Windows 8, придется пройти окольными путями. Проще всего вначале установить Windows 8, а затем бесплатно обновить ее до Windows 8.1. В этом нет ничего сложного.
Записываем установочную флешку Windows 8 из файла ISO
Если у вас уже есть ISO-файл с Windows 8 или 8.1, то для создания загрузочного носителя можно воспользоваться инструментом, который я упоминал в пункте о Windows 7. При этом отпадает необходимость в скачивании большого файла.
Просто “скормите” ему ISO-образ с Windows 8 или 8.1.
DOS
Если вам понадобилось загрузить компьютер со старой-доброй DOS (например, иногда только так можно обновить BIOS или использовать специальные низкоуровневые утилиты), можно воспользоваться Rufus для создания загрузочного носителя.
Этот инструмент запишет на флешку FreeDOS – бесплатный аналог MS DOS с открытым исходным кодом. В нем можно запускать все программы, созданные для DOS.
Mac OS X
Чтобы создать загрузочную флешку в Mac OS X вначале обновите операционную систему до последней версии. Для этого воспользуйтесь App Store на компьютере. Далее запустите утилиту “createinstallmedia” от Apple или стороннюю программу DiskMaker X.
Съемный носитель с образом OS X можно использовать для “чистой” установки операционной системы на компьютер или обновления других машин, без загрузки на них файлов из интернета.
Делаем загрузочную флешку с Windows на Mac
Если вы планируете установить Windows на свой Mac, то воспользуйтесь Boot Camp для записи установочного носителя. Эта программа проведет вас через процесс создания флешки для установки Windows с драйверами для компьютеров Apple и интегрированными утилитами Boot Camp.
С такого USB-носителя вы сможете установить Windows на компьютеры Mac, но не пытайтесь использовать его с компьютерами, на которых нет надкушенного яблока.
В этой статье я упомянул лишь самые популярные решения. Но существуют и другие способы создания загрузочной флешки для той или иной операционной системы.