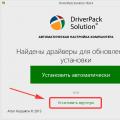На Айфонах присутствует всего одна навигационная физическая кнопка – это кнопка «Домой », которая располагается под экраном посередине. Данная клавиша позволяет сворачивать приложения, вызывать виртуального помощника и выполнять массу других необходимых действий. Управлять гаджетом без кнопки «Home » становится практически нереально – но как же быть, если она вышла из строя?
К счастью, разработчики Apple предусмотрели возможность вывода кнопки «Home » на экран Айфона. Как это сделать, вы узнаете, прочитав данную статью.
Вывести кнопку «Домой » на экран Айфона позволяет функция «Assistive Touch». Предназначена эта функция для людей с ограниченными возможностями, однако чаще пользуются ею владельцы гаджетов с неисправными физическими клавишами.
Особенно популярна функция Assistive Touch среди китайских юзеров – в Поднебесной почти половина Айфонов управляется «с экрана». Практичные китайцы утверждают, что такой способ управления не только является более удобным, но и позволяет предотвратить износ физических кнопок.
Как же настроить Assistive Touch? Достаточно выполнить несколько действий:
Шаг 1 . Зайдите в «Настройки » и проследуйте по пути «Основные » — «Универсальный доступ ».
Шаг 2 . В разделе «Универсальный доступ » отыщите блок «Взаимодействие ». В нём будет подраздел «Assistive Touch » — зайдите в него.

Шаг 3 . Переключите ползунок «Assistive Touch » в активное положение.

На экране появится полупрозрачный квадрат с белым кружком внутри – кнопка запуска меню.

Это значит, что функция «Assistive Touch » активирована и вы можете управлять гаджетом, не прибегая к физическим клавишам.
«Assistive Touch» получится включить на любом «яблочном» девайсе с iOS версией выше 5.0.
Как пользоваться «Assistive Touch»?
Прежде всего необходимо поместить кнопку запуска меню функции на удобное место. Передвигать её можно вдоль рамок экрана, удерживая пальцем. Разместить клавишу в центре экрана не получится.
Определившись с местоположением кнопки, кликните на неё. Вы увидите такое меню:

В нижней части меню и присутствует выведенная на экран виртуальная кнопка «Домой » . Функционал виртуальной кнопки на 100% соответствует функционалу физической – в частности, долгим нажатием на неё удастся запустить Siri.
В главном меню «Assistive Touch » присутствуют и другие опции:
- Центр уведомлений – позволяет вызвать экран с уведомлениями. Традиционный способ вызова этого экрана – свайп сверху-вниз.
- Управление голосом – ещё один способ «разбудить» Siri.
- Пункт управления – даёт возможность вывести на экран меню для быстрого управления некоторыми из функций . Нажатие на эту клавишу фактически заменяет свайп снизу-вверх.
- Избранное . Через «Избранное » можно активировать жесты, которые пользователь создал самостоятельно. Чтобы приступить к созданию нового жеста, следует зайти в «Избранное » и кликнуть на любой из квадратов со знаком «+ » внутри.

Также в главном меню «Assistive Touch » есть кнопка «Аппарат ». Нажав на неё, вы попадёте в подменю, где найдёте экранные клавиши, позволяющие выполнять такие действия, как блокировка / поворот экрана и изменение громкости устройства.

Посредством «Assistive Touch » можно даже сфотографировать экран iPhone – для этого следует в меню функции пройти по пути «Аппарат » — «Ещё » и кликнуть на кнопку «Снимок экрана ». Фотографировать таким образом стоит только статичные изображения, потому как экранный элемент срабатывает с существенной задержкой.
На аппаратах c iOS 9 основное меню «Assistive Touch» можно настраивать. В частности, пользователи способны увеличить количество иконок в главном меню до 8 штук.
Как убрать кнопку «Домой» с экрана iPhone?
Деактивация функции «Assistive Touch » выполняется аналогично активации. Нужно всего лишь проследовать на iPhone по пути «Настройки » — «Основные » — «Универсальный доступ » — «Assistive Touch » и переключить одноимённый тумблер в неактивное положение.

Квадрат с белым кружком внутри исчезнет с экрана.
Как настроить быстрый доступ к «Assistive Touch»?
Можно отрегулировать Айфон таким образом, чтобы для запуска «Assistive Touch » не приходилось каждый раз лазить по настройкам. Вот как это делается:
Шаг 1 . Зайдите в раздел «Универсальный доступ » в основных настройках гаджета и прокрутите экран до самого конца. Внизу вы увидите подраздел «Сочетание клавиш ».

Проследуйте в него.
Шаг 2 . В подразделе «Сочетание клавиш » установите галочку напротив пункт «AssistiveTouch ».

После этого вы сможете вызывать кнопку запуска меню «Assistive Touch » тройным нажатием на физическую клавишу «Home » и таким же образом её скрывать.
Заключение
Хоть виртуальная кнопка «Assistive Touch » и способна полностью заменить физическую кнопку «Домой », это не значит, что можно тянуть с ремонтом аппарата. Если гаджет находится на гарантии, пользователю следует отправиться в сервисный центр незамедлительно – иначе он рискует совсем попрощаться с надеждой на бесплатное устранение недостатка.
Эта инструкция поможет вам самостоятельно заменить кнопку «домой» на вашем Айфоне 5s.
Заметьте, что Touch ID может работать только с кнопкой, установленной на заводе. Если вы самостоятельно замените кнопку «домой», то вы не сможете разблокировать свой Айфон при помощи отпечатка пальца. Только замена в официальном сервис-центре Apple может сохранить функциональность Touch ID.
Эта инструкция является переводом статьи: https://www.ifixit.com/Guide/iPhone+5s+Home+Button+Replacement/24983 .
Также у нас есть инструкция о том, как , если вам интересно.
Предупреждение
Эта статья не является руководством к действию! Вся ответственность за сбор и разбор вашего устройства лежит на вас.
Многие производители не несут гарантийных обязательств если устройство было разобрано пользователем. Если вы не хотите лишиться гарантии на вашее устройство уточните условия гарантийных обязательств в документации или у производителя устройства.
Используемые инструменты
|
Если у вас разбился экран Айфона, то для начала заклеим его скотчем, чтобы не повредить себя и телефон мелкими осколками стекла.

Наклейте несколько полосок скотча, пока не закроете всю площадь экрана. В первую очередь это защитит вас и телефон от мелких осколков, во вторую очередь это поможет сохранить экрану целостность когда мы будем его доставать из корпуса.

Очень советую использовать защитные очки и перчатки. Доставать осколки стекла из глаза очень неприятное занятие:(
 1
1
Выключите ваш телефон до начала работы.
Затем выкрутите два 3.9-миллиметровых шурупа Pentalobe, которые находятся по бокам от коннектора Lightning.

Используйте присоску, чтобы снять модуль экрана. Поставьте присоску на экран рядом с кнопкой «домой» и надавите, чтобы присоска прилипла и хорошо держалась.

Модуль дисплея держится в корпусе на защелках, а также соединен с материнской платой несколькими шлейфами. Один шлейф расположен под кнопкой «домой», остальные в верхней части Айфона. Ваша задача открыть Айфон ровно на столько, чтобы можно было отсоединить шлейф под кнопкой «домой».

Не спешите, эта процедура может занять некоторое время. Дисплей iPhone 5S закреплен довольно прочно в корпусе. Не пытайтесь сразу открыть телефон полностью, не забывайте про шлейф.

Как только дисплей будет держаться только на шлейфах можно снять присоску, для этого потяните за язычок на присоске, или, если его нет, поднимите ногтем один край присоски.

Снимаем…

Теперь поднимаем модуль дисплея со стороны кнопки «домой» ровно на столько, чтобы можно было отсоединить шлейф.
Не поднимайте экран слишком высоко, вы можете повредить шлейф или разъем. Шлейф не должен быть натянут .

Используйте пинцет, чтобы снять скобу с разъема.

Во время сборки установите скобу правильно. Сторона с маленьким зубчиком, должна быть направлена вниз аппарата, а сторона с двумя щелями к батарее.

Воспользуйтесь пинцетом, чтобы отсоединить разъем шлейфа от разъема на материнской плате.

Удостоверьтесь, что разъем на шлейфе действительно отсоединен от разъема на материнской плате. Разъем на материнской плате приклеен и его можно оторвать от материнской платы, если быть не очень осторожным, но при этом сам разъем будет по-прежнему соединен с разъемом на шлейфе.

После того как шлейф кнопки «домой» отсоединен откройте телефон на 90° со стороны кнопки «домой» так, как будто бы в верхней части телефона шарнир.

Во время следующих нескольких шагов держите экран поднятым на 90° как изображено на картинке.

Выкрутите шурупы отмеченные кружками:
- 1.7-миллиметровый шуруп с крестовой головкой Phillips #000;
- 1.2-миллиметровый шуруп с крестовой головкой Phillips #000;
- 1.3-миллиметровый шуруп с крестовой головкой Phillips #000;
- 1.7-миллиметровый шуруп с крестовой головкой Phillips #000. Этот шуруп не примагничивается отверткой. Не потеряйте его.
Очень важно не перепутать шурупы при сборке. Если завернуть 1.3-миллиметровый или 1.7-миллиметровый шуруп вместо 1.2-миллиметрового, то можно нанести серьёзные повреждения материнской плате и окирпичить Айфон.
Не перетягивайте шурупы. Если шуруп не идет легко, то может быть вы ошиблись, не прикладывайте силы.

Снимите защитный экран.

«Лопаткой» отсоедините разъемы шлейфов селфи-камеры и сенсора.


Держите экран поднятым на 90°. Теперь отсоедините шлейф от дисплея.

Во время сборки разъем дисплея может не защелкнуться полностью и вы увидите белые линии на экране при загрузке Айфона. Если это произошло, отсоедините разъем дисплея и подсоедините его снова, а затем перезагрузите Айфон. Лучший способ перезагрузки это отсоединить на несколько секунд батарею.

Теперь отсоедините разъем сенсорного экрана.


Теперь можно убрать экран.

С обратной стороны экрана выкрутите один шуруп с головкой под крестовую отвертку Phillips #000, который держит кнопку «домой».

Выкрученный шуруп пристегнут к шлейфу застежкой с пружинкой-контактом. Во время сборке удостоверьтесь, что пружинка-контакт установлена, как и ранее, между шурупом и экраном.

Отогните шлейф.


Выкрутите два 1.4-миллиметровых шурупа с головками под крестовую отвертку Phillips #000.

Снимите скобу, которая держит кнопку «домой».

Засуньте «лопатку» под шлейф, идущий от кнопки «домой». Шлейф немного приклеен к модулю дисплея.

Нежно проведите «лопаткой» влево-вправо, чтобы отклеить шлейф.
Пока не доставайте кнопку, она еще соединена с модулем дисплея.

Если необходимо, удалите часть скотча, который вы наклеили вначале, с внешней стороны дисплея.
Аккуратно нажмите на верхний левый угол кнопки с внешней стороны.

Не пытайтесь выдавить всю кнопку сразу, ваша задача освободить только один угол, а затем вставить туда «лопатку» и поддеть.
Мембрана вокруг кнопки очень тонкая, если вам кажется, что она сейчас порвется, нагрейте её немного феном и повторите попытку.

Достаньте кнопку из модуля дисплея, аккуратно поддевая и отгибая её с помощью «лопатки».

Вот так…

Кнопка снята. Возможно вам потребуется перенести резинку-пыльник со своей старой кнопки на новую.

Аккуратно пинцетом отлепите резинку от кнопки. Резинка очень тонкая и её очень легко порвать. Если вы чувствуете, что можете её порвать, нагрейте кнопку феном, и попробуйте снова.
Кнопка домой на экране айфона – важный инструмент управления iOS-гаджетом. Нередко у владельца аппарата случается такая беда, что кнопка Home отказывается работать. Но все поправимо – достаточно только включить кнопку домой. Но последнюю можно отключить после того, как вы почините кнопку Home.
В этом материале речь пойдет о кнопке iPhone 5 или любого другого мобильного iOS-девайса, важность которой трудно переоценить. По сути, она способна на 100% заменить функции механической кнопки Home.
Наверняка вы замечали квадратную фигуру полупрозрачной окраски с белесой точкой в центральной части, когда смотрели на дисплей вашего гаджета от Apple. Это та самая замена необходимой кнопки на аппарате.
Технологию эту называют Assistive Touch. Применяют ее в 2-х ситуациях:
- Если пользователь не может прикоснуться к дисплею.
- Требуется оборудование адаптивного характера.
Проще говоря, потребность применения этой функции возникает, если дисплей девайса поврежден либо нет доступа к обычным функциям смартфона.
Помимо кнопки Home, эта технология содержит центр уведомлений, может выполнять функции аппарата (звуковые, заменять кнопку блокировки, выполнять функции поворота). Так же если вывести эту кнопку на экран, можно управлять Siri, вызывать пункт управления и пользовательское меню. Последнее предоставляет возможность осуществлять различные степени нажатий на дисплей.
И даже если у вас функционирует только маленький сегмент дисплея, но вы наблюдаете все элементы экрана, можете уверенно использовать гаджет до устранения неисправности.
Как вывести экран и отключить его на Phone
Чтобы вывести кнопку домой на экран, требуется проделать совсем немного работы. Общая схема манипуляций такова:
- Зайти в основные настройки.
- Щелкнуть по универсальному доступу.
- Найти название Assistive Touch и передвинуть ползунок, чтобы функция стала активной. При этом он загорится зеленым цветом.
После всех этих шагов на экран iPhone система будет выводить ярлык, позволяющий с этого момента использовать нужные функции, в том числе и кнопку домой.
Напомним, что этот ярлык полупрозрачной окраски можно делать активным и отключать когда вам угодно. Но в целом, даже когда вы не пользуетесь технологией, вроде бы она ничем не мешает.
Делаем снимок с экрана
Выведенный на дисплей ярлык с соответствующей функцией позволяет делать еще одну фишку – снимок с экрана. И об этом знают многие юзеры и активно пользуются этим. Это еще и удобный способ сделать screenshot экрана. Так что кнопка блокировки – не единственное преимущество технологии Assistive Touch.
Если у вас на девайсе сохранены обе кнопки, не требуется дотягиваться пальцами до 2-х элементов, чтобы нажать на них. И, надо признать, это очень удобно.
Единственный нюанс, когда требуется сделать секундный скрин экрана, то есть запечатлеть быстрый момент, лучше использовать обычную кнопку. Дело в том, что экранный элемент срабатывает пусть с небольшой (в доли секунды), но задержкой. Но если изображение статичное, и время позволяет, Assistive Touch будет хорошим помощником.
Удобно ли использовать эту функцию? Ответ очевиден – безусловно, да. Причем ярлык можно перемещать по экрану в любое место. При этом кнопка всегда под рукой и она ничем не мешает пользователю. По всем этим причинам многие юзеры сегодня уже не представляют себе работу на iOS-гаджете без этой технологии.
Она позволяет полноценно управлять девайсом и выполнять такие действия, как смахивание либо сведение несколькими пальчиками. Еще благодаря ей можно пользоваться Siri и 3D Touch.
Как включить AssistiveTouch
После активации этой функции всплывет кнопка меню. Ее можно перемещать в любой сегмент дисплея. А после этого нужно сделать щелчок по ярлыку, и меню откроется.
Непосредственное включение может быть сделано одним из этих методов:
- Зайти в основные настройки, выбрать раздел универсального доступа и сделать активным элемент Assistive Touch.
- Отправить Siri запрос о включении этой функции.
- Перейти снова в меню основных настроек, потом опять же к универсальному доступу. Но выбрать уже другой раздел – сочетание клавиш, где активировать нужный элемент.
Когда элемент сочетания клавиш будет включен, вы сможете сделать активацию или отключение Assistive Touch на любом дисплее, три раза щелкнув по кнопке домой. Для настройки скорости щелчка нужно снова обратиться к универсальному доступу и выбрать соответствующий пункт. В этом пункте нужно всего лишь задать нужные значения.
После появления на дисплее кнопки Assistive Touch, вы можете перемешать ее в любое место на дисплее – по своему усмотрению. Для открытия меню нужно просто сделать щелчок по кнопке. Для закрытия требуется нажать на нее, когда она открыта.
Практическое применение функции Assistive Touch
Благодаря этой технологии можно осуществлять поиск и делать настройки определенных элементов гаджета. Допустим, регулировать громкость звучания, поворачивать или блокировать дисплей и многое другое. Но для начала работы требуется открыть меню и выбрать элемент, который подлежит изменению.
По завершению работы, для отключения технологии, сделайте следующие шаги:
- Запустите меню и щелкните по значку с надписью «Устройство».
- Прикоснитесь к экрану блокировки и не отпускайте нажатие до отображения ползунка выключения.
Рассматриваемую технологию еще можно применять для целей перехода к главному экрану. А делается это очень просто – через открытие меню AssistiveTouch и щелчок по значку домой. Для запуска Siri требуется вновь открыть меню и нажать по значку помощника. Но отметим, что Siri доступен только на гаджетах с «операционками» версии 5 и старше.
Для перехода к уведомлениям, как всегда, сначала открываем меню. Дальше щелкаем по ярлыку центра уведомлений. После этого нажимаем на пункт управления. Появится экран, где можно сделать активацию либо отключение Bluetooth, использовать функции AirPlay и AirDrop, делать снимки и многое другое. Потом фотографии можно переносить на компьютер.
Использование технологии вместе с 3D Touch
Для выбора жеста 3D Touch, выполните следующее:
- Осуществите вход в основные настройки, зайдите в пункт универсального доступа, выберите Assistive Touch. Дальше щелкните по настройкам меню верхнего уровня и выберите «Действие 3D Touch».
- Остановите свой выбор на конкретных действиях, которые должны будут выполниться на автомате при существенном или незначительном прикосновении к значку Assistive Touch при условии включения 3D Touch.
Управляем гаджетом при помощи жестов
Для того, чтобы смахнуть или перетащить какой-либо элемент при помощи нескольких пальцев, нужно:
- Сделать запуск меню Assistive Touch и щелкнуть по значку устройства, потом перейти в раздел «Еще», а дальше выбрать пункт жесты.
- Определиться с количеством пальцев, с помощью которых вы будете делать жест.
- При появлении на дисплее кругов нужно смахнуть или переместить их в то направление, куда пойдет жест.
- После окончания щелкните по кнопке меню.
Для введения пальцев требуется:
- Снова открыть меню и щелкнуть по избранному, а потом выбрать пункт «Сведение пальцев».
- При отображении кругов, нужно перетащить их в нужный сегмент дисплея.
- Переместить элементы наружу либо внутрь.
- Завершить процедуру нажатием на кнопку меню.
Также у пользователя есть возможность создания своего неповторимого жеста. Сделать это он может одним из следующих способов:
- Запустить меню, войти в избранное, а затем выбрать место для добавления нового жеста.
- Зайти в основные настройки, перейти к универсальному доступу, потом выбрать Assistive Touch и функцию создания нового жеста. Дальше останется только следовать предложенным системой инструкциям.
На iPhone, iPad и других iOS устройствах есть функция под названием AssistiveTouch. Данная функция позволяет управлять устройством с помощью жестов и кнопок на экране устройства. Например, с помощью AssistiveTouch можно заменить аппаратную кнопку «Домой», если вам не удобно на нее нажимать или она просто вышла из строя.
Включение кнопки «Домой» на экране iPhone
Для того чтобы включить отображение кнопки «Домой» на экране Айфона нужно сначала открыть настройки и перейти в раздел «Основные».

А потом в подраздел «AssistiveTouch».

И включить там функцию «AssistiveTouch». После этого на экране Айфона появится круглая плавающая кнопка. Эту кнопку можно перетащить в любое место экрана, для того чтобы она не заслоняла иконки других приложений.

При нажатии на эту плавающую кнопку будет появляться меню с шестью функциями: Центр уведомлений, Пользователь, Аппарат, Siri, Пункт управления и Домой. При этом функция «Домой» является аналогом аппаратной кнопки домой. Если нажать на нее 1 раз, то вы увидите рабочий стол, а при двойном нажатии появится список запущенных приложений.

Если вам нужно чтобы на экране Айфона была только кнопка «Домой», то вы можете удалить остальные функции. Для этого снова откройте Настройки Айфона и перейдите в раздел «Основные – Универсальный доступ – AssistiveTouch». А потом перейдите в раздел «Меню верхнего уровня».

После этого перед вами появятся настройки плавающего меню. Для того чтобы оставить на экране Айфона только одну кнопку «Домой», вам нужно уменьшить количество функций в плавающем меню до одной.

После того, как останется только одна функция, кликните по ней и в открывшемся меню выберите вариант «Домой».

Таким образом у вас получится кнопка с одной функцией.

После этих манипуляций, плавающая кнопка на экране будет выполнять только одну функцию – функцию кнопки «Домой».
Кнопка Хоум на планшетах и телефонах Apple имеет две ипостаси: физическую и виртуальную. Если на механический элемент владелец не может оказать никакого влияния, то графический аналог вывести и удалить с экрана удастся в любой момент.
Простая и понятная поэтапная инструкция в нашей статье позволит быстро убрать кнопку Хоум с экрана Айфона , и она же научит, как активировать функцию «Домой» снова.
Для удаления виртуальной кнопки «Home» потребуется зайти в настройки и проделать простой путь:
- «Настройки»/«Settings».
- «Основные»/«General».
- Деактивация функции «AssistiveTouch».
То, что кнопка «Домой» отключилась, покажет смена цветовой индикации: зеленый ON превратится в серый OFF .
Потребность удалить кнопку «Home» чаще редка, пользователи продукции Apple, наоборот, стремятся вывести виртуальное управление на экран.
Активировать графический вариант «Home» многие считают необходимым в качестве превентивной меры. Ведь чем реже производятся нажатия на стандартный вариант кнопки Home, тем дольше времени Айфон живет без ремонта и замены физической кнопки.
Вывести кнопку многозадачности на экран Айфона так же просто как ее убрать.
Последовательность идентична и отличается только последним пунктом:
- «Настройки»/«Settings».
- «Основные»/«General».
- «Универсальный доступ»/«Accessibility».
- Активация функции «AssistiveTouch».
Соответственно кнопка меняет серый цвет на зеленый, показывая, что виртуальное управление выведено на экран Айфона.
Можно сделать возврат «домашней» кнопки еще проще. Тройное нажатие на встроенное управление активирует особое меню.
В нем также есть функция AssistiveTouch, которая переносит пользователя в нужное место настроек и позволяет включить «Хоум» одинарным нажатием.
Дополнительные функции кнопки Home
«Хоум» – многозадачная клавиша. По сути это еще одно меню быстрого управления сервисами Айфона.
Ее стандартные варианты использования знают все:
- Одинарное нажатие – возврат в основное меню.
- Двойное нажатие – открытие многозадачности.
- Тройное нажатие – вызов дополнительных возможностей.
Дополнительные возможности можно включить или отключить также в «Универсальном доступе» в настройках, отметив в «Сочетаниях клавиш» нужные варианты.
Что можно установить или деактивировать в этом миниатюрном специальном меню?
Функции следующие:
- «Инверсия цвета». Смена всех оттенков экрана на противоположные, что удобно для адаптации устройства под чтение ночью.
- «Увеличение». Отличная лупа для слабовидящих пользователей, а также удобный способ рассматривания мелких картинок в Интернете.
- «AssistiveTouch». Быстрый вызов кнопки «home» и ее мгновенное отключение.
- «SwitchControl». Адаптация управления Айфоном под ограниченные возможности некоторых пользователей. При правильной настройке «переключателей» можно корректировать работу сервисов телефона движениями головы, одинарным касанием или же по Bluetooth.
- «Оттенки серого». Перевод изделия в черно-белый режим для экономии электроэнергии или просто так.
Любую из названных функций можно подключить или убрать, но добавить новые задачи в этот список не получится. Да и зачем? Айфоны – идеальная пользовательская техника, которая дает максимум каждому.
Единственное, что нужно сделать владельцу – освоить все возможности суперсовременного смартфона и пользоваться ими на все 100%.