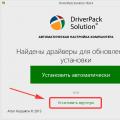Для примера, сформируем Оборотно-сальдовую ведомость (Отчеты — Стандартные — Оборотно-сальдовая ведомость ).

Указываем папку — куда сохранить документ, задаем имя файла и выбираем Тип файла — Лист Excel (*.xls) или Лист Excel2007-…(*.xlsx) — это разные версии программы Excel. Можно сохранить в обоих форматах и посмотреть какой вас больше устроит. Также, при сохранении доступны и другие форматы файла. Нажимаем кнопку Сохранить .

В нашем примере мы выбрали папку Документы из 1С и задали имя файла — ОСВ за 9 месяцев . Для примера, сохраняем в разных форматах Excel.


После сохранения документы будет находиться в указанной папке.

Открываться будут оба файла, т.к. более ранние версии документов поддерживаются более поздними версиями программ.
Как в 1С сохранить документ в Excel
Рассмотрим сохранение на примере документа Платежное поручение . Сформируем его печатную форму и среди кнопок на панели инструментов видим кнопку с дискетой .

При нажатии, открывается окно сохранения документа, где мы указываем папку — куда сохранить и выбираем нужный формат. В нашем случае это — Лист Microsoft Excel . Устанавливаем галочку и нажимаем кнопку Готово . Документ сохранен в папку.

Выгрузка таблиц из 1С в Эксель
Иногда возникает необходимость сформировать список из данных табличных частей журналов документов, справочников и т.п. При этом можно установить отбор нужных элементов (дата, наименование контрагента). Рассмотрим пример.
Мы хотим вывести список Платежных поручений по уплате налогов и взносов за период.
Для выбора документов можно выделить их, удерживая кнопку Ctrl или Shift , а также используя для выделения группы строк. После чего нажимаем кнопку Еще и выбираем команду Вывести список .

В открывшемся окне настраиваем, какие колонки нам нужно вывести и выбираем — выводить в Табличный документ . Если мы выделили группу строк в списке, то установим галочку — выводить Только выделенные . Нажимаем ОК и список готов.

Выглядит он следующим образом.
Получившийся отчет можно сохранить в любом формате, в том числе Excel — *.xls . Для этого (как описывалось выше) выбираем команду Сохранить (или Сохранить как ) в меню Файл и задаем параметры.


Эти действия можно выполнять с любыми списками программы 1С.
При работе с большими списками, например, справочник Номенклатура , можно устанавливать дополнительный отбор и делать группировку, устанавливать порядок сортировки данных.

Поэтому перед формированием любого списка следует обратить внимание на команду Настройка списка в кнопке Еще .

Как сохранить данные ячеек таблицы из 1С в Excel
Иногда возникаем необходимость скопировать из отчета или документа часть данных. Сделать это можно обычным копированием. Для этого выделяем часть нужных ячеек и нажав правой кнопкой мышки выбираем команду Копировать (или Ctrl+C ).

Перейдя в программу Excel с помощью команды Вставить , добавляем в таблицу скопированный фрагмент. Этот способ работает со всеми данными в 1С, как в сформированных таблицах, так и с ячейками форм — в справочниках, журналах, документах.
Помогла статья?
Получите еще секретный бонус и полный доступ к справочной системе БухЭксперт8 на 14 дней бесплатно
Несмотря на то, что 1С является самой популярной, удобной и надежной информационной системой, имеющей в своей линейке комплекс решений для автоматизации и обработки абсолютно всех бизнес-процессов на предприятиях любого масштаба и области деятельности, все равно у пользователей ежедневно возникает необходимость выгрузить данные из 1С в сторонние программы или файлы. В данной статье рассмотрим, что такое выгрузка из 1С и покажем, как сделать выгрузку из 1С и какие проблемы могут возникать при этом.
Данные, которые можно выгружать из 1С
1С любой конфигурации штатно поддерживает выгрузку таких данных как:
- Печатные формы;
- Отчеты;
- Таблицы и списки.
Выгрузка данных из 1С 8.3 возможна во многих популярных форматах:
- Microsoft Excel;
- Microsoft Word;
- Выгрузка в CSV;
- HTML и другие.
Выгрузка печатных форм и отчетов
Любую печатную форму или отчет в 1С можно сохранить в нужном формате. Для этого понадобится открыть форму или отчет, затем выбрать в Главном меню Файл - Сохранить как.
После этого будет открыто окно сохранения файла, в котором указывается имя и тип файла:
Возможные проблемы при выгрузке из 1С

Это связано с тем, что печатная форма или отчет не активизированы в данный момент. Чтобы печатная форма стала доступна для сохранения, требуется просто кликнуть мышкой в любое место на ней:

Выгрузка в Excel
Обработка данных в самом популярном табличном формате требует соответствующей выгрузки. Для того чтобы сохранить нужные данные в формате Excel, необходимо в диалоге сохранения файла указать тип Лист Excel2007-...(*.xlsx). Реже необходимо сохранить данные в старом формате Лист Excel (*.xls):

Аналогично, выбирая нужный формат, можно сделать выгрузку из 1С в PDF, из 1С в WORD, из 1С в CSV, а также в другие форматы.
Выгрузка произвольных таблиц из 1С
В данном разделе будет показано, как можно выгрузить любые данные, при условии, что у вас есть на это права.
В 1С разработан штатный механизм, который позволяет выгрузить любой список (например, список документов или элементы справочника). Для этого в командной панели любого списка, в группе «Еще» доступна команда «Вывести список»:


Информация будет выведена в специальный табличный документ. Этот документ выглядит так же, как любой другой отчет в 1С, и его можно выгрузить точно так же, используя команду Файл – Сохранить как:

Как выгрузить данные, которые не видно в списке
Зачастую, возникшая задача по выгрузке какой-то список, сопровождается необходимостью добавления туда колонок, которые точно есть в документе (справочнике), но их по каким-то причинам не видно в текущем списке. Пример: в списке «Клиенты» добавить для выгрузки поле «Телефон», которое отображается только в дополнительной панели справа:

Чтобы телефон можно было выгрузить из 1С, его все же сначала необходимо добавить в список. Для этого надо вызвать команду «Еще - Изменить форму». Далее нам понадобиться в списке колонок найти нужную. Тут есть одна хитрость: разработчики типовых конфигураций почти всегда добавляют поле «Ссылка». Если встать на него, а затем нажать кнопку то мы увидим все возможные поля этого справочника. Находим поле «Телефон» и ставим у него галочку использования.


После этого базу данных клиентов с телефонами можно выгрузить в файл через штатную команду «Вывести список» и продать конкурентам.
Кладовщику нужно выгрузить список всей номенклатуры, у которой не установлена пометка удаления. Поля для выгрузки:
- Наименование.
- Артикул.
- Вид номенклатуры.
- Тип номенклатуры.
Вот так будет выглядеть таблица Excel после выгрузки:
Рассмотрим два способа решения: без программирования и с участием программиста.
Программируем
Чтобы выгрузить номенклатуру в XLS-файл сформируем запрос к базе данных для получения номенклатуры и поместим результат в табличную часть обработки выгрузки. Вот форма обработки:

По нажатию на кнопку "Заполнить" заполняется табличная часть "ДанныеВыгрузки" обработки, у которой добавлены соответствующие реквизиты. Обработчик этой кнопки имеет следующий программный код:
Процедура КнопкаВыполнитьНажатие(Кнопка) Запрос = Новый Запрос; Запрос. Текст = " ВЫБРАТЬ | Номенклатура. Ссылка КАК Номенклатура, | Номенклатура. Артикул, | Номенклатура. ВидНоменклатуры, | Номенклатура. ВидНоменклатуры. ТипНоменклатуры КАК ТипНоменклатуры |ИЗ | Справочник. Номенклатура КАК Номенклатура |ГДЕ | НЕ Номенклатура. ПометкаУдаления | И НЕ Номенклатура. ЭтоГруппа " ; ТаблицаДанных = Запрос. Выполнить () . Выгрузить() ; ДанныеВыгрузки. Загрузить(ТаблицаДанных) ; КонецПроцедурыЗдесь все должно быть понятно. Самое интересное начинается по нажатию на кнопку "Сохранить". Сначала вызывается диалог выбора пути для сохранения таблицы XLS. Затем, используя данные в табличной части обработки, заполняется табличный документ по созданному ранее макету. Макет, добавленный в обработку, следующий:

После сохранения, на диске буде файл таблицы Excel со списком выгруженной номенклатуры. Пример файла Вы могли видеть в начале статьи.
Пользователь может сам
На самом деле участи программиста для подобной задачи не нужно. Пользователь все сам может сделать без каких-либо хитростей.
Например, перейдя в список номенклатуры и выполнив команду "Все действия" -> "Вывести список" из списка номенклатуры, пользователь получит список номенклатуры в сформированном табличном документе.

После того, как табличный документ будет сформирован, нажав на кнопку "Сохранить" или через меню "Файл->Сохранить" пользователь может записать табличный документ в файл XLS указав его имя и конечный каталог.

Вот и все! Никакой обработки для выгрузки не нужно. Конечно, если у вас достаточно простой случай с выгрузкой данных.
Так все просто?
Действительно все просто, никаких внешних компонент подключать не нужно. К тому же, мы можем выполнить выгрузку таким способом не только в файлы формата таблиц Excel, но и другие форматы, поддерживаемые платформой.

Обработку с примером из статьи Вы можете скачать по ссылке .
Код 1C v 8.х
// Процедура выгружает из указанного справочника данные в режиме экспорта в файл в формате Microsoft Excel
// с указанным именем, используя преобразование данных к типу число и типу строка;
Процедура ОсновныеДействияФормыЭкспорт(Кнопка)
Попытка
Попытка
// Загрузка объекта Microsoft Excel
Состояние("Выгрузка данных из 1С в Microsoft Excel...");
ExcelПриложение = Новый COMОбъект("Excel.Application");
Исключение
Сообщить("Ошибка при запуске Microsoft Excel."
+ Символы.ПС + ОписаниеОшибки(), СтатусСообщения.Внимание);
Возврат;
КонецПопытки;
// Создадим книгу, по умолчанию в ней уже есть листы
Книга = ExcelПриложение.WorkBooks.Add();
// Используем первый лист книги Excel
Лист = Книга.WorkSheets(1);
// Сформировать шапку документа в первой строке листа
Колонка = 1;
Если стр.Выгружать Тогда
Лист.Cells(1, Колонка).Value = стр.НазваниеРеквизита;
Колонка = Колонка + 1;
КонецЕсли;
КонецЦикла;
// Выгрузить данные справочника
выборка = Справочники[ИмяСправочника].Выбрать();
СтрокаЛиста = 2;
Пока выборка.Следующий() Цикл
Колонка = 1;
Для каждого стр из ТП цикл
Если стр.Выгружать Тогда
Попытка
// Установить значение в строке и колонке
Если ТипЗнч(выборка[стр.НазваниеРеквизита])=Тип("Число") Тогда
// Установить формат для типа Число
Лист.Cells(СтрокаЛиста, Колонка).NumberFormat = "0,00";
Формат(выборка[стр.НазваниеРеквизита],"ЧГ=0");
иначе
// Для всех других типов установим формат "Текстовый"
Лист.Cells(СтрокаЛиста, Колонка).NumberFormat = "@";
Лист.Cells(СтрокаЛиста, Колонка).Value =
Строка(выборка[стр.НазваниеРеквизита]);
КонецЕсли;
исключение
// в случае ошибки вывести номер строки и колонки
Сообщить("Ошибка установки значения для: " +
выборка[стр.НазваниеРеквизита]);
Сообщить("Стр: " +СтрокаЛиста+ " Кол: " +
Колонка+ " Рек: " + стр.НазваниеРеквизита);
КонецПопытки;
Колонка = Колонка + 1;
КонецЕсли;
КонецЦикла;
СтрокаЛиста = СтрокаЛиста + 1;
Состояние("Экспорт из 1С в Excel " + СтрокаЛиста);
КонецЦикла;
// Сохраним созданную книгу в файл xls
Книга.SaveAs(имяФайла);
// Обязательно закроем соединение с COM объектом для освобождения памяти
ExcelПриложение.Quit();
Сообщить("Файл выгружен успешно: " + имяФайла);
Исключение
// Обработка ошибок экспорта данных из 1С в Excel
Сообщить("Ошибка записи данных файла:" + имяФайла);
Сообщить(ОписаниеОшибки());
Попытка
ExcelПриложение.Quit();
Исключение
КонецПопытки;
КонецПопытки;
КонецПроцедуры
Код 1C v 7.x
//Простейший пример вывода из 1С:Предприятия 7.7 в MS Excel. Обеспечение наличия у рабочей книги единственного листа,
//установка размера, жирности и цвета шрифта, ширины колонок, рамок и заливки ячеек. Выравнивание текста
//ячеек, группировка строк, установка числового формата ячеек, закрепление области.
Процедура Вывод()
Попытка
Application=СоздатьОбъект("Excel.Application");
Исключение
Сообщить(ОписаниеОшибки(),"!!!");
Сообщить("Возможно, MS Excel не установлен на этом компьютере.");
Возврат;
КонецПопытки;
//Создание рабочей книги
WorkBook=Application.WorkBooks.Add();
//Получение окна
Window=WorkBook.Windows(1);
//Установка невидимости окна для убыстрения вывода
Window.Visible=0;
//Обеспечение наличия у рабочей книги единственного листа
Если WorkBook.Worksheets.Count=0 Тогда
WorkBook.Worksheets.Add();
Иначе
Application.DisplayAlerts=0;//не выдавать предупреждений
Пока WorkBook.Worksheets.Count>1 Цикл
WorkBook.Worksheets(1).Delete();
КонецЦикла;
Application.DisplayAlerts=-1;//восстановление флага выдачи предупреждений
КонецЕсли;
//Получение рабочего листа
Worksheet=WorkBook.Worksheets(1);
//Задание имени рабочего листа
Worksheet.Name="Пример вывода";
//Заголовок документа
Worksheet.Range("A1").Value="Пример вывода из 1С:Предприятия в MS Excel";
Worksheet.Range("A2").Value="сегодня "+ТекущаяДата();
Worksheet.Range("A1:A2").Font.Size=14;//размер шрифта
Worksheet.Range("A1:A2").Font.Bold=-1;//жирный шрифт
//Задание ширины колонок
Worksheet.Columns(1).ColumnWidth=60;
Worksheet.Columns(2).ColumnWidth=15;
Worksheet.Columns(3).ColumnWidth=15;
//Шапка документа
Worksheet.Range("A4").Value="Первая колонка";
Для ы=7 по 10 Цикл//рамки
Worksheet.Range("A4").Borders(ы).LineStyle=1;
Worksheet.Range("A4").Borders(ы).Weight=-4138;//xlMedium
КонецЦикла;
Worksheet.Range("A4").Interior.ColorIndex=15;//заливка серым
Worksheet.Range("A4").HorizontalAlignment=-4108;//выравнивание текста по центру
Worksheet.Range("B4").Value="Вторая";
Для ы=7 по 10 Цикл
Worksheet.Range("B4").Borders(ы).LineStyle=1;
Worksheet.Range("B4").Borders(ы).Weight=-4138;
КонецЦикла;
Worksheet.Range("B4").Interior.ColorIndex=15;
Worksheet.Range("B4").HorizontalAlignment=-4108;
Worksheet.Range("C4").Value="Третья";
Для ы=7 по 10 Цикл
Worksheet.Range("C4").Borders(ы).LineStyle=1;
Worksheet.Range("C4").Borders(ы).Weight=-4138;
КонецЦикла;
Worksheet.Range("C4").Interior.ColorIndex=15;
Worksheet.Range("C4").HorizontalAlignment=-4108;
//Для группировки строк:
Worksheet.Outline.SummaryRow=0;//"итоговые" строки отображать сверху (если снизу, то 1)
//Вывод строк
Worksheet.Range("A5").Value="Объект аналитики";
Worksheet.Range("A5").Font.ColorIndex=5;//цвет шрифта - синий
Worksheet.Range("B5").Value=123.45;
Worksheet.Range("B5").Font.ColorIndex=5;
Worksheet.Range("C5").Value=678.9;
Worksheet.Range("C5").Font.ColorIndex=5;
Worksheet.Range("A6").Value="Объект аналитики";
Worksheet.Range("A6").Font.ColorIndex=3;//цвет шрифта - красный
Worksheet.Range("B6").Value=123.45;
Worksheet.Range("B6").Font.ColorIndex=3;
Worksheet.Range("C6").Value=678.9;
Worksheet.Range("C6").Font.ColorIndex=3;
Worksheet.Range("A7").Value="Объект аналитики";
Worksheet.Range("B7").Value=123.45;
Worksheet.Range("C7").Value=678.9;
Worksheet.Range("A8").Value="Объект аналитики";
Worksheet.Range("B8").Value=123.45;
Worksheet.Range("C8").Value=678.9;
Worksheet.Range("A9").Value="Объект аналитики";
Worksheet.Range("A9").Font.ColorIndex=3;//цвет шрифта - красный
Worksheet.Range("B9").Value=123.45;
Worksheet.Range("B9").Font.ColorIndex=3;
Worksheet.Range("C9").Value=678.9;
Worksheet.Range("C9").Font.ColorIndex=3;
Worksheet.Range("A10").Value="Объект аналитики";
Worksheet.Range("B10").Value=123.45;
Worksheet.Range("C10").Value=678.9;
Worksheet.Range("A11").Value="Объект аналитики";
Worksheet.Range("B11").Value=123.45;
Worksheet.Range("C11").Value=678.9;
Worksheet.Range("A12").Value="Объект аналитики";
Worksheet.Range("A12").Font.ColorIndex=5;//цвет шрифта - синий
Worksheet.Range("B12").Value=123.45;
Worksheet.Range("B12").Font.ColorIndex=5;
Worksheet.Range("C12").Value=678.9;
Worksheet.Range("C12").Font.ColorIndex=5;
Worksheet.Range("A13").Value="Объект аналитики";
Worksheet.Range("A13").Font.ColorIndex=3;//цвет шрифта - красный
Worksheet.Range("B13").Value=123.45;
Worksheet.Range("B13").Font.ColorIndex=3;
Worksheet.Range("C13").Value=678.9;
Worksheet.Range("C13").Font.ColorIndex=3;
Worksheet.Range("A14").Value="Объект аналитики";
Worksheet.Range("B14").Value=123.45;
Worksheet.Range("C14").Value=678.9;
Worksheet.Range("A15").Value="Объект аналитики";
Worksheet.Range("B15").Value=123.45;
Worksheet.Range("C15").Value=678.9;
Worksheet.Range("A16").Value="Объект аналитики";
Worksheet.Range("A16").Font.ColorIndex=3;//цвет шрифта - красный
Worksheet.Range("B16").Value=123.45;
Worksheet.Range("B16").Font.ColorIndex=3;
Worksheet.Range("C16").Value=678.9;
Worksheet.Range("C16").Font.ColorIndex=3;
Worksheet.Range("A17").Value="Объект аналитики";
Worksheet.Range("B17").Value=123.45;
Worksheet.Range("C17").Value=678.9;
Worksheet.Range("A18").Value="Объект аналитики";
Worksheet.Range("B18").Value=123.45;
Worksheet.Range("C18").Value=678.9;
//Установка рамок
Для НомСтр=5 по 18 Цикл
Для ы=7 по 10 Цикл
Worksheet.Range("A"+НомСтр).Borders(ы).LineStyle=1;
Worksheet.Range("B"+НомСтр).Borders(ы).LineStyle=1;
Worksheet.Range("C"+НомСтр).Borders(ы).LineStyle=1;
КонецЦикла;
КонецЦикла;
//Группировка строк
Worksheet.Range("7:8").Rows.Group();
Worksheet.Range("10:11").Rows.Group();
Worksheet.Range("14:15").Rows.Group();
Worksheet.Range("17:18").Rows.Group();
Worksheet.Range("6:11").Rows.Group();
Worksheet.Range("13:18").Rows.Group();
//Свёртка группировок до первого уровня
Worksheet.Outline.ShowLevels(1);
//Установка числового формата
Попытка
Worksheet.Range("B5:C18").NumberFormat="# ##0.00";
Исключение
Попытка
Worksheet.Range("B5:C18").NumberFormat="# ##0,00";
Исключение
КонецПопытки;
КонецПопытки;
//Установка видимости приложения и его окна
Application.Visible=-1;
Window.Visible=-1;
//Закрепление области
Worksheet.Range("A5").S_elect();
Window.FreezePanes = -1;
КонецПроцедуры //Вывод
Информация взята с сайта
Платформы 1С имеют встроенный функционал для сохранения данных в Excel. Обычно этой возможности достаточно для выгрузки, в противном случае возможно использование Com-объект «Excel.Application». В данной статье рассмотрим различные способы выгрузки данных в эксель.
Быстрый переход
Выгрузка в 1С из v7.7 стандартными средствами
Сохранение в эксель в 7.7 возможно только сформированных табличных документов, например отчетов.
После того, как отчет формирован, нажимаете меню «Файл\Сохранить как»:

Всё! Данные в 1С выгружены:

Выгрузка данных из 1С v. 8.3 (8.2, 8.1)
Производится также из табличного документа, но платформа умеет выводить в табличный документ списочные данные.
Начнем с этого.
В демо базе, открываем справочник клиенты, в меню «Все действия» нажимаем «Вывести список…»

Данная команда позволяет вывести видимые колонки.
В обычных формах данную команду можно вызвать правой кнопкой на списке.
В следующем диалоге выбираем нужные колонки:

В результате сформируется табличный документ, который доступен для сохранения.


Обратите внимание: восьмерка более современная, для сохранения доступен более широкий список форматов.
Также следует заметить:
- разработчик может отключить сохранение из списков, у отдельных форм
- обычно этот типовой функционал расширяется по кнопке, либо вызов более удобного отчета
- у вас может отсутствовать право «Вывода», уберет возможность копирования в буфер обмена или печать документа, соответственно и сохранить в эксель в этом случае не получится
- возможность вывода списков доступно и в конфигураторе (например в момент отладки можно выгрузить таблицу значений)
Выгрузка в Excel доступна также через функционал БСП (библиотеки стандартных подсистем), который используется в большинстве типовых решений 1С.
Например из отчета «Остатки ТМЦ» в управлении торговлей 11.2:

Сохранение в Excel программным путем
Вариант 1: вызов сохранения табличного документа
У табличного документа есть метод «Записать», параметрами которого выступает ТипФайлаТабличногоДокумента

ТабличныйДокумент = Новый ТабличныйДокумент ;
//Заполнение табличного документа
Область = ТабличныйДокумент . Область ( 1 , 1 , 1 , 1 ) ;
Область . Текст = "Заголовок H1" ;
//Сохранение табличного документа
ТабличныйДокумент . Записать ( ТипФайлаТабличногоДокумента . XLS, ) ;
Вариант 2: использование объекта Excel.Aplication
Данная возможность доступна в среде Windows, желательно исполнение данного кода на стороне клиента, либо требуется .
Далее, простой код для записи данных в Excel (специально не усложняем, ничего лишнего. Явно к 1с относится только 2 строка, остальное это использование методов и свойств объекта Excel.Application, документация по которому доступна на сайте микрософт):
ПолноеИмяФайла = «C:\123.xls» ;
КнигаЭксель = Новый COMОбъект(«Excel.Application» ) ;
КнигаЭксель. WorkBooks. Open(ПолноеИмяФайла) ;
//Скроем отображение
КнигаЭксель. Visible = 0 ;