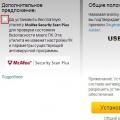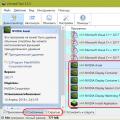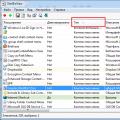Использование WI-FI сетей прочно вошло в повседневную жизнь. Именно для подключения к точкам доступа и корректной работы необходимо использовать драйвер для WI-FI на ноутбук.
Как проверить работу адаптера
При первом запуске Windows на ноутбуке зачастую не удаётся подключиться к WI-FI сети. Если возникла такая ситуация, то необходима установка драйвера WiFi на ноутбук (микропрограммы).
Первым делом следует убедиться в том, что WI- FI адаптер работает . Для этого следует нажать на значок WI-FI в правом нижнем углу экрана и выбрать пункт «Параметры сети и интернет » (для версий, старше чем Windows 10 – «Центр управления сетями и общим доступом»).

Убеждаемся, что WI-FI модуль включен, тогда значок около него будет подсвечен или включаем его, нажав на ползунок.
Для Windows до восьмой версии выбираем пункт «».
Если модуль включен, то значок «Беспроводная сеть
» будет цветным, если же он не подсвечен, то необходимо его включить, для этого нажимаем правой кнопкой мыши и выбираем пункт «Включить
».
Как найти драйвер
Если адаптер включен, а подключиться к беспроводной сети не получается, следует приступить к поискам микропрограммы. Для этого необходимо зайти на сайт производителя ноутбука и найти программное обеспечение для своей модели. Ниже приведем перечень ссылок, где можно скачать драйвера на Вай-Фай для самых популярных марок ноутбуков:
В том случае, когда не удаётся найти драйвер Вай-Фай для Виндовс 7/8/10 или нет желания его искать, можно воспользоваться сторонним программным обеспечением. Примером таких программ могут послужить Snappy Driver Installer , DriverMax, DriverPack Solution .
Автоматическая установка драйверов для WiFi
Самый простой метод установки драйвера для wireless network adapter – с помощью стандартных средств Windows. Для этого необходимо нажать сочетание клавиш WIN+R. В нижнем левом углу экрана появится окно со строкой ввода. В открывшейся строке ввести devmgmt.msc
, затем нажать кнопку Enter.
В перечне устройств необходимо найти WI-FI-модуль, открыв «Сетевые адаптеры
», нажать «Свойства
».
Перейти во вкладку «Драйвер
» выбрав пункт «Обновить
».
Автоматическая установка ПО возможна не только при помощи стандартных средств Windows, но и при помощи сторонних программ, например Driver genius и Driverpack solution.
После установки приложение самостоятельно проведет поиск недостающего программного обеспечения и предложит обновить его или полностью установить. Стоит понимать, что программы не всегда работают корректно , поэтому рекомендуется в первую очередь воспользоваться сайтами производителей, а уже затем пробовать приложения.
Помимо оффлайн версия существую сайты, которые позволяют найти и скачать любое, даже редкое программное обеспечение.
Ручная установка
Для ручной установки открываем диспетчер устройств
при помощи комбинации клавиш «Win+R» и команды devmgmt.msc
, находим свой WI-FI-адаптер. Затем во вкладке «Драйвер
» выбираем «обновить
». В диалоговом окне нажимаем «Выполнить поиск на этом компьютере
».
Указываем путь к папке, где находятся файлы управляющей микропрограммы.
Если программное обеспечение подходящее, то начнется процесс установки.
Если вышеописанный вариант по какой-то причине не подошёл, есть возможность поиска по id оборудования. Для этого следует открыть модуль в диспетчере устройств и в пункте «Сведения
» выбрать в списке параметр «ИД устройства
». Переписываем параметры, которые идут после VEN и DEV, в нашем случае это 10EC и B822. Вставляем их в любой поисковик или на специализированном сайте, например driverslab .
Удаление драйвера WI-FI
Бывают ситуации, при которых необходимо переустановить микропрограмму. К примеру, установленное ранее ПО работает некорректно. Для этого нужно первым делом удалить старую микропрограмму. Чтобы это сделать открываем диспетчер устройств
. По инструкции из предыдущих пунктов отрываем свойства нашего устройства. В свойствах сетевого адаптера перейдя во вкладку «Драйвер
» выбираем пункт «Удалить устройство
».
Давненько я не писал статьи об операционной системе Windows 7, больше всего пишу про десятку, но попробую эту ситуацию исправить, так как пользователей, имеющих Windows 7 еще очень много.
Наличие установленного драйвера на адаптер является важным компонентом для работы беспроводной сети. Спросишь у некоторых, а есть ли у них беспроводная сеть на компьютере или ноутбуке, а в ответ получаем, что ничего такого нет. Также вы не сможете без установленного драйвера. Причем, проблемы у пользователей возникают разного направления, но простая установка драйвера, или его переустановка помогает избавиться от большинства проблем.
В современных ноутбуках вы в любом случае найдете Wi-Fi-модуль. Если на стационарном компьютере у вас его нет, то можно приобрести простенькую сетевую карту с поддержкой Wi-Fi. Если на вашем ноутбуке установлена Windows 7, скорее всего большинство драйверов не установлено и придется это делать вручную. На Windows 8 и выше они обычно устанавливаются автоматически.
Полезное: и
Если вы не установили драйвера на Wi-Fi-адаптер, а проводной интернет кабель не подключен, то вы увидите на панели задач вот такой значок:
Зайдите в Панель управления -Сеть и интернет -Сетевые подключения . Если там нет пункта «Беспроводное соединение» , то драйвер точно не установлен. Там должно быть имя Wireless или WLAN.
Убедиться в этом можно, если зайти в диспетчер устройств. Для этого откройте «Мой компьютер» и вверху перейдите в пункт «Свойства системы» , слева вы увидите пункт «Диспетчер устройств» .

Как установить драйвер на Wi-Fi?
При покупке ноутбука или обычного компьютера у вас на руках должен быть диск, на котором уже есть все необходимые драйвера, но, если такого нет, придется искать в интернете. Если вы отдельно покупали адаптер, то к нему точно прилагается диск. На диске нужно найти драйвер со словом «Wireless» , на него и ориентируемся. Еще может быть слово «WLAN» .
С дисками разобрались, теперь перейдём к следующей части.
Как скачать драйвер на Wi-Fi из интернета?
Проблема заключается в том, что у вас может и не быть проводного интернета, тогда вы можете воспользоваться другим устройством, на котором есть интернет, например, смартфон, планшет или компьютер друга.
Я покажу на примере своего ноутбука HP, к сожалению, для всех моделей написать я не смогу. Хочу только напомнить, если вы приобретали адаптер отдельно, то драйвер придется искать на сайте производителя этого адаптера.
Что делать? Так как у меня ноутбук, то адаптер уже встроен. Я иду на сайт производителя ноутбука, вбивая в поисковике название ноутбука. У меня это HP Pavilion 15 -n071sr.
Желательно найти драйвера на официальном сайте, но я нашел их в другом месте, а именно на сайте НОТИК. Там я нашел все необходимые дайвера для ноутбука. Если что-то нужно обновить, то вы можете воспользоваться сторонними утилитами, типа DriverPack Solution.
Полезно:
Для своего ноутбука я скачал драйвера с названием Network_Realtek .

Если вдруг вы открыли сайт, а там разные производители, то, чтобы определить производителя адаптера именно вашего ноутбука понадобится программа HWVendorDetection . Скачайте ее и запустите, вы сразу увидите название фирмы, которая произвела ваш Wi-Fi-модуль. Смотрим в строке «Wireless LAN» .

Установка драйвера
Установить драйвер еще проще, чем найти. Я думаю с этим у вас сложностей не возникнет. Просто открываете архив и распаковываете его содержимое в какую-нибудь папку, либо сразу запускаем установочный файл «Setup» .

Итак, мы разобрались, как устанавливать драйвер на ноутбук или стационарный ПК, именно я делал это на ноутбуке фирмы HP, с другими моделями может немного отличаться. Тут больше касается именно сложности в поиске драйвера.
Полезно:
Пишите в комментариях или мне на почту, если не получается найти драйвер на беспроводную сеть, я постараюсь помочь .
Часто после переустановки операционной системы или же после очистки компьютера от вирусов у пользователей возникают разного рода проблемы с Wi-Fi адаптерами – либо они некорректно работают, либо не работают на прием вообще, и это доставляет множество неудобств. Сегодня мы поговорим о том, как установить драйвер для Wi-Fi адаптера и обновить его, а для начала – как узнать, стоит ли у вас какой-либо драйвер в принципе.
Базовая проверка
Итак, чтобы понять, с какой ситуацией имеем дело, для начала необходимо определить, стоит у вас какой-либо драйвер или же нет. Для этого необходимо войти в меню «Пуск» и нажать по значку «Мой компьютер» - откроется дополнительное меню, в котором мы кликаем по «Свойства».
После этого перед вами откроется еще одно небольшое окошко. В нем будет сортированный список. Клацаем по строке «Сетевые адаптеры» и в открывшемся дереве вы найдете все устройства. Нас интересует что-то-то наподобие названия Wireless Network Adapter. Если оно есть в списке, но устройство не работает, то клацните по нему дважды и перейдите во вкладку «Драйвер» - скорее всего, вам сообщат, что он не установлен.
Как раздобыть нужный драйвер
Есть несколько вариантов в подобной ситуации. В идеале вам должны были предоставить диск с нужным драйвером, но на практике его обычно нет, поэтому приходится выкручиваться, исходя из собственных знаний. Обычно данная ситуация применима к ноутбуку, так что первым делом вам необходимо узнать его модель и фирму – это может быть указано на коробке либо же на самом ноутбуке. Далее вам необходимо перейти на официальный русскоязычный сайт производителя и там в разделе со всеми остальными программами скачать драйвер на Wi-Fi адаптер. Затем вы просто открываете файл и подтверждаете установку.
Как вы понимаете, грузить обеспечение придется при помощи подключения через шнур к интернету напрямую либо же с другого устройства.
Второй способ – это обращение к специально собранным драйвер пакам, которые обновляются каждый месяц. К таким можно отнести Драйвер Пак Солюшен, который можно скачать по ссылке , нажав на кнопку. Онлайн-версия скачивает только клиент, который уже догружает нужные драйвера, а обычная версия весит намного больше, но идет уже со всеми возможными программами.
После скачивания вам нужно запустить программу, а она уже сама определит, чего у вас недостает, и предложит установить.
Стоит заметить, что такой пак еще поможет вам подобрать драйвер для USB Wi-Fi адаптера автоматически, если тот будет подключен в момент сканирования оборудования.
Переустановка обеспечения
Иногда случается, что необходимо просто переустановить драйвер. Для этого следуйте началу инструкции, где мы проверяли наличие оборудования, – повторите ту же цепочку и когда вы попадете во вкладку «Драйвер», необходимо найти кнопку «Удалить» внизу, нажать на нее, а затем подтвердить свой выбор. Не волнуйтесь, ничего не сломается.
Wi-Fi – это возможность передачи данных по воздуху без проводов, а точнее - по радиоканалам. С появлением этой технологии в наши дома и квартиры, офисы и общественные заведения пришли комфорт и мобильность, скорость соединения и бесконечные возможности всестороннего использования всех электронных девайсов: от смартфона и планшета до веб-камеры и Смарт-телевизора.
На нашем ресурсе Вы найдете огромное количество информации, связанной с wi-fi технологиями. В каждой статье есть подробный обзор со скриншотами, характеристиками, сферой применения, инструкциями, нашими советами и другой полезной информацией.
Все, что связано с беспроводным оборудованием и его классификацией можно найти в разделе . Мы расскажем Вам, что это такое и почему в сетевом оборудовании необходимо разбираться (Вы же считаете себя продвинутым юзером, не так ли?). Вы узнаете многое о перспективности работы беспроводных роутеров, репитеров, точек доступа, адаптеров, антенн, вай-фай лампочек, розеток и т.д. Уверяем Вас, эта информация Вам обязательно пригодится.
У нас также есть уникальная подборка самых универсальных и популярных программ для . Мы собрали в ней лучшие приложения подобного плана по мнению специалистов, пользователей интернет-форумов и социальных сетей. Каждая утилита имеет четкое описание, подробные характеристики и ссылки для скачивания.
- – инновационная программа для раздачи Интернета с большими функциональными возможностями;
- – небольшая, но функциональная утилита для раздачи интернета при помощи вайфай на любом девайсе (где есть WiFi - адаптер).
- Если Вы интересуетесь софтом для взлома WiFi, непременно загляните вот сюда: . Мы порадуем Вас портативными приложениями для Андроид-устройств и современными Windows прогами для качественного анализа и супер-быстрого сканирования сетей:
- – это качественный анализатор сети Wi-Fi для Андроид-устройств с расширенными возможностями (сканеры портов, определение частоты сигнала и т.д.).
- – это бесплатное программное обеспечение, которое устанавливает соединение с закрытой сетью (например, при условии, что Вы забыли от нее пароль).
Вопрос, как найти и скачать драйвер для USB wifi адаптера 802.11 n, становится в последнее время все более актуальным, так как именно эти простенькие устройства сегодня все чаще заказывают в интернете. Я тоже в последнее время пристрастился брать сетевые адаптеры в Китае, так как это обходится намного выгоднее, чем у нас, при том, что качество товаров абсолютно такое же.
Особую популярность за свою дешевизну приобрели устройства от малоизвестных китайских брендов — Comfast, Edimax, Ralink, Edup, LB-Link, Kebidu, Elisona и так далее. При всех их плюсах, есть три больших минуса, с которыми часто приходится сталкиваться:
- отсутствие русификации
- невнятная поддержка и обновление программного обеспечения
- не понятно, как скачать драйверы
Как скачать драйвер для USB wifi адаптера 802.11 n?
Честно говоря, лично я с проблемой установки драйвера для сетевого wifi адаптера сталкиваюсь редко — Windows 10 в большинстве случаев их находит автоматически. Например, подключив адаптер TP-Link, он тут же обнаруживается в списке подключенных устройств.
Но даже если этого не произошло, всегда в комплекте с USB адаптером наши китайские друзья присылают диск с драйверами, который достаточно вставить в CD привод и установить, запустив программу «Setup.exe».

Сложнее тем, у кого данного привода нет. Для них и будет написана данная инструкция. Итак, чтобы начать поиск дров, нам нужно узнать, что за устройство установлено в компьютер. Для этого идем через меню «Пуск» в диспетчер устройств «Windows»

и ищем тут раздел «Сетевые адаптеры». У меня отображается неизвестное устройство, для которого Windows не смог найти драйвер — «802.11n WLAN». Кликаем по нему правой кнопкой мыши и заходим в «Свойства»
Переключаемся на вкладку «Сведения» и из выпадающего списка выбираем «ИД оборудования»

Видим две строчки — это идентификатор нашего адаптера. По нему мы сможем найти драйверы.

Теперь переходим на сайт DriverPack Solution пишем первую строку из этого окошка.

В результате поиска находим нужный драйвер для wifi адаптера 802.11 n. Как видим, сайт автоматически определил, что у меня на компьютере установлена Windows 10 (64x) — остается только его скачать по ссылке
Запускаем загруженный файл
Проверяем в диспетчере устройство — есть, адаптер определился. Теперь можно подключиться с данного компьютера по wifi к интернету.
Как видите, данный способ установки драйвера для USB адаптера WiFi 802.11 n очень прост и не требует никаких специальных знаний. Меня он не подводил никогда, пользуйтесь и вы!