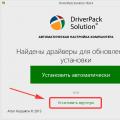Open Server - это портативный локальный сервер для операционной системы Windows. В его багаж входит серверное программное обеспечение, необходимое web-программисту для серверной разработки, а именно: web-серверы Apache и Nginx, интерпретаторы PHP разных версий, самые популярные СУБД (MySQL, PostgreSQL, MongoDB и MariaDB), также представлены в разных версиях, Redis, Cron и многое другое. Проще говоря, все то, что устанавливать и настраивать по отдельности рутинно долго.
Open Server постоянно обновляется и дает возможность управлять всеми своими компонентами, модулями и программами из удобной панели администрирования, которая сворачивается в трей, всегда под рукой и вызывается по клику. Итак, давайте приступать к установке. Скачать Open Server можно с официального сайта .
На написание этой статьи версия Open Server Panel 5.2.7. Необходимо выбрать дистрибутив для скачивания. Предлагается три вида на выбор:
- BASIC - только базовые модули;
- PREMIUM - все модули и компоненты;
- ULTIMATE - все модули и компоненты, плюс куча разных программ, список которых можно посмотреть перейдя по ссылке на странице скачивания.

Какую сборку скачивать и нужны ли дополнительные программы, решать вам, я выбираю PREMIUM, ввожу капчу и жму «скачать». Далее есть два варианта скачивания: быстро (для этого нужно задонатить минимум 100 руб.) или бесплатно, но очень медленно (несколько часов).

После выбора «скоростного режима» скачивается один файл-установщик, кликаем по нему и начинаем процесс установки.

По умолчанию выбирается системный диск, я буду устанавливать в корень не системного диска, в моем случае это диск «D». Стоит заметить, что установленный Open Server можно в любой момент перенести на другой диск или вообще на флешку, так как он полностью портативен. Нажимаем «OK» и ждем пока закончится разархивация.

Обращаемся к диску, на который была произведена разархивация, здесь должна появиться папка с названием «OSPanel», в предыдущих версиях она называлась «Open Server». Открываем папку и видим два файла запуска программы и три папки. Запускайте тот файл, который соответствует разрядности вашей системы. В моем случае это «Open Server x64».

При первом запуске программа предложит выбрать язык и установить компоненты для правильной работы. Устанавливаем и перезагружаем компьютер.


После перезагрузки снова запускаем Open Server, в трее (правый нижний угол экрана, рядом с часами) появится красный флажок.
При клике по нему появится административная панель, жмем на зеленый флажок с надписью «Запустить».

Ждем несколько секунд, красный флажок становится зеленым, это означает, что Open Server запущен.
Жмем на флажок, наводим курсор мыши на раздел «Мои сайты» и кликаем на «localhost».

В браузере откроется страничка по адресу http://localhost и следующим содержанием:

Это значит, что установка и первый запуск Open Server произведены успешно.
Проблемы с запуском и настройка Open Server
Часто бывает, что Open Server не запускается. Самой распространенной причиной является запущенный Skype. Дело в том, что он использует тот же 80-ый порт соединения что и Open Server. Решить этот конфликт можно двумя способами:
- всегда запускать первым Open Server;
- отключить использование Skype 80-ого порта.
Для отключения заходим в Skype -> Инструменты -> Настройки -> Дополнительно -> Соединение. Снимаем галочку с чекбокса, как показано на скриншоте ниже, нажимаем «сохранить» и перезапускаем Skype.

Если после этого Open Server все равно не запускается, то в меню выбираем пункт «Настройки» (в этом разделе осуществляются все необходимые настройки Open Server), в открывшемся окне переходим на вкладку «Сервер» и отмечаем чекбокс «Не вносить изменения в HOSTS файл». Если же Open Server изначально запускается нормально, то галочку здесь ставить не нужно.

Для того, чтобы создать свой первый локальный домен, кликаем по зеленому флажку и жмем на пункт «Папка с сайтами». Откроется папка «domains», в которой пока находится только один локальный домен под названием «localhost», для создания своего просто создаем папку с любым названием, например, «test». После этого нужно перезапустить наш локальный сервер, нажав в меню на пункт «Перезапустить».

Ждем несколько секунд, после перезапуска в разделе «Мои сайты», появится вновь созданный «test».

Нажимаем на него и переходим на локальный сайт, находящийся по адресу http://test . Пока он пуст и не содержит индексного файла, поэтому получаем открытый пустой каталог на экране.

Таким образом, можно создавать неограниченное количество локальных сайтов. На этом статью буду заканчивать. По моему мнению, Open Server на данный момент лучший локальный сервер под Windows. Если вы считаете также или у вас другое мнение, или остались какие-то вопросы, пишите в комментариях.
У каждого владельца сайта или блога, рано или поздно, появляется непреодолимое желание его каким-то образом «допилить» или «докрутить». Начитавшись бодрых статей в стиле «Хатемеель – це дуже просто», они, долго не раздумывая, начинают рихтовать нежный код при помощи кувалды, зубила и какой-то матери. Результатом, чаще всего, становятся вырывание волос на попе шевелюре и панические письма в техподдержку: «Помогите, мой сайт сдох!».
Те, кто поумнее поосторожнее, понимают, что прежде, чем лезть немытыми лапами в живой организм, нужно потренироваться на каком-нибудь имитаторе. Профессиональные разработчики сайтов пользуются ими давно и успешно. Достаточно долго самым популярным был Denver, полнофункциональный имитатор удаленного сервера в собственном компьютере. Но вот уже около трех лет проект не возобновляется, Интернет ушел далеко вперед, в современные компьютеры и системы старый Денвер становится криво, или не становится вовсе.
Новым фаворитом стал свободно распространяемый пакет OpenServer. Наберите это слово в Гугле и попадете на страницу проекта, где сможете скачать исходный архив. Поместите его на диск, где есть хоть 1 гигабайт свободного места, и разархивируйте. Зайдите в папку OpenServer и запустите файл с таким же названием.
Первым делом от вас потребуют открыть доступ в Интернет. Если вы не пользуетесь Скайпом, то больше проблем быть не должно. Если же пользуетесь, то предварительно зайдите в его настойки и снимите галочку на пункте «Использовать порты 80 и 443 в качестве входящих альтернативных». После чего перезапустите Скайп. Проверьте настройки Скайпа – они должны выглядеть вот так.
После старта программы в командной строке появится красный флажок. ![]() Щелкните по нему, и увидите меню сервера. Щелкните на зеленый флажок, возле которого написано «Запустить сервер». Программа сама создаст виртуальный диск W:. Поздравляю, у вас в руках полноценный сервер со всеми возможностями, которые дает настоящий качественный хостинг.
Щелкните по нему, и увидите меню сервера. Щелкните на зеленый флажок, возле которого написано «Запустить сервер». Программа сама создаст виртуальный диск W:. Поздравляю, у вас в руках полноценный сервер со всеми возможностями, которые дает настоящий качественный хостинг.
 То, что я буду писать дальше, возможно вызовет возмущение профессиональных вебмастеров. Но я рискну описать самый простой путь к тому, чтобы начать собственные опыты с кодом, более сложные варианты оставим на потом. По правилам, работа с сайтом начинается с создания пользователя и базы данных. Разумеется, если мы делаем настоящий проект, так и надо поступать. Для нас же, экспериментаторов с шаловливыми ручонками, в OpenServer уже создан пользователь с именем mysql, база данных с именем mysql и паролем mysql. Нам остается только создать новый домен. Для этого щелкаем на меню «Настройки» и выбираем вкладку «Домены». В поле «Имя домена» вписываем любое имя (повторять имя настоящего сайта нежелательно), в поле «Папка домена» пишем «localhost/www» и нажимаем на «Добавить».
То, что я буду писать дальше, возможно вызовет возмущение профессиональных вебмастеров. Но я рискну описать самый простой путь к тому, чтобы начать собственные опыты с кодом, более сложные варианты оставим на потом. По правилам, работа с сайтом начинается с создания пользователя и базы данных. Разумеется, если мы делаем настоящий проект, так и надо поступать. Для нас же, экспериментаторов с шаловливыми ручонками, в OpenServer уже создан пользователь с именем mysql, база данных с именем mysql и паролем mysql. Нам остается только создать новый домен. Для этого щелкаем на меню «Настройки» и выбираем вкладку «Домены». В поле «Имя домена» вписываем любое имя (повторять имя настоящего сайта нежелательно), в поле «Папка домена» пишем «localhost/www» и нажимаем на «Добавить».
Дальнейшие действия стандартны. В папку OpenServer\domains\localhost\www загружаете WordPress, открываете файл wp-config и вписываете туда имена и пароли пользователя и базы.

Сохраняем, затем в браузере набираем имя, которое вводили, как новый домен, и попадаем на обычную страницу установки WordPress. Здесь не забудьте правильно написать адрес электронной почты и не разрешайте индексацию. После этого новый сайт в вашем полном распоряжении. С ним можно делать все, что угодно. Я, например, тестирую на нем все новые темы. Еще лучше установить на нем тему рабочего сайта и тестировать плагины, виджеты и скрипты. Можно удалять нежелательные ссылки из кода шаблона, прежде чем устанавливать его на рабочий сайт. Можно использовать OpenServer, как полигон для изучения HTML, CSS и PHP. Можно тренироваться в перенесении сайтов, придумывать новые страницы и так далее, и тому подобное. Можно тестировать темы собственной разработки, причем увидеть их в любом браузере. И главное – риска угробить уже работающий сайт — абсолютно никакого.
На самом деле, OpenServer неизмеримо богаче возможностями. Там же, в меню, есть документация, где все подробно рассказано. Я же хотел только показать простой путь к самосовершенствованию и получению практических навыков работы. Ведь плох тот , который не мечтает стать вебмастером!
Всем привет, сегодня мы с вами рассмотрим, как установить и настроить один из популярных локальных серверов, Open Server. Мы рассмотрим базовые возможности локального сервера Open Server и протестируем его работу. Open Server – это портативная серверная платформа и программная среда, созданная специально для веб-разработчиков. С помощью локального сервера, программисты могут создавать свои приложения на серверных языках.
Скачиваем Open Server.
Здесь вы переходите на страницу “скачать” где для выбора даются 3 версии. Эти версии отличаются набором дополнительных программ. Я скачивал самую большую версию, там много полезных программ, которые облегчат работу(пипетка, Sublime Text,набор программ для работы с СУБД и многое другое) .
Open Server бесплатный. Любую его версию вы можете скачать бесплатно, но вы должны понимать что это тяжело содержать и периодически обновлять такой большой проект.
Я это осознаю, поэтому когда я скачивал Open Server, я задонатил им 100 рублей. Это не много, но если каждый из скачавших переведет 50-100 рублей, это поможет разработчикам.
На официальном сайте торентов нет, поэтому придется качать через браузер.
После того как вы скачали установщик, устанавливайте саму программу. Я устанавливал Open Server на диск D, это у меня диск на котором больше места.
После установки программы, у вас появится папка в которой будут следующие файлы:
Для того чтобы включить Open Server мы нажимаем на один из ярлыков запуска. В зависимости от своей системы, вы должны выбрать для себя подходящий ярлык.
Для примера я создам в папке файл index.php. После создания нового проекта обновляем Open Server и запускаем сайт через вкладку мои сайты.

Open Server простой в освоение и надежный в работе. Здесь все сделано для людей, вам нужно просто потренироваться.
В дальнейшем я буду разбирать Open Server. В других записях мы будем разбирать более продвинутые моменты в работе с Open Server. На данном этапе вам это не нужно.
На этом всё!
Если у вас есть вопросы, пишите их в нашей группе –
Openserver настройка php настраивается в модулях и является приоритетными настройками при использовании разных cms-систем, скриптов и приложений. Нельзя будет сделать установку системы поддерживающую версию php 5.6, если сам сервер настроен на более мощные параметры, например joomla, для которой нужно установить версию php не ниже 7.
По этой же самой причине и уже готовые сайты, находящиеся на локальном сервере openserver, при изменении настроек модулей, могут быть недоступны. Трудно потерять данные, если конечно таких сайтов много. Для одной cms-системы можно настроить один раз и не обращать внимание на все остальное.
Но давайте рассмотрим вариант когда на локальном сервере openserver, установлено несколько вариантов сайтов, с разными системными требованиями. Для примера я взял osticket, с поддержкой версии php 5.6 и популярный движок , для которого необходима версия php не ниже 7.0.
Разместить оба эти сайта на openserver, не получиться, если не создать специальные профили, в которых будут указаны необходимые параметры для каждого сайта отдельно.
Openserver настройка php с помощью профилей
При входе в настройки , появится окно с множеством различных вкладок (13) в виде меню.

Для нашего конкретного случая, главными из них будут «Основные» и «Модули». В основных параметрах настраиваются профили, а в модулях-конфигурация сервера для каждого профиля отдельно.
Находясь в меню «Основные», в поле «Имя профиля», необходимо ввести нужное имя и нажать кнопку «Создать профиль», чтобы придуманный профиль появился в списке всех остальных профилей, которых кстати, может быть очень много.
Затем курсором просто выбрать новый профиль и перейти в меню «Модули», где настроить нужные параметры для нового профиля и сохранить. После чего, для сохранения новых установок, сервер будет перезапущен.

Создав таким образом нужное количество профилей, с необходимыми параметрами http, php и MySQL, можно быстро выбирать нужный комплекс настроек в виде профилей и легко переключаться между ними.

На практике все выглядит очень просто. Выбрав нужный профиль, необходимо нажать на кнопку «Загрузить профиль». Выбранные настройки будут доступны после перезагрузки сервера.
Вот так просто, используя профили openserver, можно быстро выбирать нужные настройки php любой версии.
Openserver настройка php практическое использование.
Обучение созданию сайтов — дело кропотливое, трудоёмкое, требующее многих затрат. Даже при условии использования юзабельных CMS
. И по-другому, чем методом проб и ошибок, освоить это дело нельзя никак. Но пока будем пробовать и ошибаться, не обязательно оплачивать услуги хостинга и выбрасывать в Интернет-пространство «недозревший»
материал. Созревать в своей теме, присматривать формат проекта, подыскивать доменное имя, определяться со стратегией продвижения и прочими тонкостями процесса можно размеренными темпами, попутно изучая функционал выбранной CMS
.
Для этого необходимо создать сайт на своём компьютере – на локальном сервере. Как таковой организовать в среде Windows и внедрить в него популярную CMS для блоггинга – всё это рассмотрим ниже в деталях. А в качестве серверной платформы выберем .
1. OpenServer: о платформе
Open Server – это программная платформа для веб-специалистов, обеспечивающая создание и функционирование в среде Windows полноценного сервера. Это сборка всех необходимых компонентов, с помощью которой можно создавать на своём компьютере сайты любой сложности, посредством любой выбранной CMS . Созданные таким образом сайты в дальнейшем (по мере готовности) переносятся на оплачиваемые хостинги.
Ключевые преимущества OpenServer:
Бесплатность;
Портативность, полная независимость от среды Windows текущего компьютера и возможность работы с сервером на внешних накопителях с любого другого устройства;
Функциональность, в частности, поддержка двух HTTP-модулей — Apache
и Nginx
;
Ряд утилит для удобной работы с компонентами сборки (MySQL, PHP)
;
Актуальные версии входящих в состав компонентов;
Удобное управление сервером.
2. Скачивание и установка OpenServer
Скачать OpenServer можно с сайта разработчиков:
На выбор нам предлагается 3 сборки дистрибутива: базовая , премиум и максимальная . Если речь идёт только о создании и тестировании сайта на , можно обойтись базовой сборкой, в ней присутствуют нужные компоненты — Apache , PHP и MySQL . На перспективу изучения новых возможностей, нового ПО лучше сразу загружать одну из более функциональных сборок.
Описания сборок приводятся здесь же, на странице их скачивания чуть ниже. При отказе от доната завершения загрузки платформы придётся ждать долго, больше полутора часа точно. Так что дело это лучше организовать на ночь или на другое время простоя компьютера.
Скачанный архив распаковываем в любое место на несистемном разделе диска. Или на флешку, если с сайтом работать будем на нескольких компьютерах.

После распаковки проходим по указанному пути и запускаем с помощью EXE -файла для соответствующей разрядности Windows. В небольшом окошке появится выбор языка платформы.

Далее нам будет предложено установить среду Microsoft Visual C++ . В официальных дистрибутивах актуальных версий Windows она, по идее, должна быть установлена. Но в любом случае можно согласиться на установку, хуже не будет.
3. Запуск сервера
После установки Microsoft Visual C++ компьютер перезагрузится. Запускаем OpenServer по новой. Доступ к функционалу платформы станет доступен в меню, появляющемся на её значке в системном трее. Запуск сервера осуществляется опцией с зелёным флажком «Запустить» .

4. Возможные проблемы при запуске сервера
Увы, успешный запуск сервера будем наблюдать не в каждом случае. Дело в том, что по умолчанию в OpenServer настроено использование актуальных версий компонентов, в частности, HTTP -модуля Apache 2.4 и PHP 5.5 . Последние несовместимы с версиями Windows, начиная с Vista и старше. В числе типичных проблем запуска сервера – занятость портов 80 и 443 .
Об этих и прочих причинах невозможности запуска OpenServer сообщит уведомлением в системном трее. В таком случае можем обратиться к разделу настроек платформы и кое-что подправить. Во вкладке можно поэкспериментировать с другими версиями Apache , PHP и MySQL .

Если сервер не запускается из-за занятого порта HTTP 80 , необходимо закрыть Скайп. Но можно поступить и по-иному — во вкладке настроек назначить платформе другой порт. То же самое необходимо сделать, если какая-то из программ займёт порт HTTPS 443 .

Ещё одна сложность в работе любого локального сервера – блокировка брандмауэром и антивирусом. При появлении на экране сообщения брандмауэра необходимо разрешить работу OpenServer. Разобраться с антивирусом же можно, внеся папку распаковки платформы и её рабочий процесс в исключения. Например, в Windows 10 Creators Update со штатным Защитником это делается следующим образом.


5. Установка WordPress
Итак, сервер запущен. Его работоспособность, кстати, можно проверить, введя в адресную строку браузера:
localhost
Если всё нормально, увидим тестовую приветственную надпись «Open Server Panel работает;-)» .
Далее в папке установки OpenServer «OSPanel» открываем подпапку . Здесь создаём новую папку и называем её. При наличии доменного имени вводим его в качестве названия папки. Если процесс создания сайта в зачаточном состоянии, можно выбрать какое-нибудь техническое название типа «site1» . Кстати, в меню OpenServer реализован быстрый доступ к папке с сайтами сервера.

Распаковывать архив с дистрибутивом не нужно. Можно просто скопировать его содержимое. Windows в числе штатного арсенала содержит ZIP -архиватор, так что архив с дистрибутивом CMS можем открыть даже в проводнике. Копировать нужно не папку , а только то, что находится внутри неё.

Скопированное вставляем внутрь созданной выше папки сайта.

Примечание: внутри папки сайта не должно быть промежуточной папки «wordpress» , иначе её название будет болтаться в адресах страниц сайта.
6. База данных MySQL
Следующий этап – создание базы данных MySQL сайта. В меню OpenServer кликаем «Дополнительно» , выбираем . В окне браузера по умолчанию откроется интерфейс веб-приложения. В форме авторизации необходимо ввести лишь имя пользователя:
root
Поле пароля оставляем пустым. Жмём «Вперёд» .


В открывшейся форме:
Заполняем графу имени пользователя (идентично названию папки сайта)
;
Заполняем графы пароля и его подтверждения (ниже можно воспользоваться кнопкой «Генерировать»
для генерирования безопасного пароля)
;
Отмечаем галочки предлагаемых опций базы данных;
Отмечаем галочкой «Отметить все»
глобальные привилегии.
Имя пользователя и пароль сохраняем где-нибудь в TXT -файле или менеджере паролей. Жмём «Вперёд» .

База MySQL создана. Её имя идентично имени учётной записи. Можем закрывать вкладку браузера с веб-приложением .
7. Редактирование файла конфигурации WordPress
Теперь нужно отредактировать файл конфигурации WordPress. Отправляемся в папку сайта и ищем там файл:
wp-config-sample.php
Переименовываем его и убираем из названия «-sample» . По итогу должен получиться файл:
Открываем этот файл с помощью любой программы по типу блокнота, например, Notepad++ . Из трёх граф, как показано на скриншоте ниже, удаляем дефолтные значения. А вместо них подставляем свои значения – данные созданной в предыдущем шаге базы MySQL :
‘DB_NAME’
– имя базы;
‘DB_USER’
– имя учётной записи (идентично предыдущему значению)
;
‘DB_PASSWORD’
– пароль.

Далее опускаемся ниже до смены значений ключей WordPress. Проходим по ссылке для их генерации, копируем значения в окне браузера и вставляем их в соответствующие графы блокнота, как показано на скриншоте ниже.

Сохраняем и закрываем файл.
8. Запуск админ-панели WordPress

Он откроется в окне браузера по умолчанию на этапе первичной настройки сайта. Здесь указываем его название, придумываем имя пользователя и пароль админ -панели WordPress. Отмечаем галочкой отказ от индексирования сайта поисковиками. Жмём .

С помощью только что введённых данных имени пользователя и пароля входим в админ -панель WordPress. Всё – сайт на локальном сервере создан. Далее уже идёт специфика работы с самой блоггинг-платформой .