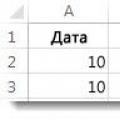Многие из пользователей компьютеров Mac попадали в такую неловкую ситуацию, когда в рабочее время внезапно раздаётся телефонный звонок. Пользователь, пытаясь не останавливать рабочий темп хватает свою мобильный телефон, прижимая его к уху, пытается сделать два дела сразу, при том, что его плечо придерживает телефон, дабы избежать падения и повреждения своего гаджета. Именно в этот момент, пользователю очень была бы удобна программа, которая смогла бы перенаправлять звонок с гаджета на компьютер, и такая существует! Это напоминает автомобильную гарнитуру, когда при звонке можно принять звонок через динамики автомобиля и в тот же момент ответить, не отвлекаясь от управления.
Представляем вашему вниманию простое, но очень полезное приложение – Connect. С его помощью, пользователи компьютеров Mac смогут не только принимать звонки, но и так же спокойно пользоваться функцией исходящих звонков. Специально для этого случая, программа обладает мобильной клавиатурой, с которой можно в пару мгновений набрать номер абонента. Вы можете синхронизировать свои контакты и делать вызовы при помощи голосового помощника Siri.
Удобный и простой интерфейс представляет из себя маленькое окошко с пятью разделами, которые обеспечат доступ к самым необходимым функциями. Вы можете открыть клавиатуру для набора номера, историю звонков, свои контакты, избранное и звонки. Для совершения звонка достаточно всего лишь открыть свою адресную книгу или же набрать на цифровой клавиатуре номер нужного вам человека.
Увы, один нюанс программисты компании из Купертино не предусмотрели: используя Continuity, вы без труда можете звонить по номерам, занесенным в контактную книгу, но набрать произвольный номер будет нелегко. В сегодняшней статье мы научимся звонить по любым номерам без необходимости их добавления в Контакты .
Появление в среде компьютеров Mac под управлением OS X Yosemite функций «Непрерывность» () и Handoff превратила всю среду устройств Apple в один мощный и удобный инструмент. Вы можете забыть iPhone в другой комнате, но получать уведомления о входящих звонках и SMS-сообщениях прямо на рабочем месте. Появилась возможность отправки SMS-сообщений с Mac, используя смартфон. Наконец, позвонить любому контакту в вашей записной книге прямо из OS X без необходимости брать в руки iPhone.
Примечание. Все описанные в статье действия, подразумевают, что на ваш Mac и iOS-девайс поддерживают работу с Continuty и Handoff (минимальные требования), а все настройки по связке устройств вы выполнили заранее.
Не используя сторонних приложений, позвонить по любому номеру с OS X можно следующим образом:
-
1. Откройте приложение FaceTime
и перейдите на вкладку Audio
.
2. В поле «Имя, e-mail или номер» введите требуемый номер.

-
3. Нажмите пиктограмму телефонной трубки.

Данный вариант является одним из самых простых, но имеет один весомый недостаток. Вы не сможете набрать номер, длина которого меньше 3 цифр. FaceTime будет искать совпадения в вашей телефонной книге и выводить контакты, в номерах которых присутствуют введенные цифры.

Позвонить на короткий номер службы такси или оператора мобильной связи попросту не выйдет.
В браузере Safari реализована функция быстрого звонка с помощью FaceTime по указанному на сайте телефону:
-
1. Для того, чтобы осуществить вызов, выделите номер.
2. Выделенный фрагмент будет заключен в рамку с выпадающей стрелкой. Нажмите на нее.
3. В появившемся меню нажмите «Позвонить на номер, используя iPhone» .

Благодаря стараниям сторонних разработчиков все трудности с осуществлением звонков по случайному номеру решаются установкой единственной утилиты.
KeyPad
Жанр
: Утилиты, Звонки
Издатель
: Multieducator
Версия
: 1.0
OS X
: 59 руб [Скачать из Mac App Store]
Простая программа KeyPad позволяет пользователям OS X получить традиционную цифровую клавиатуру на экране Mac для осуществления звонков по любым номерам.

Приложение автоматически интегрируется в систему, не требуя дополнительных настроек. В качестве приятного бонуса разработчики представили и удобный виджет для Центра Уведомлений .

Первый запуск приложения может потребовать разрешения на доступ к Контактам . Все, что потребуется для осуществления звонков в дальнейшем – ввести требуемый номер и нажать клавишу вызова. В качестве устройства для звонка KeyPad автоматически выберет ваш iPhone.
CallPad
Жанр
: Утилиты, Звонки
Издатель
: Appersian
Версия
: 1.2.2
OS X
: 59 руб [Скачать из Mac App Store]
Приложение CallPad практически полностью повторяет функциональность KeyPad. Особенностью CallPad является возможность быстрого добавления введенного номера в контакты и в список избранных.

CallPad также имеет собственный виджет для Центра Уведомления.

В отличие от KeyPad, в виджете от CallPad есть собственная цифровая клавиатура.

Привет всем. Для начала у меня, как всегда, для вас есть любопытная «история в тему».
После покупки iPhone 6 Plus мне стало интересно, какой у меня рингтон установлен. Звоню с другого номера на свой телефон, как вдруг iPad в соседней комнате начинает издавать звуки… При этом iPhone молчит. Я минут 5 был в ступоре. Начал лазить в настройках iPhone. Лишь через какое-то время осознал, что на iPad почему-то стоял режим приёма звонков. Как-то даже вылетело из головы это новшество iOS 8. Чтобы с вами подобного не случалось, я решил написать подробную инструкцию про звонки и смс…
Рассмотрим разные случаи. Прежде всего на iPhone включите галочку Настройки->FaceTime->Сотовые вызовы iPhone:
Теперь можно продолжать настройку на других девайсах.
Как звонить и принимать звонки с iPad (iPod Touch) при наличии iPhone
Требования:
- iPhone и iPad обновлены до iOS 8
- iPhone и iPad находятся в одной Wi-Fi сети
- iPhone и iPad привязаны к одному Apple ID
Идём в настройки iPad. Настройки->FaceTime->Сотовые вызовы iPhone. Включаем переключатель, если не включен. По умолчанию, кстати, он включен. Также напротив телефонного номера обязательно должна стоять галочка.

Если iPhone в момент звонка заблокирован (так система понимает, что он скорей всего не под рукой), то входящий вызов отправляется сразу на два девайса. Вот как это выглядит:

Вы можете принять звонок как на iPad, так и на iPhone.
Чтобы позвонить с iPad, нужно зайти в FaceTime и напротив или фамилии абонента или номера телефона нажать иконку с телефонной трубкой.

iPad напишет, что звонок идёт через iPhone.

Как звонить и принимать звонки на Mac c OS X при наличии iPhone
Требования:
- iPhone и Mac обновлены до iOS 8 и OS X Yosemite соответственно
- iPhone и Mac находятся в одной Wi-Fi сети
- iPhone и Mac привязаны к одному Apple ID
Нужно залогиниться через FaceTime в OS X. После этого оставить галочку напротив номера телефона.

Это всё. Теперь при звонках на iPhone, который может валяться в самом дальнем углу, вызов будет идти напрямую на ваш Mac. При этом приложение FaceTime запускать не обязательно.

После продолжительных тестов заметил, что в OS X оповещение о звонке на пару секунд запаздывает и мелодия продолжает играть даже после того, как звонивший положил трубку и принять звонок уже невозможно, хотя соответствующая кнопка доступна. Предполагаю, что это зависит от скорости вашего интернета… Хотя на iPad подобной проблемы нет.
Как принимать и отвечать на SMS на iPad, Mac и iPod Touch при наличии iPhone
Этот функционал появился в iOS 8.1 и у нас в комментариях на сайте уже поступило несколько вопросов на эту тему. Отвечу подробно.
Требования:
- iPhone, iPad, iPod Touch и Mac обновлены до iOS 8.1 и OS X Yosemite соответственно
- iPhone, iPad, iPod Touch и Mac находятся в одной Wi-Fi сети
- iPhone, iPad, iPod Touch и Mac привязаны к одному Apple ID
Настройка простая. Заходим на iPhone в Настройки->Сообщения->Переадресация сообщений.

Видим там все свои девайсы, которые привязаны к Apple ID и залогинены в приложении iMessage (Сообщения). Включаем галочку напротив того девайса, с которого хотим принимать или отправлять сообщения.
Появится сообщение:

Через какое-то время (у меня несколько секунд) на iPad прийдёт код.

Этот код вводим на iPhone и жмём кнопку «Разрешить». Теперь с iPad можно слать СМС сообщения и принимать их, используя iPhone.
Делается это в приложении iMessage (Сообщения). Начинаем новый разговор. И если к контакту в вашем списке не привязан электронный адрес, который является активным Apple ID, то отправить можно будет только SMS или MMS сообщение. Это вы поймёте по серой надписи SMS/MMS в поле ввода текста.

Настройка и отправка сообщений в OS X полностью аналогична.
Как принимать или отправлять SMS с iPad, если нет iPhone?
Это очень частый вопрос, на который тоже надо дать ответ. Несмотря на тот факт, что в iPad можно вставить симку и использовать её для подключения к сетям LTE и 3G, возможности принимать или отправлять СМС на эту симку средствами iOS нет.
Я недавно задался вопросом хотя бы приёма СМС, но нормальных решений нет. Решения-костыли такие:
1. SwirlySMS free — пакет из Cydia. Нужен джейлбрейк и iOS 6. :) Я так понял, что пакет не обновляется?
2. СМС-центр — приложение в App Store, которое позволяет за деньги отправлять СМС. Принимать нельзя. Похоже в последние 2 года испортилось, отзывы очень плохие.
Функции Continuity и Handoff, появившиеся в iOS 9 и OS X El Capitan, позволяют объединить различные устройства Apple в одну экосистему. Они позволяют получить быстрый доступ к режиму модема iPhone, к примеру, на iPad, или получать и отправлять СМС, продолжать работу на одном девайсе, начав на другом.
Хотя в целом эти функции работают хорошо, но иногда случаются сбои и ошибки, из-за которых все ломается. Поэтому мы разберем случаи, и подскажем как бороться с неисправностями Continuity и Handoff.
Не работает Continuity
Вы пробовали много раз, но iPhone и iPad ни в какую не хотят работать вместе? Решаем проблему.Проверьте системные требования
В первую очередь нужно убедиться, что ваши устройства работают на свежей версии ОС: это iOS 9 и выше (для смартфонов и планшетов), а также OS X El Capitan и новее (для компьютеров). Кроме того, даже если версия системы подходит, то не все гаджеты аппаратно могут работать с новыми функциями.
Подходящие компьютеры Mac:
MacBook Air (середина 2012 и позже)
MacBook Pro (середина 2012 и позже)
MacBook 12 (начало 2015 и позже)
iMac (конец 2012 и позже)
Mac Mini (конец 2012 и позже)
Mac Pro (2013 и позже)
Подходящие iOS-устройства:
iPhone 5 и более поздние модели
iPad Pro
iPad 4
iPad Air и более поздние модели
iPad Mini и более поздние модели
iPod Touch 5 и более поздние модели
Если вашего устройства нет в списке, то проблема решена. В противном случае идем далее.
Проблемы на iOS-девайсе
Для удобства разделим шаги, чтобы проще по ним следовать. В таком случае можно перебирать варианты последовательно на всех устройствах, чтобы устранить неполадку.
Важно включить на своем устройстве Wi-Fi, сотовая связь для Continuity и Handoff не подходит. Некоторые люди просто не понимают разницы в способах подключения к интернету. Нужно, чтобы около знака оператора был логотип Wi-Fi, а также в Control Center была нажата соответствующая кнопка (для этого нужно провести пальцем от нижнего края дисплея вверх и посмотреть). Тоже самое и с Bluetooth-соединением.
Проверьте, что ваши устройства находятся в одной сети Wi-Fi
Если ваши девайсы подключены к Wi-Fi, то это еще не значит, что оба они работают в одной сети. Возможно, кто-то из них переключился на другое подключение из-за слабого сигнала. Чтобы убедиться в правильности выбора Wi-Fi, перейдите в настройки смартфона или планшета.

Убедитесь, что Handoff включен на ваших устройствах
Если Handoff не работает, в первую очередь нужно убедиться, а включен ли он вообще. Кто-то по незнанию или в угоду большей автономности отключил тумблер, а потом негодовал, почему функция не работает. Также в режиме энергосбережения Handoff автоматически отключается.
Для проверки перейдите в “Настройки” -> “Основные” -> “Handoff” и убедитесь, что тумблер включен.

Если после всех манипуляций Continuity не работает, то, возможно, проблема в компьютере Mac. С его неполадками разберемся чуть позже.
Убедитесь, что ваш мобильный оператор поддерживает функцию режима модема
Если ваш оператор на iPhone не поддерживает использование режима модема, то вы не сможете выйти в интернет с iPad или Mac. Для уточнения этого вопроса нужно зайти в настройки устройства. Если там все отлично, но Continuity все равно не работает, попробуйте обратиться к вашему оператору.

Проверьте, включена ли переадресация сообщений
Для того, чтобы SMS, приходящие на iPhone, отображались на остальных устройствах, нужно включить переадресацию. Для проверки активации этой функции нужно зайти в “Настройки” -> “Сообщения” -> “Переадресация”. Там будет выведен список всех доступных устройств. Нужно выбрать требуемый девайс, переключив тумблер во включенное положение.

Проблемы с компьютером Mac
Далее рассмотрим проблемы, встречаемые на компьютерах Mac.Убедитесь, что Wi-Fi и Bluetooth включены
Как на iOS-устройствах, так и на компьютере Mac должны быть включены Wi-Fi и Bluetooth. Их статус можно посмотреть в строке меню, которая находиться сверху. Чтобы увидеть подробную информацию, нужно щелкнуть на иконку.

Убедитесь, что iOS и Mac находятся в одной сети Wi-Fi
Continuity работает, когда устройства подключены к одной сети Wi-Fi. Для проверки подключения нужно найти в статус баре соответствующий значок и нажать на него. Там будет написано состояние Wi-Fi и имя сети. Убедитесь, что iOS-девайс соединен с тем же подключением.
Убедитесь, что Handoff включен на Mac
Также стоит определить, включен ли Handoff. Для этого следует перейти в Настройки - Основные, там будет соответствующий пункт. Обязательно включите функцию, если она деактивирована.

Убедитесь, что FaceTime на Mac позволяет принимать телефонные звонки
Если звонки с iPhone не приходят на Mac, то стоит проверить настройки, где эта функция включается. Для этого запустите приложение FaceTime и перейдите в параметры. Должна стоять галочка возле «Вызовы с iPhone».

Выйдите и зайдите в свой аккаунт iCloud
Если вы дошли до этого пункта, то проблема действительно серьезная. Нам не остается ничего более, как посоветовать выйти из аккаунта iCloud, а потом войти в него снова. Чтобы сделать это перейдите в Настройки - iCloud. Выберите там пункт «Выйти» и ждите окончания выхода. Потом нажмите «Вход» и введите данные своей учетной записи.

Итог
Если ни один из способов не подошел, то попробуйте перезагрузить все ваши устройства. Высокие технологии имеют слабость утомляться, поэтому небольшая встряска не повредит.Поначалу неподготовленного пользователя этот вопрос может ввести в ступор, но опытных пользователей Mac эта возможность не удивит - это действительно удобно, особенно, когда смартфон лежит где-нибудь в другом конце комнаты.
Вконтакте
Всё это возможно благодаря великолепной технологии , которая сыскала популярность среди продвинутых пользователей, активно внедряющих все полезные ноу-хау от Apple и не только. Для того, чтобы ею полноправно пользоваться, на iPhone должна быть установлена iOS не ниже восьмой редакции, а на Mac - OS X 10.10 Yosemite или более свежая версия операционной системы. Также оба устройства должны быть подключены к одной сети Wi-Fi и использовать один .
По сути, звонки продолжают идти с iPhone, однако посредством технологии Continuity, вызов передается на Mac. Телефон в это время может находится даже в другой комнате. Приступаем к настройкам.
Настройка iPhone
1 . Пройдите в Настройки → FaceTime .
2 . Активируйте Facetime () переключением тумблера в автивное положение, а также поставьте галочки напротив своего номера телефона и .

3 . Вернитесь к настройкам и перейдите в раздел Телефон → На других устройствах .
4 . Активируйте переключатель «Разрешить вызовы » и выберите сопряжённые с Apple ID устройства. В нашем случае это Mac.

P. S.: Если вы используете iPhone на iOS 8, то вам необходимо вернуться в настройки FaceTime и активировать переключатель «Сотовые вызовы iPhone ».
Настройка Mac
1 . Запустите приложение FaceTime (проводник Finder → Программы , Launchpad или через поиск Spotlight).
2 . В строке меню откройте FaceTime → Настройки… (или нажмите сочетание клавиш ⌘Cmd + ,).
3 . Во вкладке «Настройки » поставьте галочку напротив пункта «Вызовы с iPhone ».

Как ответить на входящий вызов с Mac?
Просто нажмите на кнопку «Принять » во всплывающем сообщении в правом верхнем углу дисплея. Звонки на Mac приходят с небольшой задержкой (2-3 секунды). Также вы можете сбросить вызов или настроить напоминание.

Как позвонить с Mac?

Тут всё очень просто. Если имеется записанный номер, то просто перейдите в Контакты, Safari, Почту или Карты и тапните по иконке с изображением трубки телефона напротив номера абонента.

Если же вы хотите произвести вызов на конкретный номер, то откройте FaceTime и в строке поиска введите необходимый номер и нажмите на кнопку вызова рядом с ним. Кстати, при наборе номера macOS будет автоматически предлагать варианты контактов из вашей адресной книги.