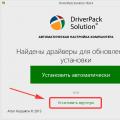Работая в интернете или просто проводя огромное количество времени за компьютером важно точное время. Ведь достаточно много важных действий, которые могут принести вам прибыль зависит от скорости принятия того или иного решения! Например, ваш рабочий день расписан по минутам, и точное время имеет огромное значение.
Назначая время встречи по Skype или важный телефонный звонок, вы должны быть пунктуальны . Не пунктуальность может стать причиной срыва сделки и негативно повлияет на вашу репутацию. При том при неправильном времени можно нарушить правильную работу некоторых программ.
Уделите несколько минут вашего времени , и проблема неточного времени больше не будет вас беспокоить.
Хочу отметит, что в современном мире компьютер используется очень часто и при наличии интернета установить время можно автоматически. Данная статья поможет вам синхронизировать время на компьютере, это стандартная функция и, настроив ее единожды, вы избавите себя от проблемы неточного времени.
Поэтому покажу два способа, через синхронизировать время через интернет и начтройка времени ПК не имеющего интернета.
1) Синхронизацию времени через интернет . Для синхронизации времени через интернет, выполните простые действия, это займет не более 5 минут для настройки данной функции.
Кликните два раза по времени в нижнем углу.
«Время по интернету» и установите галочку «Изменить параметры» и затем ОК. В строке «Сервер» выберите адрес time. windows. com и ОК, время синхронизируется. Помните о «Применить» иначе придется начинать все сначала.

Синхронизация времени через интернет очень удобно, быстро и легко . Потратив всего пару минут, ваше время на компьютере будет синхронизировано. Вы будете уверены в точности ваших электронных часов.
1) Синхронизацию времени для ПК без интернет. Мы тоже должны это уметь, ведь не всегда на машинах есть интернет.
Опять нужно кликнуть два раза по времени в нижнем углу. Потом покажу в скринах...


И нажмите применить в конце! Удачи
Время в эпоху информационных технологий приобрело особое значение для современного человека. Каждый из нас как минимум по нескольку раз в день поглядывает на часы. Многие регулярно синхронизируют свои устройства отчета времени посредством различных источников, в том числе и Интернет. Точное время порой играет порой решающую роль в делах, где важны даже не минуты, а секунды. К примеру, торги на фондовых биржах, могут обернуться крахом для игрока, чьи часы показывали неправильное время. Попробуем настроить свои электронные часы на компьютере и синхронизировать точное время посредством Интернет.
Технология синхронизации времени
В начале немного расскажу о технологии, с помощью которой происходит получение точного времени из Интернет-источников. Весь процесс синхронизации времени проводиться посредством специального сетевого протокола называемого NTP (Network Time Protocol) . Данный протокол представляет из себя свод различных правил и математических алгоритмов, благодаря которым происходит точная настройка времени на вашем компьютере с разницей в несколько сотых одной секунды. Существует протокол и для систем, не требующих такой точной синхронизации, который называется SNTP . Разница источника и устройства-приёмника времени по нему может составлять до 1 секунды.

Технология передачи параметров точного времени представляет из себя многослойную структуру, где каждый нижележащий слой электронных устройств синхронизируется с вышележащим. Чем ниже технологический слой, тем менее точным будет полученное от него время. Но это в теории, на практике же все зависит от множества параметров, участвующих в системе синхронизации и получить более точное время можно, к примеру, от четвертого слоя устройств, нежели от третьего.
На нулевом уровне этой цепочки передачи всегда располагаются устройства отчета времени, грубо говоря, часы. Эти часы представляют из себя молекулярные, атомные или квантовые устройства подсчета времени и называются эталонными. Такие устройства не передают параметры времени в Интернет напрямую, обычно они подключены к первичному компьютеру посредством высокоскоростного интерфейса с минимальными задержками. Именно эти компьютеры составляют первый слой в технологической цепочке. На втором слое будут располагаться машины получающие время от первого слоя устройств посредством сетевого соединения, чаще всего через Интернет. Все последующие уровни будут получать информацию о точном времени по тем же сетевым протоколам от вышележащих слоев.
Синхронизация времени в Windows
Попробуем произвести синхронизацию времени средствами систем Windows XP, Windows 2003 . Для этого кликните по часам, которые расположены у вас в трее (обычно это правых нижний угол экрана), чтобы вызвать настройки даты и времени. При этом обязательно проверьте настройки “часового пояса ”, которые находятся там же и скорректируйте их при необходимости.

Для Windows Vista, Windows 7 также достаточно кликнуть по часам внизу экрана и перейти к настройкам через специальную ссылку “Изменение настроек даты и времени”

Затем перейдите во вкладку “Время по Интернету” и нажмите кнопку “Изменить параметры”.

Появится окно настроек времени по Интернету, схожее с таким же окном из Windows XP, 2003.

В этом окне имеется опция автоматической сверки часов через Интернет, которая доступна напротив надписи “Выполнять синхронизацию с сервером времени в Интернете ”. Если ее включить, поставив галочку, то периодически время вашего компьютера будет уточняться через Интернет-сервера самой операционной системой.
Далее, напротив опции “Сервер: ” пользователю доступен выбор из списка адресов, с которых будет производиться синхронизация. Попробуйте выбрать один из них и нажать кнопку “Обновить сейчас ”. Если через определенное время под списком появится надпись об ошибке синхронизации, введите вручную один из нижеприведенных адресов сервера и проверьте соединение с ним.
| ntp.mobatime.ru nist1-ny.ustiming.org ntp.chg.ru |
Ниже представлен видеоролик, который покажет процесс настройки системных часов в Windows 7 и их синхронизацию.
Изменяем период автоматической синхронизации времени в Windows
По умолчанию, операционная система Windows обращается к серверам синхронизации только раз в неделю. При условии, что пользователь поставил автоматическую проверку времени, конечно. Для некоторых такой период может показаться достаточно большим или может быть весьма частым, чем хотелось бы. К счастью, в системе предусмотрена смена этого параметра через настройки реестра.
Откройте окно “Выполнить ” через меню “Пуск ”. В командной строке наберите regedit и запустите кнопкой “OK ”. Вам необходимо поочередно добраться до следующего раздела
HKEY_LOCAL_MACHINE – SYSTEM - CurrentControlSet – Services - W32Time – TimeProviders – NtpClient
и выбрать в окне слева параметр SpecialPollInterval
. Здесь указано значение 604800
, если перевести его в десятичную систему исчисления. Это количество секунд равное одной недели. Сюда можно занести другое значение, которое необходимо вам, сконвертировав его в секунды.
Помимо часов, работающих на вашем компьютере, наверняка есть и другие источники времени, с которыми приходиться периодически сверятся дабы не выбиться из общего рабочего графика или расписания. Часы могут быть настенными, настольными, наручными и точность времени показываемого ими не всегда соответствует действительности. Меж тем, пытаясь синхронизировать время этих устройств вручную, многие обращаться к телевизионным источникам. Однако такие средства могут передавать сигнал со значительными задержками, поэтому гарантировать точное время хотя бы до минуты от этих источников невозможно.
К счастью, в глобальной сети имеется множество сервисов показа точного времени, которые помогут вам в настройке часов на точное время, вплоть до одной секунды. Конечно, Интернет не безгрешен в плане все тех же временных задержек передачи информации, но такие задержки при хорошей связи обычно не составляют более одной секунды.

Многофункциональный сервис показа точного времени. Помимо основного своего назначения позволяет свериться с часами различных временных зон, узнать календарные сведения текущего дня, произвести тонкую настройку формата вывода времени на экран посредством сайта и стиль отображения, вывести календарь текущего года, узнать время в любом из городов земного шара и многое другое. Пожалуй, один из самых полезных и многоплановых сервисов точного времени, с которым мне приходилось работать.

Красивое изображение циферблата с перемещающимися стрелками, порадует любителей стильного виртуального дизайна. Помимо информации о точном времени, здесь можно найти данные о времени восхода и заката солнца в вашем регионе, а также ссылку на прогноз погоды для указанного города.

На экране практически ничего лишнего, только основные сведения о точном времени, плюс возможность его сравнения с часами вашей системы. Однако имеется небольшое меню с дополнительными функциями, например оставшемуся времени до конца света по календарю майя, секундомером, конвертером дат и картой часовых поясов.
Для Вас также имеется на другие веб-ресурсы, которые, возможно, окажут помощь в решении Ваших вопросов.
Хотя компьютер и является точной машиной, часы в нем (как и любые другие) могут отставать или спешить. Для предотвращения подобных казусов необходима синхронизация времени с помощью службы времени Windows.
По заданному графику ОС сверяет часы с сервером, указанным в настройках. Если значения не равны, системой выполняется корректировка показателей. Изначально в конфигурации уже задано несколько адресов.
Как синхронизировать время на компьютере
Для одноразовой синхронизации нужно проделать следующие действия. Кликнуть левой кнопкой по часам Windows.

Кнопка "Изменение настроек даты и времени" откроет окно настройки. Далее требуется перейти во вкладку "Время по интернету". В ней будет отображен адрес сервера, который указан в настройках, и последняя дата синхронизации.

Нажав на "Изменить параметры", можно будет обновить время.
Автоматизация функции
Чтобы синхронизировать время компьютера с интернетом автоматически, достаточно в последнем окне поставить галочку в единственной клеточке. Если подключиться к северу невозможно или при обновлении времени происходит погрешность, то можно выбрать один из дополнительных серверов, благо ОС предоставляет на выбор целых 5, либо найти и вписать его в строку "сервер".
Будьте внимательны, последний выбранный сервер останется в настройках по умолчанию, с ним операционная система и будет автоматически синхронизировать время на компьютере с интернетом.
Средства командной строки
Не всегда удобно использовать графические средства настройки системы. Например, если окно перегружено текстом: глаза пытаются найти нужную кнопку, но все сливается в одно монотонное изображение. Да и ввод пары команд производится быстрее, чем частые перемещения курсора мыши из одного угла окна в другой.
Чтобы синхронизировать время на компьютере с интернетом при помощи командной строки, откройте меню "Пуск" и выберите "Выполнить" либо просто нажмите Win+R на клавиатуре. В строке окна, которое запустится, напишите cmd, а после нажмите Enter. Так вы войдете в командную строку, следующая команда выполнит обновление времени на локальном компьютере с сервером, установленным по умолчанию:
- w32tm /resync.

Для настройки сервера, который будет использовать система, чтобы синхронизировать время на локальном компьютере с интернетом, выполните команды:
- w32tm /config /manualpeerlist:[сервер для синхронизации] /syncfromflags:manual /reliable:yes (эта команда устанавливает сервер, время которого будет использоваться для обновлений);
- w32tm /config /update (сообщение службе времени о том, что настройки изменились);
- net stop w32time && net start w32time (перезапуск службы).
- это слишком сложно?
Windows - это ОС, функциональность которой может быть расширена дополнительными приложениями. Если при настройке обновления времени вы испытываете сложности, то можно использовать самый просто вариант - скачать программу, которая сделает множество шагов сама и потребует минимального вмешательства. Тем более что такие программы позволяют синхронизировать время с большей точностью, чем стандартные средства системы. Часто они могут учитывать задержки при получении и отправке пакетов и получать адреса серверов из списков в интернете.
Недокументированные настройки
По умолчанию период, с которым Windows после настройки будет синхронизировать время на компьютере с интернетом, равен неделе. Иногда этот интервал требуется уменьшить, но встроенные средства не позволяют выполнить необходимую конфигурацию. Поможет реестр.

Для запуска реестра в строке окна "Выполнить" введите regedit и нажмите Enter. Перейдите в ветку HKEYLM, в ней необходимо развернуть каталог SYSTEM\CurrentControlSet\Services\W32Time\TimeProviders\NtpClient. Найдите параметр SpecialPollInterval. В нем уже будет записано значение 604800. Именно за такое количество секунд проходит одна неделя. Если изменить эту цифру на 3600, время синхронизации будет равно одному часу.
Не рекомендуется вводить в эту графу значения меньше часа и больше суток. Малые значения заметно увеличат интернет-трафик. К тому же если пытаться синхронизировать время каждые несколько секунд, сервер заблокирует ваш IP. При больших значениях не удастся добиться максимальной точности системных часов. После внесения изменений введите символы net stop w32time && net start w32time в командную строку.
Локальная сеть
Если дома или в офисе установлено несколько компьютеров, подключенных по локальной сети, можно использовать один как сервер точного времени. Синхронизация с временем ПК, входящего в локальную сеть, производится так же, как и с серверами в интернете. Но сначала придется запустить сервер NTP на компьютере, время которого будут использовать остальные участники сети.
Для этого откройте реестр и отредактируйте раздел HKLM\System\CurrentControlSet\services\W32Time\TimeProviders\NtpServer. В нем ключу Enabled нужно присвоить значение 1, затем перезапустить службу Windows time из командной строки, напечатав net stop w32time, а после выполнения - net start w32time.
Помните, что теперь ПК эксплуатируется другими пользователями сети в качестве ориентира, не забывайте проверять его работоспособность время от времени. Включен ли сервер, можно проверить командой w32tm /query /configuration. Значение Enabled, равное 1, показывает, что с сервером всё в порядке.
Не забывайте синхронизировать время на компьютере с интернетом, ведь теперь, если часы убегут вперед или слишком отстанут на нем, это отразится на всех пользователях.
Купив новый мобильный гаджет, пользователи могут столкнуться с проблемой неправильно заданных часовых поясов, текущей даты и времени. Решить ее, впрочем, можно достаточно просто, и в этом руководстве мы расскажем, как настроить дату и время на смартфоне под управлением Андроид.
Чтобы установить время на андроиде, нужно выполнить несколько простых действий:
Шаг 1 . Запустите Настройки , пройдите в категорию «Система и устройство » и выберите раздел «Дополнительно ».
Шаг 2 . Нажмите кнопку «Дата и время ».

Шаг 3 . В открывшемся окне вы сможете выставить время, поменять дату, выбрать формат отображения времени и даты, установить часовой пояс, а также задать автоматическое получение настроек.

Перейти к параметрам даты и времени можно и другим путем – через приложение Часы :
Шаг 1 . Запустите приложение Часы .

Шаг 2 . Нажмите кнопку параметров.

Шаг 3 . Нажмите на кнопку «Настройки даты и времени ».

Почему сбивается время на Андроид
Синхронизация даты и времени на смартфонах Android иногда может работать некорректно, из-за чего происходит сбой настроек. Чтобы исправить эту проблему, необходимо отключить параметры «Дата и время сети » и «Часовой пояс сети », после чего задать настройки вручную.

Если вопрос не решится, стоит выполнить сброс Android до заводских настроек и заново установить все параметры.
Заключение
В современных ОС семейства Windows предусмотрена возможность автоматической синхронизации часов локального компьютера с показаниями сервера времени в Интернет по протоколу NTP (N etwork T ime P rotocol). В частности, предусмотрено выполнение планировщиком заданий стандартной задачи синхронизации времени с внешним источником SynchronizeTime , которая может иметь разные настройки в разных версиях ОС Windows.
В Windows 7, задача SynchronizeTime выполняет запуск службы времени Windows по расписанию:
Как видим, задача запускается в 1 час ночи по воскресеньям еженедельно, когда большинство компьютеров выключено. Но настройка Параметры - флажок Немедленно запускать задачу, если пропущен плановый запуск для большинства случаев означает, что задача реально выполняется при первом включении компьютера в понедельник (или другие дни недели). С учетом мизерного трафика, требующегося для синхронизации времени по протоколу NTP и мизерного потребления ресурсов компьютера, такую задачу можно было бы выполнять, например, при каждом входе пользователя в систему, изменив свойства триггера ”Начать задачу”:

В отличие от Windows 7, в Windows 8-10 имеется уже 2 задачи, выполняющие синхронизацию: SynchronizeTime и ForceSynchronizeTime . Первая выполняет те же функции, что и рассмотренная выше, и может быть настроена на запуск таким же образом, обеспечивая синхронизацию при входе пользователя в систему.
Действия, выполняемые задачей SynchronizeTime можно посмотреть на вкладке Действия .

Как видим, задача выполняет запуск утилиты управления системными службами sc.exe
, которая запускает Службу времени Windows
(W32Time). При запуске службы времени выполняется синхронизация часов локального компьютера с NTP-сервером, определенным настройками службы (стандартно – time.windows.com). Настройки можно изменить командой или изменением параметров в разделе реестра
HKLM\System\CurrentControlSet\services\w32time
В ключе \Config имеются параметры MaxNegPhaseCorrection и MaxPosPhaseCorrection задающие максимальное отрицательное и положительное отклонение показаний часов, при котором может выполняться синхронизация. Значение по умолчанию - 54000 (в секундах), т.е. 15часов, что является причиной невозможности синхронизации часов стандартной задачей планировщика SynchronizeTime, например, при изменении даты (отклонение более чем на 15 часов). Поэтому, для надежной синхронизации, независимо текущих показаний аппаратных часов компьютера, желательно увеличить абсолютное значение параметров MaxNegPhaseCorrection и MaxPosPhaseCorrection , или вообще задать им максимальное значение для типа DWORD – 0xffffffff или 4294967295.

После такого изменения параметров MaxNegPhaseCorrection и MaxPosPhaseCorrection в реестре системы, синхронизация часов с NTP-сервером будет выполняться при любых значениях даты и времени на локальном компьютере.
При желании, можно изменить имя NTP-сервера, с которым будет выполняться синхронизация (подключ Parameters параметр NTPServer) либо правкой реестра, либо с помощью команды w32tm, в командной строке, запущенной от имени администратора:
w32tm /config /syncfromflags:manual /manualpeerlist:ru.pool.ntp.org /update - изменить конфигурацию службы времени, для использования сервера NTP ru.pool.ntp.org и применить сделанные изменения.