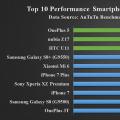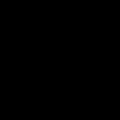Сегодня неотъемлемой частью любого общения выступает электронная почта. Ею очень удобно пользоваться, ведь мгновенно можно оправить собеседнику файл практически любого формата или принимать входящий. Очень важно создать электронный адрес и чтобы он был прост в использовании и надёжен. Поэтому эта статья поможет вам узнать о почте gmail.com.
Пользоваться этим почтовым ящиком проще простого. Для того чтобы войти в сервер, необходимо зарегистрировать собственный аккаунт в Google. В этой статье мы опишем, каким образом осуществлять вход в почтовый ящик. Кроме того, расскажем, как его настроить и редактировать в будущем, а также как обезопасить почту gmail.
В том случае, если вы ещё не завели собственный аккаунт на сервере Гугла, приступите к его регистрации. Затем возвращайтесь к этой страничке, чтобы быть осведомленным, как правильно войти и настроить почтовый адрес gmail.
Причины испытания трудностей при входе в почту
Вслед за созданием собственного аккаунта, сервер вас автоматически авторизирует. То есть, вы в тот же момент войдёте в сохранённый почтовый ящик gmail. Тем не менее, чтобы успешно им пользоваться, вы каждый раз вынуждены будете входить и выходить из собственного ящика для того, чтобы обезопасить свои переписки. Особенно важно совершать вход и выход из «мэйла», если вы зашли в него не из своего компьютера (из рабочего, например).
Поскольку существуют люди, которые сталкиваются с проблемой входа в почтовый ящик от Гугл, то нас заинтересовало с чем именно это связано. Мы испробовали самую разную компьютерную технику, а также работали с совершенно разным программным обеспечением. Но никаких трудностей нам не пришлось узнать: входили в почту из любого устройства стандартным способом. Учитывая этот опыт, мы пришли к выводу, что, возможно, какие-то шаги воспроизводятся неправильно.
Иногда входящие пользователи не разделяют электронные почты gmail.com и gmail.ru. Первая от Google, вторая - от совершенно другого сервера. Поэтому нужно убедиться, что вы пытаетесь войти именно в сохранённый ящик от Гугл. Кроме того, иногда меняется интерфейс почтового ящика, что также вызывает некоторые трудности, когда пытаетесь зайти. Но на самом деле, нужно абстрагироваться от внешнего вида сервиса, поскольку все происходит стандартным образом, несмотря на обновлённый интерфейс.
Почтовый ящик gmail: как зайти и выйти?
Если вы желаете пользоваться почтой и войти в почтовый ящик gmail, сделайте следующее:


Если вам необходимо выйти из электронной почты gmail, посмотрите на правый верхний угол странички. Вы увидите там собственное фото. Нажмите на него и кликните в появившемся меню «Выйти».

Настройки электронной почты от Google
Сегодня существуют очень удобные функции в почте (интерфейс, способ работы), которые вы обязательно пожелаете поменять на своё усмотрение. Например, у вас есть возможность создать перманентную подпись, поменять вид ярлыков или же выбрать другую тему для внешнего вида почты.
Для того чтобы изменить настройки gmail, необходимо сделать следующее: обратите внимание на правый верхний угол странички. Там вы увидите иконку шестерёнки. Жмите на неё и кликните «Настройки». Именно тут у вас есть возможность преобразить и изменить ту категорию, которую хотите.


Присоединение контактов
Почта от сервера Гугл содержит очень удобную функцию. Она даёт возможность создать, сохранять и зайти в необходимые контакты в специально созданной для этого адресной книге. Эта функция даёт вам возможность не засорять свою голову всеми адресами электронных почт своих собеседников. Кроме того, есть возможность зайти и внести в контакт дополнительную информацию. Например, номер мобильного, дату рождения, адрес проживания.
Если вы решили добавить контакт:


Для того чтобы зайти и изменить данные о контакте:
- На линии левого меню настройки кликните «Мои контакты».
- Выберите контакт, в который желаете внести изменения.
- После этого, у вас есть возможность создать любые изменения в информации о контакте.

Также стоит отметить, что в случае, когда вы отправляете письмо на неизвестный системе электронный ящик, сервер gmail.com может автоматически поставить соответствующий адрес в ваши контакты. Выбрав в меню «Контакты», сможете легко добавить изменения в информации об этом контакте.
Перенос email и контактов
Может быть, в другом электронном ящике у вас присутствует готовый список контактов? Но механический импорт каждого отдельного контакта занимает слишком много времени? Тогда эта настройка для вас. Почта от сервера Google вмещает в себе функцию, позволяющую переносить список контактов практически из любого другого почтового ящика. Кроме того, он дарит возможность импортировать всю вашу корреспонденцию.
Осуществлять перенос писем и контактов удобно из сервисов Yandex, Mail.ru. Но также это возможно сделать из других email-ов. Для этого:
- Нажмите иконку шестерёнки, находящуюся сверху в правом углу страницы gmail. Нужно зайти и кликнуть «Настройки».
- Выберите категорию «Аккаунты». Проверить почту от иных аккаунтов (при помощи POP3). Следя за инструктивными сведениями, появляющимися на экране настройки, вы легко сможете перенести контакты или письма.

Безопасность электронной почты gmail
Если вы считаете, что вы обычный человек, простой пользователь и на вашу почту никто не захочет войти, никто не посягнёт, то очень ошибаетесь. Сегодня существует огромное количество злоумышленников, взламывающих почту в корыстных целях. Бесспорно, если ваша почта используется исключительно для бытовой переписки с друзьями, то переживать не о чём. Но в том случае, когда почтовый ящик привязан к другим важным аккаунтам, особенно финансовым (например, Вебмани), вы должны обезопасить собственный ящик и средства, чтобы никто не мог в него войти. Немало серверов дают возможность связать важные персональные странички с номером мобильного телефона. Тем не менее большинство из них продолжает синхронизироваться с адресом электронной почты.
В том случае, если вы дорожите исходящей информацией, которая синхронизируется с вашим «мэйлом», и желаете предотвратить взлом почты gmail, вы должны правильным образом настроить почтовый ящик gmail.com. Войдите в «Настройки» (сверху в правом углу после нажатия шестерёнки):
- сначала убедитесь, что выбран пункт «Использовать только http» на панели «Общие». Если исходящей галочки нет, то нужно её поставить. Это нужно для того, чтобы данные исходили в зашифрованном виде. В том случае, если галочка не стоит, а вы используетесь почтой в общественном месте со свободным доступом к сети Wi-Fi, появляется риск, что злоумышленники перехватят информацию в незашифрованном виде и смогут войти в email;
- те, кто использует почтовые клиенты, будут вынуждены сменить настройки типа соединения с простого на безопасное (TLS). На панели настроек соединения необходимо кликнуть на безопасный тип соединения, а также поменять порт приёма почты (POP) с 110 на 995, порт отправки (SMTP) с 25 на 465. Обычно порты самостоятельно изменяются после клика на соединении TLS;
- для тех, кто не использует почтовые программы, стоит отключить эту функцию: перейдите на панель «Пересылки и POP/IMAP», чтобы поставить галочку «Отключить POP» и «Отключить IMAP»;
- необходимо включить двойную аутентификацию. Её наличие служит различием между почтой от Google и ящиками от других серверов. После установления двойной авторизации, для осуществления входа в почтовый ящик, необходимо будет ввести пароль, отосланный в виде SMS-сообщения на ваш номер мобильного телефона. Это значительно усиливает безопасность вашего email-а.
Как включить двухэтапную аутентификацию электронной почты?
Для этого:
- нужно войти на панель «Аккаунты и импорт», кликните «Изменить параметры восстановления пароля».
- на исходящей странице вводите личный номер мобильного. Кроме того, тут есть возможность указать другой email, посредством которого можно восстановить забытый пароль (привязывать другой е-мэйл тоже не совсем безопасно, поэтому рекомендую его не привязывать);
- кликайте на пункте «Другие настройки аккаунта Google»;
- на появившейся странице в ветви «Безопасность» кликайте «Изменить» двухэтапную аутентификацию. В новом окне выбирайте параметр «Приступить к настройке»;
- в начальном поле укажите лично ваш актуальный номер мобильного. На него будут приходить SMS-сообщения от Google с кодами подтверждения. В том случае, если номер телефона уже синхронизирован с аккаунтом, пропустите это поле, поскольку номер уже будет там находиться;
- выберите параметр «Надёжный компьютер». Он позволяет вводить код подтверждения с выбранного компьютера исключительно единожды в 30 дней.
Таким образом, вы включили двухэтапную аутентификацию!
Пароли для приложений
Вслед за установлением двухэтапной авторизации, любые приложения, использовавшие имя пользователя и пароль вашей странички google, прекратят работу. Будет появляться ошибка в виде сообщения: «Неверное имя пользователя или пароль». Чтобы они работали, как раньше, нужно сгенерировать и изменить пароли приложений. Чтобы сделать это и чтобы пароли были сохранённые, выполняем следующее (после двухэтапной аутентификации):
- кликайте «Создать пароли» или жмите на ссылку: https://accounts.google.com/IssuedAuthSubTokens ;
- на странице вводите понравившееся вам имя для пароля;
- жмите «Создать пароль». Мастер создания выдаст пароль. Он должен быть сохранённый вами, поскольку его больше невозможно будет найти. Он выдаётся исключительно один раз. Естественно, его позже можно будет изменить на придуманный лично. Его имя не имеет никакого значения. Он будет работать с любым приложением;
- затем вводите этот пароль в приложения, заменяя им имя пароля вашей Гугл-странички.
Пользуйтесь с удовольствием!
Как создать почту на Gmail.com - бесплатном сервисе от Google? Нет ничего проще. При этом Вы получите самый функциональный и защищенный почтовый сервис . Но это еще не все, вместе с электронной почтой Вы получите аккаунт в Google, а вместе с ним — доступы к многочисленным бесплатным сервисам от Гугл. Электронную почту Gmail.com Гугл предоставляет бесплатно.
1. Какие сервисы от Google станут доступны вместе с почтой Gmail?
- Гугл диск — облачное хранилище (15 ГБ),
- Youtube — доступ к созданию своего канала на популярном видеохостинге,
- Google+ — это соц сеть, если у Вас свой сайт, то для продвижения в Гугл рекомендую публиковать здесь анонсы статей,
- Google Play — огромный портал для скачивания игр, программ, книг,
- Google Документы — презентации, таблицы (бесплатная альтернатива xls), рисунки,
- Blogger — бесплатный хостинг, для размещения сайтов,
- Google Keep — для сохранения нужной информации в один клик,
- Google Календарь — для планирования встреч и дел,
- Google Hangouts — онлайн чат и видео и голосовая связь (альтернатива Скайпу),
- Google фото — хранение, редактирование, публикация фото. Фото хранятся на диске,
- Google переводчик — перевод сайтов и текстов.
Совсем недавно сервис Gmail от Google вышел на 1-е место в мире по количеству пользователей, обогнав популярный сервис Outlook.com.
2. Каковы преимущества почты Gmail.com?
- функциональность, многократно превышающая другие почтовые сервисы,
- доступ с любого устройства, которое подключено к интернету,
- возможность подключить пересылку писем с других Ваших почтовых ящиков,
- безопасность, защита от взлома (работа через защищенный при помощи шифрования протокол https),
- автоматическая сортировка входящих писем,
- защита от спама, одна из лучших спаморезок.
3. Как выбрать имя для Еmail адреса?
Если почта нужна Вам для онлайн бизнеса, рекомендую использовать свое реальное имя или название Вашего сайта, это вызовет максимальное доверие Ваших партнеров и клиентов.
Так как Google имеет огромную популярность, получить желаемое имя для Емайл адреса довольно проблематично. Имейте в виду, что при его создании можно использовать точки.
ВАЖНО! Перед тем, как приступить к инструкции по регистрации, думаю, следует сообщить Вам такую полезную информацию. Не перепутайте сервис Gmail.com c Gmail.ru. Последний не имеет к Гуглу никакого отношения. Gmail.ru — это платный почтовый сервис.
4. Как создать почту на gmail.com?
Для создания электронной почты на Gmail.com перейдите по ссылке:
Регистрация почты Gmail.com >>>
Введите свои данные, включая номер телефона для восстановления пароля при необходимости, введите страну, нажмите «Далее».

В следующем экране подтвердите согласие с Правилами конфиденциальности и Условиями использования Gmail, нажав кнопку Принять.



5. Как настроить безопасный вход в свою почту, защитить почту от взлома?
На этом шаге очень рекомендую Вам настроить безопасность и вход. Если хотите защитить свою почту от взлома, установите двухэтапную аутентификацию входа в Gmail почту: с вводом пароля и отправкой кода на телефон. Причем, при ее активации, можно определить свой компьютер, как надежный, тогда при входа с него на почту не надо будет каждый раз вводить код, присланный на телефон. Настройки можно выполнить по этой ссылке:

Вот поясняющее видео по поводу двойной аутентификации от разработчиков Google:
6. Как входить в почту Gmail.com?
Входить в свою почту Вы всегда сможете, либо набрав в поисковой строке «gmail.com» , либо с любой страницы любого из сервисов Гугла, кликнул по кнопке , которая находится в правом верхнем углу экрана. Затем нажмите на значок почты Gmail и вуаля — Вы в своей почте!

Итак, вот интерфейс Вашей новой почты Gmail.com . Пришло первое приветственное письмо от Google.

7. Как выполнить основные настройки?
Настроек и полезных функций есть очень много. Для их описания понадобилась бы отдельная статья. Для использования почты будет достаточно выполнить несколько настроек, о которых я сейчас расскажу.
- Кнопка «Установите приложение Gmail». Чтобы иметь доступ к почте с телефона, установите приложение Gmail на свой мобильный телефон, кликнув по этой кнопке и следуйте простым инструкциям.
- Кнопка «Как пользоваться почтой Gmail». Обязательно ознакомьтесь, здесь много полезной информации.
- Кнопка «Выберите тему» предоставляет выбор фона для почты.
- Кнопка «Измените фото профиля» позволяет установить фото профиля, выбрав и загрузив фото с компьютера. Фото будет отображаться в правом верхнем углу экрана.
- Кнопка «Импорт адресов и почты» позволит настроить пересылку писем со всех своих других почтовых ящиков, чтобы видеть все письма в одном приложении. Вы сможете и получать письма, и отправлять от имени любого своего почтового адреса.
8. Gmail.com почта входящие — как настроить?
Здесь нужно отметить тот факт, что почта от Гугл имеет одну из лучших в мире спаморезку, в то время как другие почтовые сервисы вообще никак со спамом не борются.
Далее, если все письма будут попадать в одну папку «Входящие», то у Вас очень скоро накопятся тысячи непрочитанных писем. Поэтому лучше настроить автоматическую сортировку писем. В частности, меня раздражают рассылки, от которых нельзя отписаться. Так вот, можно выполнить настройки по их отправке в отдельную папку (создать для нее ярлык) с одновременным удалением.
Автоматическую сортировку входящих писем в почте Gmail настроить очень прочно, используя это полезное видео:
Итак, Вы теперь знаете, как создать почту на gmail.com, как настроить безопасный вход и защитить свою почту от взлома, как выполнить основные настройки почты, включая очень важную автоматическую сортировку входящих писем.
Желаю вдохновения для всех Ваших планов и проектов!
Пишите свои вопросы в комментариях.
Если при попытке войти в Gmail почту (неважно с компьютера или мобильного устройства) у вас проблемы или вы видите сообщение «Добавьте Gmail в свой аккаунт Google» и «Имя уже занято. Попробуйте другое», эта статья должна помочь вам решить данную проблему.
Причин того, что вы не можете войти в почту от Google, могут быть разными, а потому и возможных вариантов решений я приведу несколько, и надеюсь помогу всем тем, кто здесь и читает эту инструкцию.
Вход в почту Gmail.com — первые действия
После этого, самое первое, что следует попробовать — это очистить всю историю (cookie) вашего браузера. Из отзывов нескольких пользователей в интернете, именно это им и помогло.
Если это сработало — замечательно, если нет читаем дальше:
- Переходим по следующей ссылке: Войти в Gmail
- Появиться форма входа в Gmail, где уже будет введен один из ваших адресов. А внизу будет ссылка «Войти в другой аккаунт» или «Sing in with a different account» (если у вас на английском) — нажмите на нее.
- После этого отобразятся все ваши адреса, в том числе и тот, что нужен. Выберите адрес, введите пароль и войдите в свой почтовый ящик. Если вместо адресов появилось пустая форма входа то введите необходимый адрес, пароль и войдите.
Также возможен и такой вариант, если при попытке войти в почту появляется окно Добавьте Gmail в свой аккаунт Google и сообщение «Это имя уже занято. Попробуйте другое».

На этой же странице, где вам отвечает «Имя уже занято», есть кружочек с человечком в правом верхнем углу (или с вашим аватаром). Кликните по нему и выберите Добавить аккаунт. Далее введите ваш адрес, пароль и нажмите Войти.

Информация об аккаунте
Думаю, не лишним будет еще раз удостовериться, что все данные необходимые для входа в почту вы вводите правильно. Пароли очень чувствительны к регистру, так что убедитесь, что у вас не включена клавиша «Caps Lock». Также проверьте на правильность имя пользователя т.е. адрес электронной почты, который пишется вплоть до @gmail.com.
Дайте мне знать в комментариях, как у вас получилось.
Здравствуйте, дорогие читатели. В век технологий большинство людей, если не брать бабушек и дедушек, хотя и они наверно тоже стали более продвинутыми в плане интернета, забыли что такое писать письма в ручную и выстаивать огромные очереди в почтовых отделениях. Мы перешли на такой удобный способ общения как электронная почта.
И правда, данный способ коммуникации гораздо удобнее обычного письма. Не нужно ждать неделями, отправил и адресат тут же получил — просто невероятная экономия времени. Вот о таком виде быстрой переписке мы и поговорим с вами в этой статье, а в особенности о том, как создать электронную почту в гугле.
Это сервис, который позволяет вам отправлять сообщения в разные концы света за считанные секунды. Более того, к ним вы можете прикреплять документы, сканы, фотографии или аудио и видео записи. Здесь нужно отметить, что это — электронная почта. А значит для ее функционирования вам необходимо иметь компьютер и интернет.
Виды почтовых сервисов
Самыми распространенными сервисами в наше время являются: Yandex, Google и Mail. Каждый из них имеет свои преимущества и отличия. Поговорим немного о каждом в отдельности.
Мэйл.ру
Это портал, со зданный для общения, дата основания которого 1998 год. Первоначально mail создавался как служба отправки сообщений, позже на сайте стали появляться разнообразные разделы, которые позволяют получать своим пользователям информацию о погоде, различных новостях.
Сейчас мэйл занимает 5-е место по росту количества пользователей. Это достаточно не плохой почтовый клиент, которые предоставляет широкие возможности для своих потребителей.
Яндекс почта
Анонс поисковой системы прошел в 1997 году и представлялся как поисковый механизм, однако за годы работы стал еще и мультипорталом, имеющим свой магазин, возможность прослушивания музыки, места для хранения информации в сети и т.д. И, конечно же, еще одно основное направление этой компании – почтовый сервис.
Гугл

Поисковая система Google была основана в 1998 году, и как почта стал существовать только в 2007 году. Однако даже в то время он обладал рядом значительных преимуществ по сравнению со своими конкурентами. Об этом мы поговорим позже. Это не только поисковая система и e-mail клиент, но и огромное количество полезных сервисов, начиная от игровых и заканчивая достаточно серьезными бизнес проектами.
Создать почтовый ящик на любом из этих сервисов можно абсолютно бесплатно, все зависит только от ваших предпочтений. Сегодня мы поговорим о том, как создать новую учетную запись в Google. Вот пошаговая инструкция по регистрации, которая будет подкреплена фото для более полного понимания.
Инструкция регистрации в Google
1. Первое, что необходимо сделать, это зайти на сам сайт https://www.google.ru/
2. Далее в верхнем правом углу следует нажать кнопку «Войти» 3. После этого у вас откроется страница с вводом данных, но так как вы первоначально регистрируетесь, их у вас нет, поэтому на этой странице необходимо отметить «Добавить аккаунт»
3. После этого у вас откроется страница с вводом данных, но так как вы первоначально регистрируетесь, их у вас нет, поэтому на этой странице необходимо отметить «Добавить аккаунт»
4. После этого у вас появляется поле с вводом e-mail, однако, вам пока вводить нечего, поэтому вы нажимаете на «Создать аккаунт» 5. Google предлагает вам зарегистрироваться, давайте сделаем это и перейдем к колонке с данными:
5. Google предлагает вам зарегистрироваться, давайте сделаем это и перейдем к колонке с данными:

Первое, что необходимо ввести это ваше имя и фамилию. Далее вы придумываете себе имя пользователя, то есть логин и вводите в следующее поле.
Примечание: Если вы ввели имя пользователя, которое уже существует в системе, вас об этом оповестят.
После этого вам нужно придумать и ввести пароль и повторить его.
Примечание: Если пароль введен не верно, то система так же оповестит вас об этом.
6. После этого вам надо доказать, что вы не робот и ввести цифры с картинки.

Страна определяется автоматически, но если вы хотите ее изменить, вам нужно выбрать стрелочку, после чего всплывет окно и вы сможете указать то, что вам нужно. Мы остановились на России.
Теперь вам остается отметить галочкой, что вы согласны со всем, что вам предлагают и отметить «Далее».
7. Все, ваш аккаунт готов! Нажимайте кнопку «Перейти к сервису Gmail» и можете приступать к работе!

Как пользоваться почтовым ящиком Google
Давайте посмотрим, каким же образом вы будете пользоваться своей учетной записью.
Вы можете войти в свой аккаунт абсолютно с любой страницы гугл-поиска. В правом верхнем углу будет указан ваш логин, нажав на который, откроется поле, где будет написано: «Мой аккаунт».
 Нажав на эту кнопку вы попадаете в меню, где можете настроить сам аккаунт, его безопасность и конфиденциальность.
Нажав на эту кнопку вы попадаете в меню, где можете настроить сам аккаунт, его безопасность и конфиденциальность.

Теперь перейдем к самому ящику. Для того чтобы в него войти, вам необходимо отметить либо значок «Почта» либо значок с квадратиками все в том же правом верхнем углу. После чего откроется меню функций, где вам необходимо нажать на кнопку «Почта».
После этого у вас откроется окно вашего электронного ящика.
Разберем некоторые функции ящика в Google
Вот таким образом выглядит окно самого ящика, в котором уже есть 3 входящих письма от Google.

Здесь вы можете не только написать кому-то, но еще и увидеть сколько сообщений у вас всего, сколько вы отправили, получили, в какое время и т.д.
Для того чтобы вы могли написать письмо, вам необходимо выбрать красную кнопку «Написать» и вы увидите как в правом нижнем углу появилось окно ввода данных.
Здесь вы можете ввести адрес получателя, тему и сам текст, а так же, добавить документ или изображение, воспользоваться смайликами.

Все достаточно просто.
Для того чтобы оправить письмо, вам необходимо просто нажать на кнопку «Отправить».
Преимущества работы в Google
- Возможность хранения до 15 ГБ информации на виртуальном диске, пока это единственная компания, которая предоставляет такой объем памяти.
- Так же вы можете загружать свои документы на Диск, с помощью которого их можно быстро и легко отправлять своим друзьям и коллегам.
- Фото и видео загружаются без помощи разнообразных программ. Вам всего — лишь нужно перетащить документ в окно сообщений.
- Вы можете привязать учетную запись к любому сайту, который поддерживает эту систему, например youtube, и получать уведомления оттуда.
- Так же информация о новом сообщении доступна на любой странице поиска, а если вы пользуетесь Google chrome, то специальное приложение покажет вам новое сообщение, которое пришло только что.
Можно много говорить о преимуществах работы с Google. Самое главное, что она приспособлена не только для работы на компьютере, но и на смартфонах и планшетах. Ну вот вы и узнали про существование такого удобного сервиса и вам осталось лишь завести учетную запись и наслаждаться его возможностями!
С Уважением, Екатерина Калмыкова
Gmail - электронная почта от Google. На сегодняшний день этот бесплатный сервис наиболее популярен среди простых пользователей, деловых людей и больших компаний. Почта Gmail.com характеризуется удобным пользовательским интерфейсом и обилием функций и возможностей. На почту Гмайл можно заходить с любого устройства, подключенного к интернету. Если вы до сих пор пользуетесь компьютерной версией почтовой программы, пришла пора зарегистрировать электронный ящик и оценить его преимущества.
Помимо удобного web-интерфейса и целого ряда функций почта от Google не пропускает спама, и это подкупает владельцев ящиков. Многие пользователи, имеющие электронные ящики на других сервисах, настраивают переадресацию корреспонденции, поскольку уверены в том, что Gmail.com не пропустит сомнительные письма. Еще одно преимущество почтового сервиса от Google - работа с корреспонденцией. Это и сортировка писем всевозможными способами, и их пометки, и импорт, и перемещение, и отправка, и получение, и цитирование, и различные фильтры и другие полезные, удобные опции.
Почтовый сервис Google поддерживает защищенное соединение, что очень важно для защиты конфиденциальной информации. Если на вашу почту попытаются зайти с другого адреса, вы будете немедленно предупреждены об этом. Вот поэтому мы решили обстоятельно рассказать все о Gmail.com - бесплатном почтовом сервисе от корпорации Google.
Иностранные пользователи пальму первенства отдают почте Гмайл, хотя совсем еще недавно, казалось, что гиганта Hotmail (новое название Outlook) не обойдет никто. А вот отечественные пользователи предпочитают почтовый сервис от Mail.ru. Может, по привычке, ведь он намного раньше был создан. Хотя, в последнее время все больше деловых людей переходят в Gmail.com - возможностей больше.
Регистрация и создание почтового ящика в Gmail
Итак, начнем - с регистрации в сервисе и создании почтового ящика. Прежде чем мы это сделаем, позволим себе небольшое отступление. Домен Gmail.ru не принадлежит Google, и появился он задолго до «рождения» почты. Возможно, что в свое время его и пытались получить, но попытка не удалась. Сейчас одноименный домен RU - это сервис, пересылающий электронную почту с SMS, Jabber, ICQ и т.д.А регистрироваться мы будем на . Это и есть почтовая служба корпорации Google.

Если у вас нет учетной записи в Google, вам предложат ее создать, и при этом зарегистрировать свой почтовый ящик в этом сервисе. Единый аккаунт действует во всех сервисах. Нажимайте соответствующую кнопку-ссылку и начинайте регистрацию. Вас перенаправят на страницу с web-формами. Необходимо заполнить каждую строку, при этом сделать это внимательно и обдуманно. Не забудьте подобрать себе оригинальный почтовый ящик, хотя, надо признать, это совсем непросто в связи с огромной популярностью почтового сервиса. Но если пофантазируете, получите красивое название.

Гмайл допускает наличие точек в имени почты. А владельцы web-ресурсов могут написать имя своего web-сайта.
Если вы целенаправленно планируете пользоваться почтовым ящиком на Gmail.com, серьезно отнеситесь к заполнению данных в форме. Но не забывайте и о безопасности вводимой вами конфиденциальной информации. Почтовый сервис от Гугла пользуется зашифрованным соединением и очень хорошо защищается от несанкционированного проникновения, но находчивые злоумышленники всегда найдутся.
Например, если вы придумаете легкий или часто повторяющийся пароль, вашу почту могут взломать. А если, например, для вывода денег с электронного кошелька вы используете эту почту? При взломе злоумышленник получает код потверждения и легко ворует ваши деньги, переводя их на свой кошелек или карту.
Поэтому отнеситесь серьезно к придумыванию пароля. Составьте его на листке, перемешав в единое словосочетание большие, маленькие буквы английского алфавита и добавив к ним различные знаки. Не умеете придумывать сложные пароли, воспользуйтесь специальной утилитой. Она не только сгенерирует сложный пароль, но и сохранит его, чтобы вы его не забыли. Самая популярная из них - , бесплатный менеджер паролей. Разобраться в программе просто будет даже неподготовленному пользователю.
Еще одна возможность защитить свой ящик от взлома - указать реальную электронную почту. Не игнорируйте этот пункт. Если ваша почта будет взломана или вы забудете пароль, дополнительный электронный ящик позволит вам восстановить доступ к учетной записи. Есть и еще один способ - указать свой реальный мобильный телефон, который также поможет восстановиться при утере пароля или взломе. Впрочем, номер, указываемый вами, и так должен быть реально существующим, поскольку без кода подтверждения вы не сможете завершить регистрацию.

Но мы остановились на дополнительном (реальном) почтовом ящике. Укажите его данные, чтобы в случае чего, вы могли получить код подтверждения и решить проблемы с утратой пароля и восстановления доступа, если возникнет такая ситуация.

Для продолжения регистрации внимательно заполните каждое поле, традиционно согласитесь со всеми условиями использования сервиса и нажмите отправку web-формы. Фотографию можете загрузить сразу, а можно и все настройки произвести потом. Вы окажетесь на новой странице, где необходимо ввести название почты и пароль. Теперь можно управлять своим электронным ящиком: знакомиться, настраивать, писать и получать корреспонденцию.
Вход и знакомство с интерфейсом Gmail
Если у вас уже зарегистрирована учетная запись, значит, и почта есть. Осуществите вход, находясь на любом сервисе поисковика. Вверху справа, если вы авторизованы, вы увидите свое имя. Нажмите на него и выберите почтовый сервис.
Или скопируйте gmail.com в адресную строку и нажмите клавишу ввода. Если вы авторизованы в учетной записи, ни паролей, ни названий вводить не надо - вы сразу окажетесь на главной странице почты. Итак, что мы видим в интерфейсе? Простота, удобство и информативность - главные особенности почты Google. И разработчики стараются ничего не менять, наверняка, руководствуясь поговоркой: лучшее - враг хорошего.

На верхней панели меню расположены разделы с «Несортированными» и рекламными (предлагающими товар или услугу) письмами и корреспонденцией из социальных сетей. А если вы кликните на «Плюс», откроется «Форум» и «Оповещения».

Ноу-хау сервиса от Google - чаты. При этом пользователь может общаться в традиционном и видео-чате. Все прелести этой функции пользователи пока не оценили, поскольку Гугл не отказался от обилия рекламных сообщений. Надоедливая, постоянно не к месту и ко времени всплывающая реклама, не дает нормально общаться.

Почтовый сервис от Google поддерживает все браузеры, только отображает почту по-разному. На момент загрузки оцениваются возможности браузера, и в зависимости от этого включается нужная версия. Если вы пользуетесь современным браузером, сможете оценить всю красоту web-интерфейса. Если используете, например, старую версию Оперы, почта загрузится в HTML. А если вас не устраивает скорость загрузки элементов интерфейса, вы можете выбрать облегченную версию почтового сервиса.

15 GB свободного места - много или мало? Наверное, для писем - огромное количество, а для фотографий и документов, сохраняющихся в облачном сервисе, - не так много. Но объем хранилища легко увеличивается, правда, за умеренную плату.
Зайдя на почту, вы увидите пару писем. Это служба информации почтового сервиса рассказывает вам, что вы получаете в результате создания ящика, а также рекламируют социальную сеть Google Плюс.
Плюсы и минусы Гмаил, настройки безопасности
Если вы до создания ящика на Gmail.com пользовались другими почтовыми сервисами, продолжайте это делать. Вернее, проще всего будет воспользоваться удобной функцией переадресации всей корреспонденции. Сбор писем - отличная возможность не отказываться от других ящиков, но и не проходить авторизацию, чтобы прочитать новую корреспонденцию. Как собрать все письма в один ящик, мы расскажем чуть позже.Гугл почтой можно пользоваться и на смартфоне, поддерживающем Android. А знаете в чем прелесть использования почты Гмайл, а не программы, установленной на компьютере-телефоне? Вы забудете о синхронизации между всеми вашими устройствами.
При этом следует признать, что почтовая программа по возможностям пока идет на шаг вперед от web-интерфейса. Но Gmail.com ее догоняет, предлагая владельцу почтового ящика все больше возможностей. И уже сейчас Джимайл - отличная альтернатива немобильной почте.
Когда Google только организовал свой почтовый сервис, вызвал бурю негодования, и вот почему. Когда пользователь заходит в свой ящик, он видит контекстные объявления. И каждое из них перекликается с тематикой писем. Например, вы заказали куртку на сайте с верхней одеждой, и вам пришло письмо на оплату. И тут же вам показываются рекламные блоки с куртками. Логично, что владелец ящика возмущен. Но не показом рекламы, а соответствием ее контексту письма. И почтовый сервис стали подозревать в прочтении писем.
Прошло время, и скандальные страсти улеглись. Многие посчитали, что вторжение в пространство несоразмерно тому хорошему, что предлагает почтовый сервис. Одним словом, доброе перевесило злое.
Сейчас мы затронем важную тему - как работать со своей почтой безопасно. Все это надо настраивать, и мы этим займемся. Все настройки производятся в отдельном разделе. Нажмите на шестеренку и переходите к настройкам.

Если вы хотите настроить вход по IP адресу, кликните на «Дополнительную информацию». Она находится внизу интерфейса. Там есть вся информация о входе в почтовый ящик.

Если вам нечего бояться, и вы получаете обычные письма, например, от друзей, можете не сильно заботиться о защите данных. А вот если получаемая корреспонденция имеет очень важное значение (в ней передаются пароли, конфиденциальная информация, документы), защитите свой ящик максимально надежно. И это можно сделать. В Джимайл предусмотрена аутентификация в два этапа. Да, с таким почтовым сервисом будет работать непросто, но зато очень надежно. Во-первых, чтобы зайти в почту, вам придется пройти авторизацию, введя традиционно название-пароль, а во-вторых, указать SMS-код, полученный на телефоне. Настройте такую аутентификацию, воспользовавшись « ».

Не игнорируйте возможность обезопасить свою работу с почтовым сервисом, чтобы злоумышленникам не стала известна конфиденциальная информация.
Мы расскажем об аутентификации в два этапа. Вот что вам доступно:

Ярлыки (папки) и их настройка в Гугл почте
Чтобы отсортировать письма в почтовом сервисе Gmail.com , надо пользоваться фильтрами и ярлыками (папками). Фильтры настраиваются по разным критериям и позволяют в автоматическом режиме сортировать корреспонденцию в отдельные папки (ярлыки). В отличие от традиционных папок, существующих в различных почтовых сервисах, ярлыки в Гмайл имеют расширенные возможности. Каждая папка может быть настроена под свои нужды. Вы можете, конечно, набор ярлыков, расположенных влево и созданных по умолчанию, и не менять.Чтобы удалять, менять эти ярлыки, зайдите в Настройки, кликнув на шестеренку. Вторая по счету вкладка отвечает за настройку меню слева. Активируйте или, наоборот, снимайте галки с нужного ярлыка, удаляйте, перемещайте.

А воспользовавшись соответствующей кнопкой, можно создать новый ярлык. Можно сделать и по-другому. Когда вы читаете определенное письмо, нажмите ярлык и следуйте инструкции.
Если вы путаетесь в элементах интерфейса, настройте его таким образом, чтобы показывались не значки, а привычные текстовые надписи.

После настройки все становится на свои места, и мы поняли, что папка с входящей корреспонденцией в Гмайл - это ярлык. В этом почтовом сервисе есть опция вложений. В одном, главном, ярлыке может быть несколько второстепенных, вложенных папок.
Например, очень удобно будет, если вы создадите ярлык с рекламной корреспонденцией, а затем добавите несколько папок (ярлыков), конкретизирующих рекламную продукцию.

В меню слева вы увидите все свои ярлыки. А чтобы их редактировать, изменять, переименовывать, удалять, пользуйтесь стрелкой справа. А стрелка слева позволяет управлять вложениями. При нажатии на нее они раскрываются и доступны для редактирования.

Если вы хотите отредактировать ярлык, кликните на правую стрелку и вызовите контекстное меню. После открытия вам предложат список изменений. Выберите нужный пункт и сохраните отредактированный ярлык.

Например, первое, что можно сделать - поменять цвета ярлыков. Это удобно. Вы сразу видите, какое письмо, из какого ярлыка (папки) вы получили. Но мы рекомендуем вам не хранить такие письма во входящих, а сразу перенаправить их в соответствующие ярлыки. Автоматическое перенаправление - удобная функция. И все, что вам надо сделать - настроить переадресацию по определенным критериям. А во входящих пусть лежит корреспонденция, не попадающая под фильтры, и вы сами ее распределите, когда прочтете.

Просматривая корреспонденцию, можно сразу удалять ярлык, нажимая на крестик.

Если вы удалите «Входящую» корреспонденцию, она отправится в архив. Письма, даже удаленные, не теряются, поскольку сохраняются в ярлыке «Вся почта». Если вам кажется, что такой интерфейс не упрощает, а наоборот усложняет работу с почтой, это временно. К ярлыкам и т.д. нужно привыкнуть и настроить все под свои нужды.
Если не хотите фильтровать корреспонденцию в автоматическом режиме, воспользуйтесь ручным способом. Читайте письмо и перемещайте в подходящий ярлык или удаляйте. Это можно сделать с помощью специальной кнопки меню. Этот способ трудоемкий и подходит только тем, кто не получает много писем. А для остальных есть автоматическое перенаправление или фильтрация по заданным параметрам.
Фильтры в Джимайл и подробный пример их использования
Итак, как же пользоваться отличным инструментом почтового сервиса - фильтрами? Перейдите в меню, кликнув на шестеренку. Откроется вкладка с фильтрами, если они уже были созданы вами. Вы можете их редактировать, удалять, менять. Если фильтры отсутствуют, нажмите соответствующую кнопку для их создания.
Вы будете перенаправлены в новое окно. Создавать фильтры несложно, но придется поразмыслить, призвав на помощь логическое мышление. Должен быть задан алгоритм, по которому сервис отфильтрует в одну папку (ярлык) все письма, подходящие под него. Если на вашем компьютере установлена почтовая программа, и вы ею активно пользуетесь, с фильтрами вы знакомы.

Не бойтесь создать неправильный фильтр. Если заданный вами алгоритм система не поймет, вы сможете его менять до тех пор, пока все не сложится удачно. Какие фильтры выбирать? По имени друга, названию организации, тематике корреспонденции, адресу, термину и т.д.
Когда алгоритм создан, вам придется выбрать, что система должна сделать с этими письмами, подпадающими под него. Например, она должна автоматически перенаправить в ярлык под названием «Реклама», или «Друзья», или «Работа». А может, удалить или отправить на другой адрес? Если вам надо отфильтровать корреспонденцию с других ящиков, собранных системой, сделайте так, как на картинке:

Итак, что мы видим в этом созданном нами фильтре:
 Видите, как все просто. Созданный фильтр проверьте. Если есть ошибки в алгоритме, исправьте их. Если все заработает, как надо, вы увидите, как упрощают работу с почтой фильтры от Gmail.com. Самое главное - они упорядочивают корреспонденцию.
Видите, как все просто. Созданный фильтр проверьте. Если есть ошибки в алгоритме, исправьте их. Если все заработает, как надо, вы увидите, как упрощают работу с почтой фильтры от Gmail.com. Самое главное - они упорядочивают корреспонденцию.
Импорт контактов и писем в Gmail, работа со старыми почтовыми ящиками через почту Гугла
Итак, вы зарегистрировались на Gmail.com, разобрались, вам все понравилось и вы хотите продолжить работу с сервисом. Но у вас есть и другие почтовые ящики, где хранятся контакты, важные письма, конфиденциальная информация и т.д. Как переехать в Гмайл и не потерять «по дороге» все, что накоплено со временем? Переход осуществляется хоть и не сложно, но долго. Чтобы перенести все письма и контакты, придется переезжать дня два. И даже, несмотря на то, что Google предоставит вам целый ряд возможностей. Единственное, что утешает - «переезд» автоматический. И все, что нужно - соответствующие настройки и толику терпения.Не бойтесь переезжать: вы ничего не потеряете, а наоборот, приобретете. Все, чем вы пользовались раньше, во-первых, будет усовершенствовано, плюс добавится новый функционал. Во-вторых, вы не потеряете старые контакты, поскольку они и не поймут, что вы отказались или редко бываете в старых почтовых ящиках. Вся корреспонденция, которая продолжит поступать туда, будет перенаправлена на новый ящик. Сбор корреспонденции отлично работает, и ни одно письмо не потеряется. При этом все контакты будут прежними.
Чтобы настроить все, что мы выше описали, перейдите на вкладку «Аккаунты и импорт ». Кликните на соответствующую опцию, чтобы импортировать почту и контакты. И нажмите ссылку, как на следующей картинке:

Вы сможете импортировать корреспонденцию и контакты отовсюду, даже с самых старых почтовых ящиков. Весь список доступен по этой ссылке, ознакомьтесь с ним. Мастер импорта начнет свою работу с первого шага. Укажите, с какого почтового сервиса вы хотите собирать почту, введя свой электронный адрес. Затем вам необходимо авторизоваться в этом ящике.

На третьем шаге вы должны определиться с импортируемым содержанием. Также вы выбираете дальнейшие действия: продолжение импорта всех писем, поступивших впоследствии, и сохранение их в отдельную папку (ярлык).

Когда вы выберите то, что вам подходит, нажимайте «Импортирование». Процесс этот, повторимся, длительный, поэтому не бойтесь что-то пропустить и не нервничайте. Перейдите в настройки, чтобы увидеть, что процесс завершен.
Полезные настройки и лаборатория Gmail
Итак, мы рассмотрели все возможности почты Gmail.com за исключением функции чата и некоторых других. Можете сами попробовать, как работает чат. Не думаем, что в нем так сложно разобраться. Есть в Гмайле еще одна фишка - умный режим. Его можно настроить таким образом, что всю новую корреспонденцию во Входящих система будет фильтровать, как важную и неважную. Есть еще и вкладка «Темы». Ну, тут и так все понятно, и вы сами разберетесь, как изменить внешний вид своей почты. Оформляйте так, чтобы web-интерфейс радовал глаз.
Итак, что еще осталось у нас на вкладке «Общие» в Настройках:
 Это основные настройки. То, что мы пропустили - не столь важно или присутствует в других почтовых сервисах и не нуждается в подробных упоминаниях. Но это не означает, что эти опции не заслуживают внимания. Изучите их, возможно, для вас они будут полезны и актуальны.
Это основные настройки. То, что мы пропустили - не столь важно или присутствует в других почтовых сервисах и не нуждается в подробных упоминаниях. Но это не означает, что эти опции не заслуживают внимания. Изучите их, возможно, для вас они будут полезны и актуальны.
Итак, на завершающем этапе расскажем о Лаборатории Гмайл.

Пять лет разработчики тестировали почтовый сервис, и именно за эти нововведения и отвечала и продолжает это делать Лаборатория.
Сначала определенное дополнение появлялось в ней, тестировалось, а затем уже переходило в настройки и занимало постоянное место. Это новшество помогает компании совершенствовать почтовый сервис, вводя только те новшества, которые пользуются популярностью и приживаются среди пользователей.
Итак, что полезного есть в Лаборатории, и как мы можем этим воспользоваться: