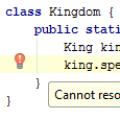Добрый день читатели моего блога. Есть такая полезная функция у процессоров AMD и Intel. У Intel она называется технология виртуализации intel vt x, а у AMD технология виртуализации AMD-V. Бывает так, что нужно узнать есть ли у вашего процессора поддержка данной технологии, в этой статье я расскажу как проверить ваш процессор на наличие технологии виртуализации.
В своей статье о том где можно скачать бесплатно, я упомянул, что в требованиях к нему на вашем компьютере у процессора должна присутствовать технология виртуализации intel vt x или AMD V. Итак, давайте же посмотрим как узнать, есть ли у вашего процессора такая функция.
Есть несколько способов проверить наличие данной технологии. Первый это посмотреть список ниже, и если там присутствует ваш процессор, значит технология виртуализации intel vt x есть на вашем процессоре. Если вы не знаете модель своего процессора, то вам подойдет способ номер 2, который будет ниже. Список:
Технология виртуализации AMD V
У процессоров AMD есть свой список моделей в которых поддерживается технология виртуализации. Если вы не знаете модель своего процессора, то вам подойдет способ номер 2, который будет ниже. Список:
Проверка наличия технологии виртуализации - способ 2
Есть одна замечательная программа, называется она HavDetectionTool. Правда есть один минус, работает она только на Windows XP, Vista и 7-ке. Если запустите на WIndows 8, 8.1, или 10. Получите следующую ошибку:
Итак, если у вас допустим Windows 7, запускаем HavDetectionTool.exe (скачать можно
Аппаратная виртуализация обеспечивает производительность виртуальной машины, практически аналогичную производительности невиртуализованной машины, эту технология необходима для того чтобы была возможность работать с виртуальными машинами на вашем компьютере. По умолчанию на некоторых виртуализация может быть выключена. В данной статье я расскажу как узнать поддерживает ли ваш процессор технологию Intel VT-X (процессоры Intel) или AMD-V(процессоры AMD). Так же из этой статьи вы узнаете как включить технологию Intel VT-X и AMD-V.
Intel VT-x это аппаратаная виртуализация от компании Intel. Для того чтобы узнать поддерживает ли ваш процессор технологию Intel VT-X скачиваем программу CPU-Z. . После запуска в окне программы смотрим технологии который поддерживает ваш процессор:
Если в графе «Instruction» есть VT-X - значит ваш процессор поддерживает виртуализацию.
AMD-V
AMD-V - технология аппаратной виртуализации от AMD. Для проверки поддержки вашего процессора этой технологии нам так же понадобится программа CPU-Z, запускаем ее и смотрим пункт «instruction». Если там есть AMD-V значит ваш процессор поддерживает виртуализацию:
Включение VT-X/AMD-V в Bios
Загружаемся в Bios. В Биосе картина у всех может быть разная, нам надо найти упоминание о виртуализации (intel virtualization technology или virtualization) и включить эту функцию. В моем случае было так:
 Сохраняем настройки Bios и перезагружаемся. Вот и все, виртуализация включена включена!
Сохраняем настройки Bios и перезагружаемся. Вот и все, виртуализация включена включена!
Включение VT-X/AMD-V в UEFI
В случае с UEFI мне пришлось перейти на вкладку Advanced > CPU configuration и там включить виртуализацию:

После включения VT-X и AMD-V у вас появляется возможность создавать виртуальные машины на вашем компьютере
Включаем аппаратную виртуализацию центральных процессоров , технологии AMD - AMD-V и Intel - VT-X. Подробно о том, как проверить поддерживается ли виртуализация процессором и как включить виртуализацию в BIOS. Проверяется и включается технология просто….
Виртуализация это - под виртуализацией подразумевают процессорную архитектуру с возможностью моделирования аппаратного обеспечения (виртуальных гостевых систем) программными методами . Технология виртуализации делает возможным запуск нескольких операционных систем (виртуальных ОС) на одном реальном физическом компьютере, с изолированными разделёнными вычислительными процессами, с выделенными логическими ресурсами, часть - процессорных мощностей, объёма оперативной памяти , файловой подсистемы от общего пула.
Простыми словами, виртуализация даёт возможность пользователю, запустить на одном физическом персональном компьютере разноплановые виртуальные машины с разными видами операционных систем (Windows, Android, Linux, MacOS X) или одинаковые, с любым набором программ. Наиболее востребована на данный момент у игроманов, позволяет запустить и ускорить .
Как проверить - поддерживается и включена ли виртуализация.
Для тех, кто опасается заходить в BIOS, проверить поддерживается процессором технология виртуализации или нет и включена ли она в БИОСе, можно программой SecurAble. Утилита бесплатна, не требует установки - версия portable, буквально в два клика - запустили, узнали результат, закрыли. Скачать программу можно зайдя на официальный сайт SecurAble либо скачать по прямой ссылке с - оф. сайта.


Параметры SecurAble:
1. Значение параметра Maximum Bit Length
указывает на максимально доступную разрядность системы 32-bit или 64-bit.
2. Значения Hardware D.E.P - технология отвечающая за безопасность, внедрена для противодействия запуску вредоносного кода.
3. Опция Hardware Virtualization
- параметр может выдать четыре значения:
Yes
- технология виртуализации поддерживается процессором - включена;
No
- виртуализация не поддерживается процессором;
Locked On
- включена и поддерживается, но не может быть в BIOS выключена;
Locked Off
- поддержка технологии есть, но отключена и в BIOS включить нельзя.
Надпись Locked Off не всегда является приговором - перепрошивка BIOS может исправить ситуацию.
Как включить виртуализацию в BIOS.
За включение аппаратной виртуализации в БИОСе отвечает Virtualization Technology. Для отключения опции или включения виртуализации в BIOS, отправляем ПК на перезагрузку. При проявлении первых признаков загрузки, клацаем по клавише клавиатуры «F2» или «Delete» (разные версии БИОС), ищите подсказку внизу экрана на старте.
Заходим в раздел «Advanced BIOS - Features», находим опцию «Virtualization» или «Advanced» → «CPU Configuration», опция «Intel Virtualization Technology».

Передвигаемся при помощи стрелок клавиатуры (в БИОС UEFI мышкой), нажимаем «Enter», меняем параметр у «Virtualization» с «Disabled» (отключено) на «Enabled» (включено). Виртуализацию включили в BIOS, осталось не упустить один важный клик - не забываем нажать на кнопку «F10», что соответствует значению - сохранить настройки (Save).

И самое главное, помните - Virtualization Technology лишь создаёт среду для эмуляторов Андроид, операционных систем и на фактическую производительность железа никак не влияет (не делает компьютер мощным). Потрудитесь сначала , выбирая комплектующие с умом и лишь затем что-то требуйте от него.
На сегодняшний день известно, что поддержка аппаратной виртуализации Intel VT-x/VT-d и AMD-V необходима для работы виртуальных машин, таких как VirtualBox и VMware Workstation , а также для работы так называемых программ эмуляторов мобильных операционных систем, например для ОС Android.
В наше время почти все современные компьютеры имеют поддержку данной технологии, но есть конечно и такие которые не поддерживают. И для того чтобы узнать, имеет ли наш процессор поддержку данной технологии, мы для начало зайдем в BIOS нашего компьютера и посмотрим есть ли там интересующая нас настройка. Я добавил в статью несколько примеров того как выглядит пункт включения виртуализации в разных версиях BIOS . В основном включение этого параметра находится на вкладке advanced, далее как видно на картинке ниже, под названием и скрывается доказательство того, что данный компьютер поддерживает эту технологию.
В данной версии BIOS переходим во вкладку advanced BIOS features, где так же видим в пункте virtualization поддержку данной технологии.

И здесь в пункте advanced BIOS features видно, что аппаратная виртуализация поддерживается процессором.

Ну и последний вариант, где во вкладке advanced в пункте secure virtual machine mode, мы также может включить данную технологию.
![]()
Но бывают и такие случаи, что в BIOS-е нашего компьютера нет пункта включения аппаратной виртуализации secure virtual machine mode или intel virtualization technology , хотя как говорят, что тот процессор который стоит в вашем компьютере поддерживает данную технологию. Для того чтобы убедится в этом, нам поможет маленькая утилита под названием SecurAble, которая точно покажет поддерживает ли наш процессор аппаратную виртуализацию. Переходим на официальный сайт производителя по ссылке https://www.grc.com/securable.htm, где внизу нажимаем на пункт Download Now. Начнется загрузка, после запускаем программу, устанавливать её не надо, так как эта портативная версия.

После запуска, программа сразу покажет информацию о том поддерживает или не поддерживает технологию виртуализации ваш процессор. Увидеть это можно в третьем по счету блоке. Как вы уже догадались, если стоит надпись yes значит поддержка есть.

Если написано Locked OFF, это значит что, поддержка данной технологии есть, но её надо включить. А включается она, как мы уже знаем, в BIOS -е нашего компьютера.

Ну и если блок имеет надпись NO, значит технология аппаратной виртуализации не поддерживается вашим процессором.

Оставляйте своё мнение о данной статье, ну и конечно же задавайте свои вопросы если у вас что то вдруг пошло не так.
Спасибо за внимание!
В общем на днях я столкнулся с такой проблемой, как невозможность запуска гостевых операционных системах на виртуальной машине . Точнее сказать, я не мог запускать именно 64-х разрядные системы, хотя процессор у меня такие вполне себе поддерживает. Также, была проблема с запуском дистрибутива Linux с флешки, появлялась так же самая проблема.
Покопавшись как-то ночью в интернете, я обнаружил некий параметр Virtualization Technology, который включает технологию виртуализации. Она активируется в BIOS. Таким образом, если ее активировать, то вы сможете без проблем использовать гостевые системы на таких виртуальных машинах , как, например, и другие. В основном, данная функция на работу системы не влияет, по умолчанию, она отключена (Disabled).
В разных системах BIOS она может иметь разные названия, например, Virtualization, Vanderpool Technology, VT Technology.
Итак, аппаратная виртуализация, мы поняли, что она дает поддержку со спец. Процессорной архитектурой. Существует две технологии виртуализации: AMD-V и Intel-VT.
AMD-V – данная технология еще имеет аббревиатуру SVM (Secure Virtual Machines). Технология ввода/вывода IOMMU. Оказывается, она даже по эффективнее, чем Intel-VT.
Intel-VT (Intel Virtualization Technology) – в данной технологии реализована виртуализация реальной адресации. Может обозначаться аббревиатурой VMX (Virtual Machine eXtension).
Я не буду расписывать, что обозначают эти технологии в подробности, так как, об этом написано кучу информации в интернете.
Как включить Virtualization Technology?
Ну собственно тут все очень просто. Для начала вам нужно, а потом найти пункт Virtualization Technology , он может называться и немного по-другому, как я писал выше, например.
В разных видах BIOS пункт может находится в разных местах, например, в BIOS фирмы AWARD и системных платах Gigabyte вы увидите ее, как только попадете в BIOS, чтобы включить, нужно всего лишь перевести параметр в положение «Enabled» .

В BIOS фирмы American Megatrends Inc данная технология включена по умолчанию и находится во вкладке «Advanced» . Там вы сможете ее включить или отключить.
![]()
В BIOS некоторых ноутбуков HP (Hewlett-Packard Company) и BIOS InsydeH20 Setup Utility функция виртуализации отключена. Чтобы ее активировать нужно перейти во вкладку «System Configuration» .
 http://сайт/wp-content/uploads/2016/06/virtualization-technology.jpg
http://сайт/wp-content/uploads/2016/06/virtualization-technology-150x150.jpg
2017-04-21T11:45:19+00:00
EvilSin225
Windows
AMD-V,intel virtualization technology что это,Intel-VT,virtualization technology,virtualization technology в биосе что это
В общем на днях я столкнулся с такой проблемой, как невозможность запуска гостевых операционных системах на виртуальной машине. Точнее сказать, я не мог запускать именно 64-х разрядные системы, хотя процессор у меня такие вполне себе поддерживает. Также, была проблема с запуском дистрибутива Linux с флешки, появлялась так же самая...
EvilSin225
Андрей
Терехов
Administrator
Компьютерные технологии
http://сайт/wp-content/uploads/2016/06/virtualization-technology.jpg
http://сайт/wp-content/uploads/2016/06/virtualization-technology-150x150.jpg
2017-04-21T11:45:19+00:00
EvilSin225
Windows
AMD-V,intel virtualization technology что это,Intel-VT,virtualization technology,virtualization technology в биосе что это
В общем на днях я столкнулся с такой проблемой, как невозможность запуска гостевых операционных системах на виртуальной машине. Точнее сказать, я не мог запускать именно 64-х разрядные системы, хотя процессор у меня такие вполне себе поддерживает. Также, была проблема с запуском дистрибутива Linux с флешки, появлялась так же самая...
EvilSin225
Андрей
Терехов
Administrator
Компьютерные технологии
На сегодняшний день известно, что поддержка аппаратной виртуализации Intel VT-x/VT-d и AMD-V необходима для работы виртуальных машин, таких как VirtualBox и VMware Workstation , а также для работы так называемых программ эмуляторов мобильных операционных систем, например для ОС Android.
В наше время почти все современные компьютеры имеют поддержку данной технологии, но есть конечно и такие которые не поддерживают. И для того чтобы узнать, имеет ли наш процессор поддержку данной технологии, мы для начало зайдем в BIOS нашего компьютера и посмотрим есть ли там интересующая нас настройка. Я добавил в статью несколько примеров того как выглядит пункт включения виртуализации в разных версиях BIOS.
В основном включение этого параметра находится на вкладке advanced, далее как видно на картинке ниже, под названием и скрывается доказательство того, что данный компьютер поддерживает эту технологию.
В данной версии BIOS переходим во вкладку advanced BIOS features, где так же видим в пункте virtualization поддержку данной технологии.

И здесь в пункте advanced BIOS features видно, что аппаратная виртуализация поддерживается процессором.

Ну и последний вариант, где во вкладке advanced в пункте secure virtual machine mode, мы также может включить данную технологию.

Но бывают и такие случаи, что в BIOS-е нашего компьютера нет пункта включения аппаратной виртуализации secure virtual machine mode или intel virtualization technology , хотя как говорят, что тот процессор который стоит в вашем компьютере поддерживает данную технологию. Для того чтобы убедится в этом, нам поможет маленькая утилита под названием SecurAble, которая точно покажет поддерживает ли наш процессор аппаратную виртуализацию. Переходим на официальный сайт производителя по ссылке https://www.grc.com/securable.htm, где внизу нажимаем на пункт Download Now. Начнется загрузка, после запускаем программу, устанавливать её не надо, так как эта портативная версия.

После запуска, программа сразу покажет информацию о том поддерживает или не поддерживает технологию виртуализации ваш процессор. Увидеть это можно в третьем по счету блоке. Как вы уже догадались, если стоит надпись yes значит поддержка есть.

Если написано Locked OFF, это значит что, поддержка данной технологии есть, но её надо включить. А включается она, как мы уже знаем, в BIOS -е нашего компьютера.

Ну и если блок имеет надпись NO, значит технология аппаратной виртуализации не поддерживается вашим процессором.

О ставляйте своё мнение о данной статье, ну и конечно же задавайте свои вопросы, если у вас что-то вдруг пошло не так.
Спасибо за внимание!
Пользователи таких ОС, как Windows 10 Pro или Enterprise , возможно не в курсе, что в этих версиях имеется встроенная поддержка ВМ Hyper-V . Это означает, что на ПК имеется все необходимое для установки любых ОС на виртуальную машину (ВМ).
Рядовые пользователи наверняка понятия не имеют, что вообще из себя представляет ВМ и для чего используется. «Виртуальная машина », по сути, это отдельно запускаемый ПК с любой ОС, имеющий свои установленные системные настройки, файлы, локальные диски и т.д. Так выглядит окно ВМ на Windows 10.
Как и на обычную, привычную всем операционную систему, на ВМ можно ставить различные программы, ОС, проводить эксперименты с содержимым, и, что очень удобно, основная ОС от этого не пострадает. Можно даже запустить вирус, но ничего с основной ОС не случится. Более того, можно сохранить текущее состояние своей виртуальной ОС, сделав «снимок», который поможет вернуть ее в то состояние, какое вам необходимо.
Основным ее назначением для рядового пользователя может стать: тестирование программ, не работающих на вашей операционной системе, возможность поставить любую ОС, не меняя текущую или же использовать ВМ в виде сервера для любых своих задач. Это, разумеется, не все методы их использования.
Главное понимать, что основная Windows 10, подобно и аналогичная ей ВМ потребляют память одного ПК, поэтому важно, чтобы компьютер был довольно мощным.
Если вы задаетесь вопросом, как установить виртуальную машину, знайте, необходимо лишь следовать инструкциям. Ничего сложного здесь нет, все интуитивно понятно, тем более информации сейчас про это предостаточно.
Штатная виртуальная машина
Ранее использование гипервизора ограничивалось применением только в серверных ОС. Виртуальная машина получила название Hyper-V , потому как в основе лежит гипервизор, поддерживающий виртуализацию для 64-битных ОС. Указанная технология позволяет сгенерировать виртуальную машину для инсталляции в нее практически любой операционки.
Hyper-V предназначена только для 64-битных версий Windows 8, 10 Pro и Enterprise, и для серверных ОС. Пользователю этих версий уже нет надобности инсталлировать на ПК дополнительные программы виртуализации, такие как VirtualBox .
Стоит заметить, что гипервизор первоначально создавался только лишь для серверных ОС, поэтому возможности Hyper-V в Windows 10 немного ограничены:
- не поддерживаются звуковые карты;
- нельзя напрямую копировать и вставлять файлы из виртуальной ОС в настоящую и наоборот;
- отсутствует возможность записи CD/DVD.
Следует знать, что если ваш компьютер довольно слабый, то вам даже не стоит устанавливать эту ВМ, так как она требует довольно много памяти для оптимальной работы. При использовании виртуальной ОС не стоит пользоваться ресурсоемкими приложениями, дабы избежать торможения компьютера.
Включение Hyper-V
Ранее уже говорилось, что в ОС Windows 10 имеется встроенная поддержка ВМ Hyper-V . Правда в данной ОС ее компоненты отключены. Для этого разберемся, как включить Hyper .
Дабы воспользоваться услугами ВМ, необходимо включить компоненты Hyper-V :

У некоторых компоненты могут быть неактивными. Предположительно, из-за того, что ваша ОС 32-разрядная или на вашем ПК содержится меньше 4 Гб оперативной памяти, либо не поддерживается виртуализация, хотя она есть практически на каждом современном ПК или ноутбуке.
Инсталляция завершена и теперь нужно через поиск открыть «».

В Windows 10 он находится в разделе «Средства администрирования ».

Подготовка ВМ
Для этого требуется:

Теперь следует ставить ВМ и установить ОС Windows в нее. В принципе, есть возможность инсталлировать Линукс, правда по мнению многих опытных и продвинутых пользователей, его работоспособность в Hyper-V ужасна, поэтому наилучшим вариантом следует считать выбор VirtualBox .
Установка виртуальной машины на Windows 10
Чтобы поставить ВМ Hyper-V требуется проделать ряд несложных действий:

Теперь ВМ создана и ее можно увидеть в списке управления виртуальными машинами Hyper-V.
На фото видно, как происходит управление виртуальными машинами.

Запускаем виртуальную машину
Запустить только что созданную ВМ легко, просто 2 раза нажав на нее либо нажать «Включить ». При создании надо указать, что загрузка будет идти с образа ISO или диска, чтобы сразу инсталлировать ОС. Если образ не был указан, то это делается в строке «Медиа » подключения к ВМ.
Как правило, после инсталляции ВМ загружается с виртуального HDD, так как это происходит автоматически. Можно также настроить загрузку, если она не идет, как нужно с HDD. Для этого необходимо навести курсор мыши на наименование ВМ в диспетчере Hyper, нажать правую кнопку мыши, затем выбрать строку «Параметры… », следом строку «BIOS ».

Еще в настройках можно менять размер выделенной оперативки, количество виртуальных процессоров, добавлять дополнительные HDD и менять остальные настройки ВМ.
Понятно, что данный алгоритм является кратким и никак не может уместить полностью все аспекты и особенности процесса создания и инсталляции виртуальных машин V в Windows 10. Пристальное внимание надо уделить следующим моментам: создания точек восстановления, подключения физических дисков в ОС, поставленных в ВМ и так далее.
Экспорт виртуальной машины Hyper-V
Экспорт идет в фоновом режиме и не быстро, так как отбирает малый объем системных ресурсов и, таким образом, дает спокойно работать с ВМ.
Рассмотрим, как проделать экспорт виртуальной машины:

Разберемся: как установить Windows 10 на VirtualBox
Установка Windows 10 на VirtualBox не сказывается на работе основной ОС, системы восстановления и программ. Следует сказать, что имеются недостатки: сложно использовать все возможности аппаратного обеспечения и сравнительно низкая производительность. Установка Windows 10 на виртуальную машину для ознакомления не требует больших ресурсов и, потому эти недостатки вовсе не критичны.
Несколько фирм выпускают ПО для виртуализации. Наши потребности полностью удовлетворяет бесплатная программа от известной организации Oracle - VirtualBox . Необходимо закачать и установить новую версию продукта. И потребуются образы Windows 10.
Установка утилиты VirtualBox
Для того, чтобы установить VirtualBox, рассмотрим последовательность действий:

Итак, мы успешно установили виртуальную машину на Windows 10, теперь остается только ее настроить.
Настройка виртуальной машины
Рассмотрим процедуру настройки:

Процесс настроек ВМ завершен, запускаем.

Как установить Windows 8 на виртуальную машину
Делается такая инсталляция аналогичным образом, как и для случая с Windows 10.
Итог
Таким образом, в этой статье мы постарались подробнее рассказать, как установить Hyper-V на Windows 10, а также как установить Windows 10 на виртуальную машину VirtualBox. Теперь с помощью этих машин можно решать любые задачи, которые невозможно или опасно было проводить на главной операционной системе.
Видео по теме
Всем привет! Сейчас будем говорить о такой запутанной теме, которая звучит так: как включить виртуализацию в БИОСе. Также попробуем разобраться зачем, вообще, это нужно делать.
Итак, друзья мои, если говорить простыми словами , то эта технология нужна для работы различных программных виртуальных машин и эмуляторов. С ее помощью в разы увеличивается быстродействие такого ПО.
Это означает, что без использования сторонних программ мы можем установить и протестировать операционные системы на виртуальных машинах , созданных для этой цели. В этой статье мы узнаем, как ее запустить. После перезагрузки и входа в систему мы запускаем панель управления.
Нажмите на увеличительное стекло и войдите в панель. Когда на экране монитора появится окно панели управления, перейдите на вкладку «Программы». Для этого выберите его флажки, выбрав их мышью. Когда весь процесс будет успешным, система отобразит сообщение о завершении изменений.
Но начнем с того, что поводом для написания этой статьи послужило вот такое сообщение, которое выдал при запуске один из весьма Android. Смотрим и анализируем:
А это есть не что иное, как призыв включить эту самую гребаную виртуализацию. Ведь сокращенно данная технология называется VT-x или AMD-V. Все зависит от того, на процессе какого производителя она применяется.
Щелкните правой кнопкой мыши всплывающее меню и выберите «Запуск от имени администратора». Затем введите команду. Все еще есть перезагрузка компьютера. После перезагрузки и входа в систему мы запустим панель управления. Перейдите на вкладку «Программы».
Чтобы включить эти функции, установите флажки, щелкнув их мышью. Чтобы завершить установку, мы должны как можно скорее перезагрузить компьютер. Виртуализация может сэкономить вам деньги на модернизацию вычислительной инфраструктуры. Вместо того, чтобы покупать несколько компьютеров, все системы могут запускаться одновременно.
Ну что же, давайте пробовать делать первые шаги в нужном направлении. Первым делом нам нужно войти в БИОС, чтобы, собственно, активировать эту самую функцию. Поэтому от слов к делу.
Конечно, сразу стоит сказать о том, что у каждого производителя вход в БИОС и разделы в нем могут. Но для наглядности и в качестве примера, все дальнейшие действия будут показаны на ноутбуке Lenovo.
Это идеально подходит для тестеров или технической поддержки . Этот способ работы также позволяет вам оптимально использовать ресурсы вашего ПК, которые обычно находятся в состоянии покоя в течение большей части времени. Работа в виртуальной среде также повышает безопасность.
Если вы хотите ограничить его работу в одном направлении, например, чтобы повысить безопасность, вы сделаете это в поле «Общее хранилище» на вкладке «Дополнительно». Двунаправленная настройка по умолчанию позволяет копировать данные из базовой системы в виртуальную и наоборот. На той же вкладке вы также можете переместить панель инструментов виртуальной машины с нижнего края экрана вверх. Все, что вам нужно сделать, это выбрать «Показать» в верхней части экрана.
Итак, входим и сразу следуем в раздел "Configuration". Там находим так нужный нам пункт "Intel Virtual Technology" и активируем его, выбрав значение "Enable":

Вот и все, теперь виртуализация в БИОСе включена, можно пользоваться. Осталось только сохранить внесенные изменения. Для этого следуем в раздел "Exit" и выбираем пункт "Exit Saving Changes":
Конфигурация виртуального оборудования выполняется в разделе «Система». На вкладке «Материнская плата» вы можете увеличить объем виртуальной памяти , назначенный ползунку основной памяти. Вы также введите значение в поле справа. Помните, что не рекомендуется записывать более половины используемой физической памяти. Ниже, используя стрелки, вы измените начальный порядок. Если вы хотите использовать виртуальный сетевой адаптер для этой цели, установите флажок «Сеть».
Вы измените количество виртуальных процессоров на вкладке Процессор. Если ваш процессор поддерживает аппаратную виртуализацию, вы можете включить его в программе, выбрав соответствующие параметры на вкладке «Акселератор». Память графических карт и ускорение графики определяются на вкладке «Видео» в разделе «Экран». В том же разделе, но на вкладке «Удаленный рабочий стол» вы можете запустить функцию . Это дает вам возможность удаленно управлять виртуальной системой по сетевому соединению .

Но в завершение давайте немножко поговорим об одном не очень приятном нюансе, с которым вы можете столкнуться, включая вышеописанную технологию. Все дело в том, что некоторые производители блокируют ее по умолчанию.
То есть железо компьютера может поддерживать виртуализацию, но в БИОСе не будет возможности активировать нужный пункт. В таком случае, увы, отделаться малой кровью не получится.
Возможные ошибки в журнале событий
Мы сохраняем изменения. Меня интересуют технологии резервного копирования и проблемы безопасности. Большинство недавно поставленных серверных машин теперь настроены в режиме «Экологический», что снижает энергопотребление за счет значительного снижения производительности вновь приобретенного сервера. Он доступен на многих серверах Томас-Кренн.
Появится сообщение об ошибке: «Поддержка аппаратного обеспечения виртуализации недоступна». Выбранная настройка заблокирована - ее нельзя изменить во время работы системы. После сохранения конфигурации сервер необходимо отключить, а затем включить. В правой колонке приведен следующий текст справки.
В Сети есть множество информации по поводу того, как можно снять такой блок. Но надо сразу сказать, что рассчитана она явно не на рядового пользователя, поскольку там требуется владение специфическими компьютерными знаниями:

А наш рассказ про включение виртуализации подходит к концу. Если остались какие-то вопросы, скорее задавайте их в комментариях к статье. А всем любознательным, сейчас предлагаем посмотреть очень интересный видеоролик.
После изменения настройки произойдет один цикл питания. Несколько лет назад кто-то заметил нечто совершенно очевидное: во всем мире у компаний есть несколько выделенных серверов для определенных целей. Но что больше всего раздражает? Звучит здорово, просто нужно написать программное обеспечение!
Приложение, установленное внутри такого «притворяющегося» компьютера, убеждено, что оно работает на реальном физическом оборудовании, поэтому проблема совместимости отсутствует. Однако настало время для размышлений и времени, чтобы превратить планы в действие. Гениальность и самое возможное. Эта система проверяет законность компьютерных компонентов.
Как в БИОСе включить виртуализацию? Таким вопросом задавалось большое количество пользователей персональных компьютеров . Некоторые люди, вероятно, слышали о такой технологии, но не понимают, какие преимущества она может предоставить, и в чем она вообще заключается. Эти вопросы будут рассмотрены в данной статье.
Что такое виртуализация?
Прежде чем рассказывать, как включить поддержку виртуализации в БИОСе, нужно объяснить, что это такое. В компьютерных технологиях этим термином называется моделирование аппаратной части при помощи программных методов . Благодаря технологии виртуализации можно создавать некоторое количество виртуальных компьютеров, то есть таких, которые моделируются программным образом. При этом используется только один достаточно мощный компьютер физического типа.
Создайте виртуальный диск
Однако виртуальная машина идентифицируется по понятным причинам как другое оборудование, чем физический компьютер. Это приводит к сообщениям о системной незаконности. Например, в моем случае это диск с номером. В моем случае эта команда выглядит так. Также возможно выбрать только один или несколько разделов, а не весь диск.
Если мы этого не сделаем, наша машина не запустится. Это требует прямого доступа к диску. Следующее руководство, шаг за шагом, проведет вас через процесс установки. Мы заставим наш компьютер притвориться другим, новым компьютером - мы запустим виртуальную машину . После этого ваш оригинальный компьютер будет неповрежденным, вы используете его так же, как и раньше.
Основные преимущества

Чем хороша виртуализация? Вот ее основные преимущества:
- Повышается эффективность использования аппаратной части.
- Уменьшаются материальные затраты.
- Оптимизируется распределение ресурсов.
- Безопасность работы становится выше.
- Более упрощенное администрирование.
- Повышенная надежность.
Для того чтобы создавать виртуальные системы , используется специальное программное обеспечение, которое называется гипервизором. Но из-за некоторых особенностей старых процессоров, построенных на архитектуре Intel, гипервизор не мог использовать их вычислительные мощности максимально эффективно для того, чтобы создавать виртуальные машины.
Предлагаемый метод установки, вероятно, самый безопасный. Возможно, однако, что вам нечего предупреждать и пытаться попробовать. Даже когда функции были активированы, функции виртуализации недоступны в операционной системе. Это приведет к появлению сообщения об ошибке, указывающего, что поддержка виртуализации оборудования недоступна.
Только после этого новая настройка вступит в силу. После сохранения настроек конфигурации сервер должен быть выключен и снова включен. Следующая полезная информация будет отображаться в правом столбце этого представления. Снимок экрана, подобный сообщению на экране, будет выглядеть так.
По этой причине ведущие компании, занимающиеся разработкой процессоров для персональных компьютеров, создали технологию аппаратной виртуализации. Она способна оптимизировать работу процессоров так, чтобы в значительной мере увеличить эффективность программного обеспечения для этого процесса. Технология поддержки аппаратной виртуализации от Intel называется Intel-VT, а у компании AMD она же носит название AMD-V.
Принцип работы

В основу заложено разделение процессора на гостевую и мониторную части. К примеру, при переключении с основной ОС на гостевую процессор автоматически переключается в гостевое состояние. При этом он показывает системе такие значения регистра, какие она хочет видеть, и которые ей необходимы для стабильной работы. Таким образом, процессор является «обманщиком», что избавляет систему от всяческих ухищрений. Гостевая ОС работает напрямую с процессором, за счет чего виртуальная машина работает гораздо быстрее, чем на ПК без поддержки виртуализации.
Поддержка технологии
Так как аппаратная виртуализация интегрирована в центральный процессор, то для того, чтобы пользователю можно было максимально использовать ее преимущества, необходимо, чтобы и его компьютер поддерживал данную технологию на процессорном уровне. Помимо этого, также необходимо, чтобы технология была реализуема со стороны операционной системы и БИОСа. Если последняя поддерживает аппаратную виртуализацию, пользователь получает возможность задействовать или же отключить ее в настройках. Необходимо учесть, что бывают чипсеты для , которые базируются на процессорах AMD, и в которых нет возможности выключить поддержку этой технологии.
Как в БИОСе включить виртуализацию?

Для включения и выключения данной опции в БИОСе имеется специальная функция, которая так и называется - Virtualization Technology . Как правило, эта опция находится в разделах, связанных с центральным процессором или чипсетом.
Итак, как в БИОСе включить виртуализацию? Очень просто. Обычно установка значения Enabled дает возможность задействовать технологию, а значение Disabled - отключить. Необходимо иметь в виду, что активация настройки оказывает влияние только на производительность виртуальных компьютеров, которые работают в рамках гипервизора. На производительность всех программ операционной системы никакого влияния не оказывается.
Разные производители используют свои настройки, но все равно нетрудно включить виртуализацию в БИОСе (Asus, Lenovo и другие имеют схожие настройки).
Заключение
Мы выяснили, как в БИОСе включить виртуализацию. Данная технология является очень мощным средством, которое позволяет расширить возможности компьютеров и намного эффективнее использовать имеющееся в распоряжении аппаратное обеспечение. Большая часть современных персональных компьютеров обладает процессорами, в которые встроено данное решение . Это позволяет повысить их производительность, если используются виртуальные машины. Кроме этого, в большинстве ПК существует возможность настраивать поддержку аппаратной виртуализации.
Некоторые пользователи интересуется тем, как включить виртуализацию без БИОСа. Это сделать невозможно, так как производители аппаратного обеспечения внедряют технологию именно в железо. А прямой доступ к нему имеет только БИОС.