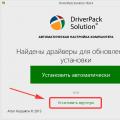Зачем человеку будильник? Правильно, чтобы не проспать, или не упустить важное мероприятие (прием лекарств, визит к врачу и т.д.).
Но что делать, если телефон сломался, а старых советских часов, орущих поутру, дома не оказалось?
Остается установить программу на ПК либо воспользоваться стандартным планировщиком Windows.
Ниже представлено несколько популярных приложений, которые помогут вам быть всегда и везде вовремя:
- Free Alarm Clock;
- Wakemeup;
- Alarm Master Plus;
- Atomic Alarm Clock.
Стандартный будильник OS Windows
Но для начала хотелось бы вспомнить старый добрый планировщик задач Windows, который неплохо справляется и с ролью будильника на компьютер.
Настроить его достаточно просто, но непосвященный человек может запутаться в параметрах, поэтому приступим.
Для начала открываем «Пуск» и вписываем в поисковую графу фразу «планировщик…».
Открываем эту программу.
Чтобы не потеряться в интерфейсе и обилии настроек, сразу же жмем на «создать простую задачу» и переходим дальше.
Система при этом может начать тормозить на слабых ПК, но через 5–7 секунд все придет в норму.
В поле «имя» вписываем фразу «будильник» (к примеру), хотя «визит к стоматологу» либо «не забыть полить огород» тоже сгодится.
В описании можно подробно указать, что следует делать, хотя это не обязательно. Жмем далее.
Система предлагает определиться с частотой события. К слову, «будильник» можно настроить на систематический вызов либо установить однократное срабатывание.
От вас требуется указать точное время и дату срабатывания. Прописываем параметры, жмем «далее».
Поскольку мы настраиваем будильник, то ставим маркер напротив «запустить…».
Требуется выбрать программу. В нашем случае это означает выбор файла с музыкой либо каким-то громким звуковым сигналом. Жмем на «обзор» и ищем подходящий трек.
К слову, тестовая песня для будильника у нас располагается на рабочем столе, но вы можете выбрать любую дорожку из любого места на компьютере. Затем снова жмем «далее».
Теперь все готово. Осталось только дождаться назначенного времени. Процесс запустится автоматически. Только компьютер не выключайте, так как служба не сработает.
Если вы не хотите постоянно возиться с настройками либо вам кажется, что скачать будильник на компьютер будет проще, воспользуйтесь вариантами из списка ниже.
Free Alarm Clock
Простое приложение, с помощью которого можно устанавливать и настраивать будильники любой конфигурации как одноразовые, так и периодические.
Также имеется возможность наладить условия срабатывания (автоматическое отключение на выходных, к примеру).
Каждый будильник снабжается подписью, символизирующей о каком-либо конкретном событии (встретить жену с поезда, принять лекарства).
Пользователь может использовать как встроенный набор звуковых сигналов, так и собственные MP3-файлы, хранящиеся на ПК.
Free Alarm Clock -будильник на компьютер с включением компьютера. Он способен вывести машину из спящего режима либо из гибернации.
Из настроек имеется функция повышения громкости до требуемого уровня.
К сожалению, интерфейс программы английский, но даже минимального знания языка будет достаточно для комфортной работы.
Wakemeup
Отличный будильник с функциями планировщика и напоминалки. Она способна разбудить вас мягко и ненавязчиво, не включая сигнал на полную, а увеличивая его постепенно.
В режиме напоминания ПО будет проигрывать музыку каждый час либо чаще, в зависимости от настроек.
Система Wakemeup не зависит от штатного планировщика Windows, поэтому лишена его ограничений.
Обратите внимание! Доступно 9 разных режимов частоты оповещения, среди которых можно подобрать оптимальный. При этом ПО даже не потребует аутентификации пользователя, что случается после перезагрузки.
Что касается звукового сопровождения.
Вы можете установить собственную песню, один из предложенных звуков будильника, или же воспользоваться одной из 30 радиостанций, которые идут «в комплекте» с программой.
Если у вас по какой-то причине отключилось соединение с интернетом, Wakemeup воспроизведет резервный звук.
Неплохая вещь – таймер. Настройте его, чтобы отправить ПК в спящий режим или выключить его.
Не менее хорошо справляется приложение и с отключением программ и утилит, если они больше не нужны.
В комплект с будильником поставляется 5 скинов для кастомизации интерфейса, но их можно скачать и из интернета. Интерфейс поддерживает русский и еще 11 языков.
К слову, Wakemeup – платная программа, но доступен 15-дневный период ознакомления.
Alarm Master Plus
Будильник с функцией органайзера, объединяющий такие полезные компоненты, как:
- планировщик;
- календарь;
- таймер.
Будильник будет постоянно напоминать о событиях любой степени важности.
Для этого предусмотрено воспроизведение любых музыкальных треков и даже видеоклипов в форматах AVI и MPG.
Хотя существует и «тихий режим», когда на экране высвечивается только уведомление с предварительно созданным описанием мероприятия.
Поддерживаются такие функции, как повтор срабатывания и многократное оповещение.
При этом количество сигналов практически неограниченно, чему обрадуются пользователи, любящие вздремнуть «еще пару минут».
Интерфейс программы очень необычный, даже слегка футуристичный, но лаконичный.
Дополнительно на экране имеются часы, которые также можно настроить по своему усмотрению как визуально, так и технически.
Увы, приложение платное. После 30 дней пробного пользования от вас потребуется зарегистрировать ПО, чтобы продолжить использование Alarm Master Plus.
Atomic Alarm Clock
Неплохая утилита, которая заменяет стандартные часы в Windows, расположенные на панели задач. Они приобретают более интересный и функциональный вариант.
В «обязанности» ПО входит: отображение точного времени, даты, дня недели, а также времени в разных часовых поясах.
Функция будильника, конечно, имеется. Также наличествует и таймер с планировщиком задач. Интерфейс полностью настраивается под нужды конкретного юзера.
Дополнительно поддерживается более сотни тем оформления.
Как поставить будильник на компьютере
Как установить будильник на компьютер? 5 лучших приложений
Будильник для компьютера на Windows сегодня является просто незаменимой вещью, которая вовремя напомнит о важных и неотложных делах. Вам достаточно скачать будильник на компьютер и можно спокойно заниматься работой или развлечениями, забыв о времени, ведь Alarm выполнит свою функцию и звуковым сигналом сообщит о предстоящей встрече или необходимом деле.
Конечно, можно воспользоваться телефоном или часами, но раз уж мы работаем именно за ПК или ноутбуком, не лишним будет узнать, как на компьютере поставить будильник.
Программа Alarm Clock
Остановим свое внимание на одной из самых распространенных утилит, которая выполняет нужные нам функции, — это программа Alarm Clock. Данный будильник на компьютер скачать бесплатно можно прямо с нашего сайта по этой ссылке: .
- Сохраните файл установки будильника у себя на компьютере и запустите его двойным щелчком.
Данная программа-будильник на компьютер устанавливается, как и все остальные утилиты, ее установка не отличается какими-либо сложными командами.
 Везде нужно жать «ДА» и команду «Далее». В последнем окошке установки лучше убрать имеющуюся галочку, чтобы сайт разработчика лишний раз не беспокоил вас своим открытием.
Везде нужно жать «ДА» и команду «Далее». В последнем окошке установки лучше убрать имеющуюся галочку, чтобы сайт разработчика лишний раз не беспокоил вас своим открытием.
1. 2.
2. 3.
3. 4.
4.
Как и все стандартные программы, будильник для windows 7 — 10 осуществит запуск сразу же после установки, если же по каким-то причинам это не произойдет – просто нажмите ярлык программы, расположенный на рабочем столе.
Настраиваем будильник для компьютера
Сейчас необходимо выполнить действия по установке определенного времени будильника непосредственно в самой программе. Первое действие – жмем имеющуюся там кнопку «Добавить».

После этого – задаем нужное время, осуществляем выбор дня недели и количество проигрываний сигнала, а также мелодию звонка. Это минимальные действия, которых будет достаточно для того, чтобы будильник выполнил свою функцию. Завершаем их нажатием кнопки «ОК».

Имеющийся будильник также несложно и удалить, нажатием клавиши «Удалить», которая расположена в главном окошке программы.
Если же некоторые заданные сигналы необходимо выключить на какое-то время, необязательно их удалять – просто уберите имеющиеся напротив ненужных вам вариантов галочки. Точно такими же нехитрыми действиями можно активизировать нужное время будильника.
Учтите, что если компьютер будет выключен полностью, то будильник не сработает, а вот если он будет находиться в «спящем режиме», тогда программа обязательно подаст необходимый сигнал. Для этого просто , а вручную переведите его в «спящий режим».
Free Alarm Clock - бесплатная программа-будильник для компьютеров под управлением ОС Windows. При наступлении заданного времени программа выведет компьютер из спящего режима (если это необходимо), установит громкость на заданный уровень и запустит любой указанный вами MP3-файл. Сигнал будет проигран один раз или повторяться до остановки пользователем. Будильник Free Alarm Clock полностью русифицирован и поддерживает 24-часовой формат.
Можно создавать неограниченное количество сигналов, которые будут срабатывать ежедневно или по выбранным дням недели. Мелодии будильника можно выбрать из списка стандартных или указать свой MP3-файл. Из полезных опций стоит отметить возможность устанавливать громкость сигнала на необходимый уровень, независимо от настроек Windows, а также сопровождение сигналов текстовыми сообщениями, что позволяет использовать будильник для напоминаний о важных событиях.
Программа автоматически стартовать вместе с Windows и висит в системном трее. Нужно только один раз настроить будильники на разные дни недели и не забывать выключать компьютер, переводя его в спящий режим. К сожалению, не существует программ способных включать компьютер, его можно только разбудить из спящего режима и запустить на нем мелодию.
Используем компьютер в качестве будильника!
1. Кнопкой "Добавить" открываем диалоговое окно, в котором указывает время, отмечаем дни недели, ставим галочки "вывести компьютер из спящего режима", "включить монитор" и жмем ОК.
2. Выключаем компьютер, переводя его в "Спящий режим".
Для некоторых людей подъем по утрам – очень сложная задача. Хорошо, когда не нужно никуда спешить, но если Вы боитесь опоздать на работу, при этом еще надо отвести ребенка в сад или школу – то завести будильник для Вас будет явно не лишним. Для этой цели многие люди используют мобильный телефон, кто-то – часы. Но давайте рассмотрим еще один вариант – как поставить будильник на компьютер.
Включить будильник на компьютере можно двумя способами: с помощью стандартных утилит и установленных на ноутбук программ. В статье рассмотрим и тот и другой.
Планировщик заданий Windows
Заходим в меню «Пуск» и в строке поиска пишем «Планировщик заданий» . Когда программа будет найдена кликаем на нее. Планировщик заданий можно открыть и следующим образом: «Пуск» – «Панель управления» – «Администрирование» – «Планировщик заданий» .
Открывается планировщик заданий, в нем кликаем «Создать простую задачу» .

Так как мы создаем будильник, в строке «Имя» пишем «Будильник» . В описании можно написать что угодно. Жмем «Далее» .

Теперь необходимо указать режим срабатывания будильника, установив маркер. Жмем «Далее» .

Теперь настраиваем время будильника: с какого дня начать, в какое время срабатывать. Жмем «Далее» .

Ставим маркер напротив действия «Запустить программу» . Жмем «Далее» .

Нажимаем на кнопочку «Обзор» и выбираем файл, под который будем вставать – это может быть музыка или видео. Жмем «Далее» .

В следующем окне просматриваем все настроенные нами параметры и ставим галочку напротив «Открыть окно Свойства» . Жмем «Готово» .

В окне «Свойства» на каждой вкладке можно просмотреть параметры и изменить их. Переходим на вкладку «Условия» и ставим галочку «Пробуждать компьютер для выполнения задачи» . Жмем «ОК» .

Следует отметить, что после первого срабатывания будильника, он появляется на вкладке «Активные задачи» (развернуть ее можно с помощью маленького треугольничка справа) в общем списке задач.

Жмем на задании «Будильник» два раза правой кнопкой мышки и переходим к просмотру свойств будильника. Здесь же, в меню отображенном справа, можно «Отключить» или «Удалить» будильник. Нажав на вкладке «Свойства» можно изменить настройки будильника.

Теперь для того, чтоб будильник срабатывал, необходимо оставлять компьютер в режиме «Сна» или «Гибернации» , но не выключать его. Проверьте, будет ли работать будильник в этом случае, и выводить компьютер из спящего режима. Если все получилось – смело устанавливайте его на утро и будьте уверенны, что он сработает.
Для установки нужного режима на ноутбуке перейдите «Пуск» – «Панель управления» – «Электропитание» . Напротив Вашего рабочего плана жмем на ссылку «Настройка плана электропитания» .

Теперь выбираем, когда компьютер будет переходить в спящий режим. Сохраняем изменения.

Программа Free Alarm Clock
Программа Free Alarm Clock (скачать Free Alarm Clock) позволяет настроить будильник, скачать ее можно бесплатно и предназначена она для операционной системы Windows.
Запускаем программу после установки на компьютер. Кнопочки вверху позволяют добавить будильник, удалить, изменить параметры или клонировать уже имеющийся будильник со всеми настроенными параметрами.

Нажимаем «Добавить» . В следующем окошке устанавливаем время будильника, дни, пишем надпись, которая будет выводиться на экран, при срабатывании. Нажав на кнопочку «Обзор» , можно выбрать файл, который будет воспроизводиться. Затем ставим галочки напротив необходимых параметров. Нужно отметить, что изменение громкости будильника в программе никак не меняет громкость системы. Жмем «ОК» .

Настроенный будильник появился в списке.

На вкладке «Параметры» можно выполнить некоторые настройки: задать время для откладывания будильника, длительность воспроизведения, или чтоб будильник выводился поверх запущенных окон.

Вот и все, выполнив всего пару кликов, Вы настроили будильник.
Выбирайте один из способов и включайте будильник на своем компьютере. Теперь Вы можете быть уверенны, что даже если телефон разрядится, а часов просто нет, то у Вас в запасе есть еще одно устройство, которое не позволит проспать с утра!
Смотрим видео по теме:
Оценить статью:
(1
оценок, среднее: 5,00
из 5)
Вебмастер. Высшее образование по специальности "Защита информации".. Автор большинства статей и уроков компьютерной грамотности