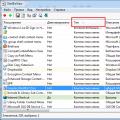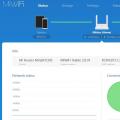Добрый день!
Казалось бы, что при нынешних объемах жестких дисков (500 и более Гб в среднем) - ошибок вида «недостаточно места на диске C» - быть, в принципе, не должно. Но это не так! Многие пользователи при установке ОС задают слишком маленький размер системного диска, а затем на него устанавливают все приложения и игры…
И так, начнем.
О бычно , при уменьшении свободного места на диске до какой-то критической величины - пользователь начинает видеть предупреждение на панеле задач (рядом с часами в правом нижнем углу). См. скриншот ниже.
![]()
Предупреждение системы Windows 7 - «недостаточно места на диске».
У кого нет такого предупреждения - то если зайти в «мой компьютер/этот компьютер» - картина будет похожая: полоска диска будет красная, сигнализирующая что места на диске практически не осталось.

Мой компьютер: полоска системного диска о свободном месте стала красного цвета…
К ак очистить диск «C» от мусора
Несмотря на то, что Windows будет рекомендовать воспользоваться встроенной утилитой для очистки диска - я не рекомендую использовать ее. Просто потому, что очищает диск она не важно. Например, в моем случае она предложила очистить 20 Мб против спец. утилит, которые очистили более 1 Гб. Чувствуете разницу?
На мой взгляд, достаточно хорошая утилита для очистки диска от мусора - это Glary Utilities 5 (работает в том числе и на Windows 8.1, Windows 7 и пр. ОС).
Glary Utilities 5
Здесь же покажу результаты ее работы. После установки и запуска программы: нужно нажать кнопку «очистить диск».
Далее она автоматически проанализирует диск и предложит очистить его от ненужных файлов. Кстати, анализирует утилита диск очень быстро, для сравнения: в несколько раз быстрее, чем встроенная утилита в Windows.
На моем ноутбуке, на скриншоте ниже, утилита нашла мусорных файлов (временные файлы ОС, кэш браузеров, отчеты об ошибках, системный журнал и пр.) на 1,39 Гб !
После нажатия кнопки «Начать очистку» - программа буквально в 30-40 сек. очистила диск от лишних файлов. Скорость работы достаточно неплоха.
У даление ненужных программ/игр
Второе, что я рекомендую сделать - это удалить ненужные программы и игры. По опыту могу сказать, что большинство пользователей просто забывает о многих приложениях, которые когда-то были установлены и уже несколько месяцев как стали не интересны и не нужны. А место-то они занимают! Значит их нужно систематически удалять.
Неплохой «деинсталлятор» есть все в том же пакете Glary Utilites. (см. раздел «Модули»).
Кстати, довольно неплохо реализован поиск, пригодится для тех у кого установлено очень много приложений. Можно отобрать, например, редко используемые приложения и выбрать из них те, которые уже не нужны…
П еренос виртуальной памяти (скрытый файл Pagefile.sys)
Если включить отображение скрытых файлов - то на системном диске можно найти файл (обычно, размером около размера вашей оперативной памяти).
Для ускорения работы ПК, а так же для высвобождения свободного места - рекомендуется перенести этот файл на локальный диск D. Как это сделать?
1. Зайти в панель управления, ввести в поисковую строку «быстродействие» и перейти в раздел «Настройка представления и производительности системы».
2. Во вкладке «дополнительно» нажать кнопку «изменить». См. картинку ниже.
3. Во вкладке «виртуальная память» можно изменить размер выделяемого места под этот файл + изменить его расположение.
В моем случае удалось сэкономить на системном диске еще 2 Гб места!
У даление точек восстановления + настройка
Достаточно много места на диске C могут отнять контрольные точки восстановления, которые ОС Windows создает при установке различных приложений, а так же при критических обновлениях системы. Они необходимы при сбоях - чтобы можно было восстановить нормальную работу системы.
Поэтому, удалять контрольные точки и отключать их создание - рекомендуется не всем. Но тем не менее, если система у вас работает нормально, а места на диске нужно очистить - то можно удалить точки восстановления.
1. Для этого зайдите в панель управления\система и безопасность\система . Далее щелкните в правом сайдбаре кнопку «Защита системы». См. скриншот ниже.
3. В этой вкладке можно сделать три вещи: вообще отключить защиту системы и контрольные точки; ограничить место на жестком диске; и просто удалить существующие точки. Что я, собственно, и сделал…
В результате такой нехитрой операции удалось высвободить еще примерно 1 Гб места. Не много, но думаю в комплексе - этого будет достаточно, чтобы предупреждение о малом количестве свободного места больше не появлялось…
В ыводы:
Буквально за 5-10 мин. проведя ряд нехитрых действий - удалось очистить на системном диске «C» ноутбука порядка 1,39+2+1=4,39 Гб места! Думаю, это достаточно неплохой результат, тем более, что ОС Windows была не так давно установлена и она просто «физически» не успела скопить большое количество «мусора».
Устанавливайте игры и программы не на системный диск «C», а на локальный диск «D»;
Регулярно проводите очистку диска при помощи одной утилит ();
Перенесите папки «мои документы», «моя музыка», «мои рисунки» и пр. на локальный диск «D» (как это сделать в Windows 7 - см. , в Windows 8 аналогично - просто зайти в свойства папки и определить ей новое место размещения);
При установке ОС Windows: в шаге при разбиении и форматировании дисков, выделяйте на системный диск «C» не менее 50 Гб.
На этом сегодня все, всем побольше места на дисках!
Многие сталкиваются с проблемой нехватки свободного места на жёстком диске. Особенно часто засоряется диск, на котором установлена сама операционная система. Это происходит из-за того, что на нём находится очень много папок, которые сама система наполняет необходимой ей информацией. Данная проблема актуальна и для Windows 7. Почистить системные папки от ненужного мусора можно как вручную, так и используя специальные программы.
Системные папки Windows 7: необходимость очистки и возможные последствия
Каждая из системных папок имеет своё назначение и хранит информацию определённого рода. Перед очищением диска внимательно ознакомьтесь с тем, за какую функцию отвечает та или иная папка, в противном случае вы можете потерять важные данные или сильно навредить операционной системе, что приведёт к её поломке:
Видео: какие файлы можно удалять на системном диске
Что не стоит делать при очистке системных папок
Внимательно ознакомьтесь с особенностями вышеперечисленных папок. Прежде чем очищать одну из них, подумайте, не пригодится ли вам её содержимое в будущем. Некоторые папки, например, Windows или System32, вообще не стоит трогать. И не пытайтесь очистить папки, просто удалив их содержимое. Это приведёт к тому, что в памяти компьютера сохранятся остатки от них, которые в будущем начнут захламлять и перегружать систему. Существуют лишь некоторые папки, которые очищать вручную можно:
Ни в коем случае не удаляйте сами папки, это приведёт к критическим ошибкам в работе системы, нужно стирать только их содержимое. Также перед очищением системных папок убедитесь в возможности освободить память другими методами, например, посредством удаления сторонних приложений и игр.
Методы очистки системных папок Windows 7
Если вы всё-таки решили очистить жёсткий диск от скопившихся сторонних файлов, то легче всего воспользоваться встроенными функциями Windows. Есть два изначальных варианта - стандартная и расширенная очистка.
Стандартная очистка
Используя метод стандартной очистки, вы избавитесь от следующих файлов и папок:
Чтобы провести стандартную очистку жёсткого диска, выполните следующие действия:
 Открываем свойства системного диска
Открываем свойства системного диска
 Переходим в раздел «Общие»
Переходим в раздел «Общие»
 Выбираем файлы, которые хотим удалить
Выбираем файлы, которые хотим удалить
 Нажимаем кнопку «Очистить» в разделе «Восстановление системы и теневое копирование»
Нажимаем кнопку «Очистить» в разделе «Восстановление системы и теневое копирование»
Расширенная очистка
С помощью расширенного варианта очистки вы удалите следующие папки и файлы:
Чтобы провести расширенную очистку диска, выполните следующие действия:
 Запускаем «Командную строку» от имени администратора
Запускаем «Командную строку» от имени администратора
 Прописываем команду cleanmgr
Прописываем команду cleanmgr
 Выбираем диск, на котором следует выполнить очистку
Выбираем диск, на котором следует выполнить очистку
 Выбираем файлы, которые нужно удалить
Выбираем файлы, которые нужно удалитьВидео: чистка диска средствами Windows
Очистка диска при помощи сторонних программ
Перед тем как приступить к ручной чистке каждой папки в отдельности, стоит воспользоваться специальными сторонними программами, созданными для автоматического поиска и очищения диска от лишних файлов:
 Скачиваем приложение CCleaner
Скачиваем приложение CCleaner
 Переходим в раздел «Очистка»
Переходим в раздел «Очистка»
 Выбираем разделы, которые надо очистить
Выбираем разделы, которые надо очистить
 Нажимаем кнопку «Анализ»
Нажимаем кнопку «Анализ»
 До удаления файлов можно посмотреть сведения о них
До удаления файлов можно посмотреть сведения о них
Видео: удаление системных файлов при помощи программы CCleaner
Особенности очистки отдельных системных папок
Если предыдущие методы очистки не решили вашу проблему или нужно очистить одну из папок выборочно, то найдите её в нижеперечисленных разделах и выполните предложенные инструкции.
Но многие папки скрыты по умолчанию, чтобы пользователь случайно не повредил их. Для отображения скрытых папок в общем списке выполните следующие действия:
 Открываем проводник
Открываем проводник
 Разворачиваем меню «Сервис»
Разворачиваем меню «Сервис»
 Переходим к разделу «Параметры папок»
Переходим к разделу «Параметры папок»
 Переходим в раздел «Вид»
Переходим в раздел «Вид»
 Изменяем параметры скрытых папок
Изменяем параметры скрытых папок
Winsxs
Очистка папки Winsxs на Windows 7 производится через стандартную очистку диска. Этот метод уже описан выше. Перед запуском очистки вам предлагают список файлов, которые можно удалить. Отметьте в нём раздел «Файлы резервной копии пакета обновлений».
 Отмечаем «Файлы резервной копии пакета обновлений»
Отмечаем «Файлы резервной копии пакета обновлений»
Видео: как очистить папку Winsxs в Windows 7
System Volume Information
Чтобы очистить папку System Volume Information, нужно сначала получить доступ к ней:
 Открываем свойства папки System Volume Information
Открываем свойства папки System Volume Information
 Переходим на вкладку «Безопасность»
Переходим на вкладку «Безопасность»
 Нажимаем кнопку «Изменить»
Нажимаем кнопку «Изменить»
 Нажимаем кнопку «Добавить»
Нажимаем кнопку «Добавить»
 Прописываем имя пользователя
Прописываем имя пользователя
 Выдаем полный доступ к папке
Выдаем полный доступ к папке
 Переходим к свойствам компьютера
Переходим к свойствам компьютера
 Переходим в раздел «Защита системы»
Переходим в раздел «Защита системы»
 Нажимаем кнопку «Настроить»
Нажимаем кнопку «Настроить»
Последовательно нажимаем кнопки «Применить», ОК.
DriversStore
Чтобы удалить устаревшие драйверы из хранилища под названием DriversStore, выполните следующие действия:
 Открываем командную строку
Открываем командную строку
 Прописываем команду pnputil.exe –e
Прописываем команду pnputil.exe –e
 Прописываем и выполняем команду
Прописываем и выполняем команду
Installer
В папке Installer могут содержаться необходимые системе или программам файлы, но существует специальное стороннее приложение PatchCleaner, которое автоматически определит, что из содержимого можно удалить:
 PatchCleaner выполняет поиск устаревших файлов обновлений и позволяет переместить их на другой носитель или полностью удалить
PatchCleaner выполняет поиск устаревших файлов обновлений и позволяет переместить их на другой носитель или полностью удалить
 Нажимаем кнопку Browse
Нажимаем кнопку Browse
 Указываем путь до папки Installer
Указываем путь до папки Installer
 Нажимаем кнопку Delete
Нажимаем кнопку Delete
 Подтверждаем действие нажатием на кнопку Yes
Подтверждаем действие нажатием на кнопку Yes
Pagefile.sys
Если вы уверены, что компьютер справится с требуемыми задачами без файла подкачки Pagefile.sys, то можете его удалить, выполнив следующие действия:
 Переходим в раздел «Дополнительные параметры системы»
Переходим в раздел «Дополнительные параметры системы»
 Нажимаем кнопку «Параметры»
Нажимаем кнопку «Параметры»
 Нажимаем кнопку «Изменить» во вкладке «Дополнительно»
Нажимаем кнопку «Изменить» во вкладке «Дополнительно»
 Задаем нужные параметры
Задаем нужные параметры
 Перезагружаем компьютер
Перезагружаем компьютер
Папки с историей, кэшем и cookie браузера
Файлы браузера могут занимать большое количество места на диске. Удалить их легче и безопасней всего через настройки самого браузера:  Отмечаем файлы. которые надо удалить из истории браузера
Отмечаем файлы. которые надо удалить из истории браузера
 Выставляем параметр «За всё время» и очищаем историю
Выставляем параметр «За всё время» и очищаем историю
Проблемы при очистке диска
Если после того как вы произвели удаление каких-либо файлов из системной папки, появились ошибки или компьютер начал тормозить, остаётся сделать одно - выполнить восстановление системы. Произойти такое могло при некорректной очистке диска или удалении нужных файлов. Восстановление системы возможно только в том случае, если на компьютере имеются точки восстановления:
 Запускаем компьютер в безопасном режиме
Запускаем компьютер в безопасном режиме
 Открываем приложение «Восстановление системы»
Открываем приложение «Восстановление системы»
 Нажимаем кнопку «Далее»
Нажимаем кнопку «Далее»
 Выбираем точку восстановления
Выбираем точку восстановления
Видео: восстановление Windows 7
Что делать, если нет кнопки «Очистить системные файлы»
Если при попытке освободить место на диске через стандартный метод очистки вы столкнулись с отсутствием кнопки «Очистить системные файлы», это значит, что у вас отключён UAC (контроль учётных записей), и программа сразу запускается с возможностью очистки системных файлов. То есть, нажатие кнопки «Очистить системные файлы» даёт вам права администратора и вместе с ними возможность редактировать и очищать системные папки. Но если UAC отключён, то доступ к изменению системных файлов вы имеете сразу и нажимать какие-либо дополнительные кнопки не нужно.
 Если кнопка «Очистить системные файлы» отстуствует, контроль учётных записей отключён
Если кнопка «Очистить системные файлы» отстуствует, контроль учётных записей отключён
Если вы хотите очистить место на диске или уверены, что в системных файлах сохранилась часть вируса, то на этот случай в самой операционной системе есть функция стандартной и расширенной очистки диска. Также можно воспользоваться сторонними программами или очистить каждую папку отдельно. Но не стоит удалять всё подряд, иначе это приведёт к поломке компьютера, и единственным выходом будет откатить систему до последней точки восстановления.
Часто сталкиваемся с жалобами типа «Я ничего на диск С не устанавливал и не скачивал, а дисковое пространство бесследно тает, что делать?» И правда, при первичном осмотре видим, что на диске С практически ничего нет, только система и базовый софт. Итак, куда же девается дисковое пространство? Пожирателей места на диске мы условно разделим на 3 категории:
- Временные файлы.
- Корзина и загрузки.
- Мусор, оставленный удалёнными программами и играми.
Очистка с помощью встроенного мастера
Первое, что мы сделаем - это очистка диска базовыми возможностями Windows
Процедуру можно повторить для всех локальных дисков.
Мастер очистит систему от ненужных файлов и сообщит о том, сколько пространства удалось освободить.
Автоматическая очистка с помощью ccleaner
Переходим на сайт программы ccleaner и качаем последнюю версию.
- Запускаем приложение.

- По умолчанию уже выставлены оптимальные для нас настройки. Перед началом анализа закройте браузер и все программы! Жмём «Анализ».

- Ждём завершения анализа. По завершении увидим, сколько места будет освобождено.

- Нажимаем «Начать очистку».

- Ожидаемзавершения очистки.

Папка загрузок
По умолчанию все загрузки сохраняются в папку «Загрузки», которая находится на диске С.
Объём жёстких дисков с каждым годом становится все больше и больше как у компьютеров и так и у ноутбуков, но почему-то они всё равно всегда заполнены данными у большинства пользователей. Нехватка места - вечная проблемы со времён существования первого компьютера. А если Вы используете твердотельный накопитель (SSD), который предлагает гораздо меньше места, то сообщения о нехватке дискового пространства для Вас практически как родные.
Запуск очистки диска
Операционная система Windows включает в себя встроенный инструмент, который позволяет удалять временные файлы и другие системные файлы, не представляющие по большому счёту интерес. Для того, чтобы открыть инструмент Очистка диска , щёлкните правой кнопкой мыши на одном из Ваших жестких дисков в окне Компьютер или Проводник и выберите Свойства .
Нажмите кнопку Очистка диска в окне Свойства: Ваш диск .
После непродолжительного анализа откроется окно Очистка диска .
 Очистка диска
Очистка диска
В качестве альтернативы вы можете просто набрать Очистка диска в меню Пуск .

Среди удаляемых файлов можно удалить загруженные файлы программ, временные файлы Интернета, файлы корзины, Эскизы изображений и прочее. Выберите типы файлов, которые хотите удалить, отметив каждый пункт галкой, и нажмите кнопку ОК. Советую выбирать все пункты, объём которых превышает более 10 Мбайт.

Нажав на кнопку Очистить системные файлы в этом же окне, можно увидеть дополнительные пункты, которые так же можно удалить, например, файлы дампа памяти для системных ошибок, файлы Защитника Windows и другие. Порой только так можно удалить гораздо больше файлов инструментом Очистка диска, чем просто удалив временные файлы, не нажав кнопку Очистить системные файлы.
 Очистка системных файлов
Очистка системных файлов
Удаление ёмкостных приложений
Удаление тяжёлых программ позволит высвободить дополнительное пространство. В оснастке Программы и компоненты Панели управления, нажмите на столбец Размер , чтобы упорядочить все установленные приложения по убыванию в порядке занимаемого места. Проведите анализ и удалите ёмкие приложения, которыми Вы не пользуетесь.
 Удаление программ
Удаление программ
Если вы не видите столбец Размер , нажмите кнопку Дополнительно и выберите вид Таблица .

Если вы используете Windows 10, можете также открыть Параметры , используя Пуск > Параметры > Система . Далее откройте пункт Приложения и Возможности . Отсортируйте приложения по размеру и проведите анализ приложений, которые Вам не нужны.
 Параметры Windows 10
Параметры Windows 10
В отличии от оснастки Программы и компоненты окно Параметры позволит удалить приложения из Магазина Windows, в том числе, если Вы используете планшет на Windows 10.
Анализ дискового пространства
Чтобы выяснить, что именно занимает пространство на жёстком диске, нужно использовать программу для анализа жёсткого диска. Это приложение сканирует жёсткий диск и после выводит результат, показывая какие именно файлы и папки занимают больше всего места. Таких приложений весьма много, но я буду использовать WinDirStat , скачать которое можно с официального сайта .
После установки WinDirStat выберите какие локальные диски нужно сканировать. Процесс сканировать может длиться от одной до нескольких часов в зависимости от количества и ёмкости дисков. Результат сканирования покажет какие именно папки, и файлы отнимают больше всего места.
 WinDirStat
WinDirStat
Убедитесь, что Вы не удалите важные системные файлы, удаляйте только свои персональные файлы. Если папка Program Files занимает огромное количество место, произведите анализ и удалить неиспользуемые приложения. WinDirStat подскажет сколько пространства занимает каждая установленная программа, даже если оснастка Программы и компоненты в Панели управления для некоторых программ показала пустой результат.
Очистка временных файлов
Очистка диска встроенным инструментом Windows очень полезна, правда она не удаляет временные файлы сторонних приложений. Например, не очистит временные файлы Firefox или Chrome, которые могут использовать гигабайты свободного пространства на жёстком диске. Тот же кэш стороннего браузера хранится на жёстком диске и его тоже нужно периодически очищать.
Кэш браузера экономит время повторного открытия веб-сайтов, сохраняя его копию на жёсткий диск. Она и носит название кэш. Таким образом кэш позволяет открыв сегодня главную страницу сайта из Интернета, на завтра уже не загружать его целиком, а использовать его локальную копию. Это позволяет сократить скоростью повторного открытия веб-сайтов в несколько раз.
Для более агрессивной очистки временных и нежелательной файлов, попробуйте CCleaner , который можно скачать . CCleaner чистит мусорные файлы различных программ сторонних производителей, а также очищает временные файлы Windows, которые Очистка диска может не касаться.
После установки произведите анализ и примите решение, отметив галками, что будете удалять.
 CCleaner
CCleaner
Анализ на дубликаты файлов
Ещё один не маловажный способ освободить дополнительное свободное пространство на жёстком диске - найти и удалить дубликаты файлов. Приложений для этой цели платных и бесплатных просто уйма. Я буду использовать триальную версию Duplicate Cleaner Pro , скачать который можно .
 Duplicate Cleaner Pro
Duplicate Cleaner Pro
Уменьшение пространства для восстановления системы
Если Восстановление системы съедает много места на жёстком диске для создаваемых точек восстановления, вы можете уменьшить объем дискового пространства, выделяемого для восстановления системы.
Старайтесь установить оптимальный размер дискового пространства под точки восстановления чтобы и без них не остаться и не наставить лишних точек, которые ни к чему. Так если Вы часто экспериментируете с компьютером, советую установить от 5 до 10 % дискового пространства под точки восстановления. Если компьютер используется для просмотра фотографий домашнего архива или фильмотеки, то значения, не превышающего 5 %, будет вполне достаточно.
 Восстановление системы
Восстановление системы
Если функция восстановления системы Вам вообще не важна или в приоритете стоит освободить как можно больше пространства на диске, то восстановление системы можно вообще выключить, выбрав Отключить защиту системы и удалив все точки восстановления, нажав кнопку Удалить .
Отключение спящего режима и гибернации
Следующие приёмы, безусловно, сэкономят место, но придётся пожертвовать некоторыми важными функциями Windows. Поэтому я рекомендую использовать эти методы, если они для Вас могут пригодиться.
- Отключение спящего режима . Когда система использует спящий режим, она сохраняет содержимое оперативной памяти на жёстком диске. Это позволяет хранить текущее состояние системы без значительного потребления электроэнергии. И при следующем обращении к компьютеру система просто загрузить содержимое жёсткого диска, вернув Вам то состояние компьютера, которое было на момент остановки. Windows сохраняет содержимое оперативной памяти в файла по пути C:\Hiberfil.sys, по умолчанию. Для экономии места на жёсткого диска спящий режим можно отключить полностью, изменив настройки плана питания
- Отключить режима гибернации . Аналогично отключению спящего режима можно выключить и режим гибернации, который в отличии от спящего режима совсем не требует электроэнергии для сохранения текущего состоянии системы. И порой если количество и расположение окон, которые открыт в данный момент для Вас имеет значение, а нужно сделать перерыв, то компьютер систему можно отправить в режим гибернации. Вернувшись к компьютеру через день или неделю Вы обнаружите, что в момент запуска компьютера система загрузила именно то состояние, на котором Вы сделали паузу.

Вот те несколько способов, которые позволят Вам существенно уменьшить размер занимаемого пространства на диске и освободить дополнительного места. Если Вы знаете и другие способы увеличения свободного места на жестком диске в Windows, то, пожалуйста, оставляйте свои комментарии.
Когда заканчивается место на диске «С» компьютер неизбежно начинает тормозить. Это связано с тем, что все программы и сама операционная система активно работают с этим диском. И когда место на диске C заканчивается, они не могут сохранить свои настройки или результаты работы. Для того чтобы избежать этого необходимо освободить место на диске «С».
Операционная система Windows имеет встроенный инструмент для освобождения места на диске «С». Для того чтобы воспользоваться данным инструментом нужно открыть окно «Мой компьютер», кликнуть правой кнопкой мышки по диску, место на котором вы бы хотели освободить (в нашем случае это диск «С»), и в появившемся контекстном меню выбрать пункт «Свойства».
В открывшемся окне вы сможете увидеть информацию о диске. Для того чтобы освободить место на диске C нажмите на кнопку «Очистка диска».

После этого операционная система проанализирует содержимое выбранного диска и покажет файлы, которые можно удалить без ущерба для работы системы. Например, на скриншоте внизу видно, что корзина занимает почти 10 гигабайт свободного места на диске «С». Чтобы удалить эти файлы вам нужно отметить их в списке и нажать на кнопку «ОК».

Кроме этого, в окне «Очистка диска» присутствует кнопка «Очистить системные файлы». После нажатия на эту кнопку операционная система Windows найдет системные файлы, которые можно удалить, и добавит их в список файлов на удаление. Таким образом можно избавиться от файлов, которые остались после обновления или установки Windows.
Удаление ненужных программ
В большинстве случаев программы устанавливаются на диск «С», поэтому удаление ненужных программ – это простой и эффективный способ освобождения места. Для того чтобы удалить установленные программы откройте меню «Пуск», запустите «Панель управления» и перейдите в раздел «Программы – «Программы и компоненты».
Здесь будет доступен список всех установленных программ. Для того чтобы удалить ненужную программы кликните по ней правой кнопкой мышки, выберите вариант «Удалить» и следуйте инструкциям появившегося установщика.

Если у вас Windows 8 или Windows 10, то для доступа к «Панели управления» нажмите комбинацию клавиш Win-R и в открывшемся окне выполните команду «control».
Отключение режима гибернации
Если у вас включено отображение скрытых и системных файлов, то вы наверняка замечали на диске «С» файл hiberfil.sys, который обычно занимает не мало гигабайт свободного места. Данный файл используется операционной системой для хранения данных при переходе в режим гибернации.
Отключив режим гибернации, мы можем удалить файл hiberfil.sys и освободить место, которое он занимает. Для этого нужно и выполнить команду «powercfg -h off
».

Нужно отметить, что удалить файл hiberfil.sys можно только с помощью отключения гибернации. Если вы просто удалите этот файл (если у вас это получится), то Windows его восстановит.
Уменьшение файла подкачки
Также вы можете освободить немного места на диске «С» если уменьшите размер файла подкачки. Если у вас большое количество оперативной памяти и вам нужно освободить место на диске «С» вы можете уменьшить объем файла подкачки, который хранится на диске «C».
Для этого нажмите комбинацию клавиш Win-R и в появившемся окне выполните команду «sysdm.cpl ». В результате должно открыться окно «Свойства системы», здесь нужно перейти на вкладку «Дополнительно» и нажать на кнопку «Параметры».


После этого откроется окно, в котором можно уменьшить размер файла подкачки. Для этого нужно отключить функцию «Автоматически выбирать объем файла подкачки» и выбрать вариант «Указать размер». После этого активируются два текстовых поля, в которых нужно указать исходный и максимальный размер файла подкачки.

При задании размера файла подкачки ориентируйтесь на текущий размер, который указан в низу окна. После того как размер файла указан нужно нажать на кнопку «Задать» и закрыть все окна с помощью кнопки «ОК».
Важно понимать, что значительное уменьшение файла подкачки может вызывать проблемы во время работы, поэтому использовать данную возможность нужно только в самом крайнем случае.
Отключение Восстановления системы
Еще один способ освободить немного места на диске «С» – это отключить восстановление системы. Функция восстановление системы использует место на диске «С» для хранения своих данных. Для того чтобы освободить место на диске C можно отключить эту функцию или уменьшить объем дискового пространства, которое она использует.
Для этого нажмите комбинацию клавиш Win-R и в появившемся окне выполните команду «sysdm.cpl». В результате должно открыться окно «Свойства системы», здесь нужно перейти на вкладку «Защита системы», выделить диск «С» и нажать на кнопку «Настроить».

В результате появится окно, в котором можно будет отключить восстановление системы либо уменьшить объем данных, которое хранит данная функция. После внесения изменений в настройки нужно закрыть все окна с помощью кнопки «ОК».

Как и уменьшение файла подкачки, данную возможность стоит использовать только в крайнем случае, когда других способов освободить место на диске уже недостаточно.
Очистка рабочего стола и папок пользователя
Все данные размещенные на рабочем столе занимают место на диске C. Поэтому, для того чтобы освободить место на диске «С» перенесите эти файлы на другой диск.
Также место на диске «С» занимает папка с документами пользователя. В современных версиях операционной системы Windows она находится по адресу:
- C:\Users\Имя_пользователя\ или C:\Пользователи\Имя_пользователя\
Изучите содержимое этой папки и перенесите файлы, которые занимают много места, на другой диск. Особое внимание следует уделить папкам:
- C:\Users\Имя_пользователя\Downloads\ или C:\ Пользователи \Имя_пользователя\Загрузки\
- C:\Users\Имя_пользователя\Documents\ или C:\ Пользователи \Имя_пользователя\Документы\
Как правило, в этих папках скапливается больше всего файлов. Во многих случаях перенос файлов из этих папок позволяет быстро освободить много места на диске «С».
В некоторых случаях на диске «С» появляются большие файлы или папки, которые не получается обнаружить описанными выше способами. Это могут быть временные файлы некоторых программ или просто пользовательские файлы.
Для поиска таких файлов удобно использовать программу WinDirStat. Эта программа анализирует выбранный диск и показывает все папки и файлы в . Используя эту карту можно быстро определить, какие файлы или папки с файлами нужно удалить для освобождения места на диске «С».

Но, при использовании программы WinDirStat нужно быть очень аккуратным, так как есть риск удалить важные для операционной системы данные.