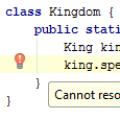Вам приходилось создавать скриншот? Можно ли это сделать без использования стороннего софта? Для пользователей ПК с установленной версией Windows 10/7 используйте приложение «Ножницы» Windows. Рассмотрим, как открыть и работать с этим приложением.
Что это такое
«Ножницы» (Snipping Tool) - приложение для создания снимка экрана (или его части), открытого приложения. После создания, сохраняет на HDD.
Для чего это нужно
Программа «Ножницы» для Windows 10 скачать
Если у вас установлена более поздняя версия ОС, этой программы может не быть. Например, она не установлена в Windows 7 Recovery Media. Тогда загрузите ее. Скачать «Ножницы» Windows 10 можно по адресу www.userprograms.com . Она бесплатна при некоммерческом использовании.
Настройки
Рассмотрим на примере ОС Windows 10. В других версиях настройки примерно одинаковы. Открываем приложение. Видим пять кнопок.
Редактирование настроек происходит в «Параметрах». Здесь можно:
- Копировать снимок;
- Прописывать URL-адрес под скриншотом;
- Предлагать сохранение;
- Показывать наложенный экран если приложение активно;
- Отредактировать цвет, которым выбранная область будет выделяться.
Создание
Выберите тип снимка, нажав стрелку возле кнопки «Режим». Выберите один из таких параметров:
- Произвольная форма. Будет захвачена область, которая выделяется при помощи курсора;
- Создание области прямоугольной формы;
- Если необходимо сделать скриншот приложения, выбираем «Окно»;
- Весь экран.
Практический пример
Вырежем логотип шапки сайта . Выбираем настройку режима «Прямоугольник». Далее «Создать», и выделяем нужный фрагмент нажав левую кнопку мыши.
Отпускаем кнопку, откроется новое окно. Нажмите «Файл»-«Сохранить».
Сохраните в форматах:
Нажмите «Сохранение». Выберите формат и куда сохранить.
Чтобы скопировать снимок выберите «Правка»-«Копировать». Он сохранится в буфере обмена. Далее вставьте его в графический редактор, документ Word или другое приложение.
Готовый результат отправьте на адрес электронной почты. Используя виртуальный принтер сохраните в PDF формате.
Редактирование
Используйте инструменты: «Резинка», «Маркер», «Перо».
Кликнув на стрелке инструмента «Перо», настройте толщину и цвет.
С десятой версии ОС Windows появилась функция задержки создания скриншота до пяти секунд. Нажмите соответствующую кнопку, выберите время, насколько задержать создание. Далее нажмите «Создать» и откройте нужное меню или окно. Через выбранное время появится возможность создания скриншота.
Используйте при необходимости создания снимка экрана, выпадающего меню.
«Ножницы» Windows 10 горячие клавиши
Для удобства работы используйте такие комбинации клавиш:
- Создать- «CTRL+N»;
- Сохранить - «CTRL+S»;
- Печать - «CTRL+Р»;
- Вызов справки - F1.
Вывод
Если не нужны скриншоты, со сносками, добавляемым и редактируемым текстом, приложение «Ножницы» подойдет как нельзя лучше. Отличительная особенность - высокая скорость работы. Используйте для удобства горячие клавиши.
Ножницы для Windows 7 и Ножницы для Windows 8 – это программные ножницы, которые позволяют любому пользователю выделить нужную часть на экране и потом эту часть сфотографировать, то есть, сделать для нее скриншот.
Но прежде чем переходить к Ножницам, нельзя не сказать об одной универсальной чудо-кнопке на клавиатуре для создания скриншотов.
Несмотря на то, что для создания скриншотов сегодня предусмотрено огромное множество различных программ, нередко бывают случаи, например, когда Вы за компьютером чужого человека и Вам необходимо срочно сделать скриншот того, что происходит на экране монитора.
Это легко сделать, нажав на клавиатуре клавишу Print Screen и вставив содержимое из буфера обмена в такую стандартную программу Windows, как графический редактор Paint. Здесь же изображение можно отредактировать, дорисовав какие-то отметки и сделав необходимые выделения, подробнее об этом .
Чудесная кнопка на клавиатуре Print Screen всегда позволяет делать скриншоты в любой операционной системе Windows (XP, Vista, 7, 8).
Но в операционной системе Windows 7 компания Microsoft реализовала куда более удобный инструмент для мгновенного создания скриншотов – это штатное мини-приложение «Ножницы», которое по наследству достались Windows 8 и ее откорректированной редакции Windows 8.1.
– это встроенная в Windows программа, которую не надо дополнительно скачивать и устанавливать. Она есть в таких , как Домашняя расширенная, Профессиональная, Максимальная, Корпоративная. К сожалению, нет Ножниц в Базовой версии Windows 7. О том, как узнать версию своей операционной системы, можно прочитать .
Программа «Ножницы» есть не только в Windows 7 и в Windows Vista. Она также «перекочевала» в Windows 8, Windows 8.1, Windows R.T 8.1.
Итак, «Ножницы» – это минималистичный, простейший штатный инструмент в Windows 7 и 8, тем не менее обладающий некоторыми опциями для съемки экрана монитора в различных формах и со встроенным мини-редактором созданных скриншотов.
Где Ножницы в Windows 7?
Отыскать «Ножницы» можно
- в меню «Пуск»,
- далее «Все программы»,
- далее «Стандартные»(цифра 1 на рис.1),
- далее, собственно, «Ножницы» (цифра 2 на рис. 1).
Рис. 1 Ищем Ножницы для Windows 7:
Кнопка Пуск – Все программы – Стандартные – Ножницы
Второй способ найти «Ножницы» для Windows 7 – это ввести в строке поиска (цифра 3 на рис. 1) без кавычек слово «ножницы» и операционная система сама быстро найдет эту программу.
Чтобы избежать поисков Ножниц, можно оставить эту программу “под рукой” следующим образом. Правый щелчок мышкой в меню «Пуск» по «Ножницам» (цифра 2 на рис. 1) открывает контекстное меню, в котором можно:
- кликнуть по опции «Закрепить на панели задач», чтобы оставить Ножницы на панели задач Windows или
- щелкнуть по другой опции – «Закрепить в меню Пуск», что позволит видеть ярлык «Ножниц» при открытии меню Пуск.
Где Ножницы в Windows 8?
Ножницы для Windows 8 можно найти:
- в «Приложениях» – «Стандартные – Windows»,
- либо через «Поиск».
Рассмотрим первый вариант. Пользователи, которые не вернули в Windows 8 и 8.1 кнопку «Пуск» с помощью стороннего софта (дополнительно установленных программ), смогут отыскать «Ножницы» через раздел «Приложения» . Для этого необходимо переключиться на начальный экран Пуск и нажать стрелочку вниз, расположенную в левом нижнем углу.

Рис. 2 Кнопка “Все приложения” для Windows 8
Появится перечень всех установленных приложений и программ, где в конце списка отображаются «Ножницы».

Рис. 3 Ножницы среди прочих Стандартных приложений Windows 8
Ищем «Ножницы» для Windows 8 через «Поиск»
Если у Вас сенсорный экран, тогда быстро проведите пальцем от правого края экрана и коснитесь кнопки «Поиск».
Если Вы пользуетесь мышью, тогда переместите курсор в правый нижний угол экрана, а затем переместите его вверх и щелкните по кнопке «Поиск».
Остается ввести в строку поиска без кавычек «Ножницы», а затем выбрать найденный элемент «Ножницы».

Рис. 4 Иoем Ножницы через Поиск в Windows 8
Функционал Ножниц
Знакомиться с функционалом «Ножниц» достаточно просто, он одинаковый для Windows 7 b 8. Все достаточно очевидно со старта запуска этого мини-приложения.
Создаем скриншот
В кнопке «Создать » после клика по маленькому треугольнику справа от слова “Создать” появляется выпадающий список (цифра 1 на рис. 5), в котором можно выбрать одну из возможных форм снимков экрана:
- произвольная,
- прямоугольник,
- активное окно,
- весь экран целиком (обозначены цифрами 7, 8, 9 и 10 на рис. 6).
Кликаем по кнопке «Создать» (рис. 5), и тем самым мы запускаем фотографирование экрана. Причем, после нажатия кнопки «Создать» все объекты, находящиеся на экране, будут затемнены. Вам нужно провести по экрану указателем, удерживая левую кнопку мыши, чтобы выделить объекты, которые нужно заснять на скриншоте. После того, как Вы отпустите кнопку мыши, появится новое окно со скриншотом.
Если сделанный скриншот Вам не понравился, можно попробовать еще раз. Для этого достаточно повторно нажать на кнопку «Создать» в «Ножницах» и заново выделить нужный объект.
Теперь скриншот можно подредактировать, а затем обязательно сохранить.

Рис. 5 Приложение Ножницы открыто, Жмем на треугольник с цифрой 1, выбираем область для выделения скриншота.
Кликаем по кнопке Создать для создания скриншота
Редактируем скриншот
После создания снимка последний сразу открывается в отдельном простом редакторе «Ножниц». Возможности этого редактора ограничены, если сравнивать с тем же Paint, но сделать те или иные пометки на скриншоте все же можно – линией пера и маркером различных цветов (обозначены цифрами 4 и 5 на рис. 6).
Рисованные линии стираются ластиком (цифра 6 на рис. 6).
Для пера и маркера можно настроить тип и толщину линии с помощью опции «Настроить», обозначенной цифрой 11 на рис. 6.

Рис. 6 Редактор Ножниц
С помощью кнопки «Копировать» (цифра 2 на рис. 6) редактора «Ножниц» сделанный снимок экрана попадет в буфер обмена, откуда его затем можно вставить в любую другую программу – текстовый редактор, фоторедактор и т.п. Для этого в этой программе надо щелкнуть по опции «Вставить», либо нажать на горячие клавиши Ctrl+V.
Сохраняем скриншот – самое главное!
Можно также кликнуть в верхнем меню по опции “Файл”, и в открывшемся окне – по команде “Сохранить как”. Здесь все то же самое, что и при клике по значку дискеты (цифра 1 на рис. 6).
Получайте актуальные статьи по компьютерной грамотности прямо на ваш почтовый ящик
.
Уже более 3.000 подписчиков
Программа Ножницы в windows7
Программа ножницы для windows 7 (Snipping Tool) позволяет делать мгновенный снимок всего экрана (скриншот), любого объекта на рабочем столе, фотографии или раздела веб-сайта в браузере. Она также позволяет делать заметки, пояснения к снимку, отправить его по электронке, вставить в документ или просто сохранить на компьютере.
Все это на много быстрее, чем делать скриншоты в windows клавишей PrtScn.
В программе ножницы windows7 можно делать снимки следующих объектов рабочего стола (рис1):
Рис.1 Программа ножницы для windows7
Произвольная форма объекта . В этом случае нужно будет очертить контур фигуры, снимок которой вы хотите делать. Делается это мышкой. Причем контур не обязательно должен быть замкнутым. Правда, если вы не соединили начальную и конечную точки, то программа ножницы сама их соединит, но уже по кратчайшей прямой линии. Снимок будет сделан сразу же, как только вы отпустите кнопку мышки.
Прямоугольная форма . Объект выделяется курсором методом перетаскивания. Нужно установить курсор в верней точке фрагмента, зажать левую клавишу мыши и, не отпуская ее, протянуть курсор по диагонали до нижней точки. Снимок делается автоматически, как только вы отпустите кнопку мышки.
Окно. Это снимок окна на рабочем столе. Если на рабочем столе открыто несколько окон, а вы хотите сделать снимок неактивного на тот момент окна, нужно ее предварительно активировать, чтобы оно стало верхним. В противном случае будет сделан снимок по контуру выбранного окна и части верхнего перекрывающего. Снимок делается щелчком внутри нужного окна.
Весь экран. Захватывает весь экран монитора. Снимок делается мгновенно, как только вы выберете параметр Весь экран .
Меню. Можно сделать снимок любого выпадающего меню (контекстное, Пуск и т.д.).
Снимок меню делается так:
1.Открываем программу ножницы windows7
2. Щелкаем клавишу Esc
3. Открываем меню, которое нужно будет захватить
4. Нажимаем сочетание клавиш CTRL+PRINT SCREEN (PrtSc)
5. Щелкаем треугольник рядом с вкладкой Создать (рис.1), и в выпадающем меню выбираем нужный параметр для выделения
6. Выделяем открытое ранее меню. Снимок будет тут же сделан.
Захваченный объект экрана монитора автоматически копируется в буфер обмена и окно разметки программы ножницы (рис.2).

Рис.2 Окно разметки программы Ножницы (Snipping Tool) windows7
В окне разметки снимок можно дополнить пояснениями, сделать маркером какие-то подчеркивания, выделения и т.д., сохранить в файл, отправить его по электронной почте.
Снимки сохраняются в файлы формата HTML, PNG, GIF или JPEG.
Из буфера обмена можно вставить снимок в документ или графический редактор для дальнейшей работы.
Где находится программа ножницы в windows7
Где ножницы в windows 7 ? Так как программа ножницы является стандартным дополнением windows7, то найти ее достаточно просто: Пуск – Все программы – Стандартные – Ножницы .
Сам файл программы ножницы - Snipping Tool. exe - находится в папке System32:
Компьютер – Диск С – Windows – System32 - Snipping Tool.exe
Чтобы легче находить ножницы и для удобства работы с программой можно поместить ее ярлык на панель задач, меню пуск, рабочий стол или назначить «горячую клавишу» для быстрого вызова.
Как назначить горячую клавишу для ножниц
Горячая клавиша для программы ножницы назначается так:
1. открываем Свойства
2. устанавливаем курсор в поле Быстрый вызов (по умолчанию там стоит Нет )
3. нажимаем на клавиатуре клавишу, которую хотим назначить горячей (для быстрого вызова ножниц).
Если назначить горячей обычную клавишу, в том числе и цифровую, то запускать ножницы можно будет, нажав сочетание клавиш:
Ctrl + Alt + Назначенная горячая клавиша.
Если для ножниц назначить горячую клавишу функциональную (F1 – F12 ), то запуск осуществляется нажатием одной назначенной клавиши.
Доступность программы Ножницы для ОС windows7
Программа ножницы доступна для следующих версий операционной системы windows: Домашняя расширенная, Профессиональная, Корпоративная и Максимальная.
Для версии windows 7 home basic программа ножницы недоступна.
Можно ли скачать ножницы для windows7 ?
Приложение ножницы устанавливается вместе с операционной системой windows7. Если по каким-то причинам программа перестала работать или была случайно удалена, то скачать ее официально с сайта Майкрософт не удастся. Но можно скачать ножницы с установочного диска windows7. Или же по запросу «программа ножницы для windows7 скачать» найти сайты для скачивания. Такие сайты есть, но здесь уже вы будете скачивать ножницы на свой страх и риск.
В таком случае лучше скачать программу ножницы с интернета, проверить на с ОС windows 7. И только потом уже устанавливать на основную операционную систему.
Удобная программа для получения снимка экрана (screenshot) и сохранения его в виде графического файла впервые появилась в составе Windows Vista и без изменений перенесена в Windows 7. Приложение Ножницы (Snipping Tool) значительно ускоряет процесс получения снимков любой области экрана, и все его функции интуитивно понятны.
Программа запускается из меню Пуск (Start) (группа Стандартные (Accessories) и по умолчанию предлагает выделить для сохранения некоторую область экрана. Можно отказаться от немедленного выполнения операции, нажав клавишу Esc, и проверить настройки или выбрать другие. Для управления программой в ее окне имеются всего три кнопки. Кнопка Параметры (Options) позволяет выбрать режимы работы программы.
Новая операция начинается после нажатия кнопки Создать (New). Программа позволяет получать снимки четырех типов:
- Произвольная форма (Free-form Snip);
- Прямоугольник (Rectangular Snip) (эта опция и предлагается по умолчанию);
- Окно (Window Snip);
- Весь экран (Full-screen Snip).
В первых двух случаях нужно с помощью курсора очертить фотографируемую часть экрана.
После нажатия кнопки Создать (New) изображение на экране становится как бы матовым, и сквозь него видны все окна или рабочий стол. Появляется специальный курсор, с помощью которого (удерживая левую кнопку мыши) нужно указать требуемую область экрана - эта область в процессе выбора отображается с нормальной яркостью.
После отпускания кнопки мыши появляется окно простейшего графического редактора, в котором виден выбранный фрагмент экрана (при этом сразу же копируется в буфер обмена). При сохранении изображения весь лишний белый фон будет удален. С помощью ручки или маркера на полученном изображении можно сделать пометки или выделения; также есть резинка для стирания нанесенных подписей (она не затрагивает основное изображение!). (Если картинка менялась, то для переноса в другие программы ее нужно повторно скопировать в буфер обмена.)
Полученное изображение можно сохранить в файле или сразу же вставить в открытый документ; если попытаться закрыть окно программы без выполнения этих действий, то она напомнит о необходимости сохранения информации. Из буфера обмена изображение легко скопировать в окно любого графического редактора для дальнейшей обработки.
Ножницы не поставляются в Windows 7 home, отдельно скачать и установить также нельзя.
Бесплатный аналог "ножниц" HyperSnap (в бесплатной версии на снимке остаются метки программы)
Все мы когда-либо делали скриншоты на своем компьютере. Windows 10, Windows 8.1 и Windows 7 предлагают простой в использовании инструмент для более сложных скриншотов, называемый Snipping Tool или Ножницы.
В этом уроке я покажу вам, как с его помощью делать снимки экрана, как сохранять, редактировать или отправить по электронной почте скриншот, как использовать доступные инструменты разметки и как изменить настройки Snipping Tool. Давайте начнем:
Что такое Snipping Tool?
Snipping Tool - это приложение для Windows, которое позволяет создавать и редактировать скриншоты. Он разработан Microsoft и доступен во всех современных операционных системах Windows, включая Windows 10, Windows 8.1 и Windows 7.
Прежде чем мы продолжим и покажем вам, где найти и как использовать Snipping Tool , вот несколько других руководств, которые я писал о съемке скриншотов в Windows, которые могут показаться вам интересными:
- Как сделать скриншот экрана на компьютере, ноутбуке или планшете
- Как записать видео или сделать скриншот с экрана вашего Android-устройства
Существует множество способов открыть инструмент Snipping Tool в Windows 10. Возможно, самый быстрый способ запустить его - использовать поиск. В поле поиска на панели задач начните вводить «», а затем нажмите или коснитесь соответствующего результата поиска.

Если вы предпочитаете старые способы, откройте меню «Пуск » и перейдите к «Все приложения » -> «Стандартные - Windows ». Внутри этой папки вы найдете ярлык для «».

Альтернативным способом запуска Snipping Tool является использование окна «выполнить ». Нажмите клавиши Windows + R , чтобы быстро открыть это окно, напишите «snippingtool » в поле и нажмите/коснитесь кнопки «ОК» или клавиши «Ввод».

Наконец, самый сложный способ запуска Snipping Tool - использовать File Explorer. Используйте его для перехода к «C: \ Windows \ System32», а затем дважды щелкните или нажмите исполняемый файл SnippingTool.exe.

Независимо от того, как вы решили открыть Snipping Tool в Windows 10, это выглядит так:
Как вы увидите ниже, Snipping Tool из Windows 10 имеет немного другой пользовательский интерфейс, чем в Windows 7 или Windows 8.1. В Windows 10 инструмент Snipping Tool имеет кнопки «Режим » и «задержка », которых нет в Snipping Tool из Windows 7 или Windows 8.1. Кроме этого, Snipping Tool из Windows 10 такой же, как в Windows 7 или Windows 8.1. Поговорим об этих двух небольших различиях ниже.
Где найти инструмент Ножницы в Windows 7
Как и Windows 10, Windows 7 также предлагает множество способов добраться до инструмента Snipping Tool. Один из них - ввести слово «» в поле поиска «Пуск », а затем щелкнуть по ярлыку.
Второй способ - перейти в меню «Пуск », выбрать «Аксессуары », а затем нажать «».
Вы также можете запустить Snipping Tool, используя окно «Выполнить ». Одновременно нажмите клавиши Windows + R , введите «snippingtool» в поле и нажмите «OK ».
Кроме того, вы можете запустить исполняемый файл SnippingTool.exe, который находится в папке «C: \ Windows \ System32».
Где найти инструмент Ножницы в Windows 8.1
В Windows 8.1 переместите курсор или палец (если вы используете сенсорный дисплей) в левый нижний угол экрана «Пуск ». Отображается стрелка, указывающая вниз. Нажмите или коснитесь его, чтобы открыть «Приложения ». Затем перейдите в «Аксессуары для Windows », и там вы найдете ярлык Ножницы.
Вы также можете ввести слово ножницы на экране «Пуск », а затем щелкнуть или нажать на результате поиска.
Вы также можете использовать окно «Выполнить», которое вы можете запустить, нажав клавиши Windows + R на клавиатуре. В поле «Открыть» введите команду «snippingtool » и нажмите «Ввод » или «ОК ».
ПРИМЕЧАНИЕ. Инструмент Snipping Tool из Windows 8.1 выглядит почти так же, как версия Windows 7, и он очень похож на тот, что в Windows 10. Чтобы все было просто, в оставшейся части этого урока я буду использовать скриншоты сделанные Snipping Tool для версии Windows 10.
Пользовательский интерфейс приложения Ножницы
Если вы используете Windows 10, окно Snipping Tool имеет пять важных кнопок: «Создать », «Режим », «Задержка », «Отмена » и «Параметры ».
Если вы используете Windows 7 или Windows 8.1, Snipping Tool не имеет кнопок «Режим » и «Задержка ».
Вот что делает каждая из основных кнопок:

Теперь давайте посмотрим, как использовать Snipping Tool, чтобы делать то, что он должен делать: делать скриншоты.
Как сделать скриншот с помощью инструмента Snipping Tool
При использовании инструмента Ножницы доступны четыре типа снимков экрана. Если вы используете Windows 10, вы можете выбрать, какой из них вы хотите использовать, нажав кнопку «Режим ». Если вы используете Windows 7 или Windows 8.1, вы можете выбрать тот, который вы хотите, после нажатия кнопки «Создать ».
Варианты:

Чтобы показать пример, давайте посмотрим, как захватить часть вашего рабочего стола с помощью скриншота произвольной формы. В Windows 10 нажмите или коснитесь «Режим », а затем выберите «». Затем нажмите кнопку «Создать ».

Выберите интересующую вас область, щелкнув и перетащив курсор или палец, если у вас сенсорный экран. При перетаскивании выбранная область будет окружена красной рамкой, если вы используете настройки по умолчанию.

Когда вы отпускаете кнопку мыши, захваченная область автоматически копируется в окно разметки, где вы можете аннотировать, сохранять или публиковать скриншот.
Как отредактировать скриншот в инструменте Ножницы
Окно редактирования предлагает полезные инструменты для редактирования сделанного вами захвата. Например, если вы не удовлетворены качеством изображения, вы всегда можете создать новый с помощью кнопки «Новый снимок».
Перед сохранением снимка экрана вы можете использовать инструменты «Перо » и «Маркер », чтобы добавить разметку к захвату. Инструмент «Ластик» удаляет метки, сделанные с помощью «Перо » и «Маркер ».
Вы можете отправить по электронной почте скриншот с помощью кнопки «Отправить» на панели инструментов. Это дает вам два варианта: по электронной почте и по электронной почте (в виде вложения). Чтобы успешно использовать эту кнопку, на вашем компьютере должен быть установлен почтовый клиент. Странная вещь, которую я заметил, это то, что Snipping Tool не работает с современными приложениями из Windows Store. Он способен отправлять ваши скриншоты по электронной почте, только если вы используете настольные почтовые клиенты, такие как Outlook или Thunderbird, что довольно странно.
Как настроить инструмент Ножницы
Когда вы запустите инструмент Snipping Tool, вы можете нажать кнопку «Параметры », чтобы указать свои предпочтения в отношении того, как должна работать программа.
Запись параметров также находится в меню «Инструменты » при редактировании скриншотов, которые вы берете.
Доступные параметры находятся в двух разделах: группы приложений и выборки. В разделе «Выделение » есть набор флажков, которые позволяют вам вносить следующие изменения:
- Скрыть текст инструкции - скрыть текст инструкции в главном окне инструмента.
- Всегда копировать фрагменты в буфер обмена - копируйте все записи в буфер обмена Windows, чтобы вы могли вставлять их в другие приложения (например, редакторы изображений).
- Включите URL-адрес под фрагментами (только для HTML) - сохраните свои скриншоты как документы с одним файлом HTML или MHT. Если снимок сделан из окна Internet Explorer, он также показывает URL-адрес веб-страницы, включенной в скриншот. К сожалению, он не работает ни для каких других веб-браузеров, даже для собственного браузера Microsoft Edge.
- Предлагать сохранить фрагмент перед выходом - дает вам подсказку, если у вас есть какие-либо снимки, которые вы не сохранили, до закрытия программы.
- Показывать экранную накладку, когда ножницы активны - когда вы снимаете снимок экрана, прозрачный накладной инструмент Snipping Tool больше не отображается на экране.
Второй раздел под названием «Приложение » позволяет сделать несколько настроек цветовой палитры:
- Цвет чернил - изменяет цвет рамки выделения при создании среза.
- Показывать линию выделения после захвата снимков - при включении граница выделения отображается вокруг среза, используя цвет, выбранный в списке «Цвет чернил ».
Вывод
Теперь, когда вы знаете, как использовать инструмент Ножницы, попробуйте и посмотрите, как хорошо это работает. Если у вас есть какие-либо вопросы или советы, не стесняйтесь оставлять комментарии.