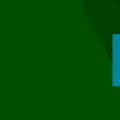Некоторые специалисты советуют полностью переустанавливать Windows при заражении, другие считают, что поступать так - значит, признавать свое поражение перед злоумышленниками. Истина, как всегда, где-то посередине. Лично я считаю наиболее эффективными описанные ниже меры - вкупе с созданием образа рабочей системы (при борьбе с вирусами запасный выход никогда не помешает).
1. Изоляция зараженного диска
Многие руткиты и троянцы мастерски умеют скрывать следы своего присутствия от операционной системы сразу же после запуска или еще до старта Windows. Порой даже лучшим антивирусным и антишпионским программам, включая AVG Anti-Virus Professional, Malwarebytes Anti-Malware и SuperAntiSpyware, не удается справиться с такими скрытыми заражениями.
Для решения проблемы понадобится отдельный компьютер, предназначенный специально для борьбы с вирусами. Зараженный жесткий диск следует отключить от основной системы, подключить в качестве подчиненного к другой машине и многократно проверить на вирусы и шпионское ПО.
2. Удаление временных файлов
Пока диск еще подключен к другому компьютеру в качестве подчиненного, стоит удалить временные файлы всех пользователей. В Windows XP они хранятся в папке «C:\Documents and Settings\Имя_пользователя\Local Settings\Temp», а в Windows Vista - в папке «C:\Пользователи\Имя_пользователя\App Data\Local\Temp» (в англоязычной версии - «C:\Users\Имя_пользователя\App Data\Local\Temp»).
Во временных папках очень часто скрываются вредоносные файлы, атакующие систему при запуске. Пока жесткий диск подключен в качестве подчиненного, их гораздо легче удалить.
3. Повторное сканирование диска после возвращения
Полностью просканировав диск на вирусы и пару раз - на шпионы с использованием двух разных антишпионских приложений с актуальной базой данных, его можно установить обратно в исходный компьютер и снова просканировать в том же самом порядке.
Несмотря на многократное сканирование и очистку на другом компьютере, при очередной проверке на диске может обнаружиться еще немало активных инфекций. Только после повторного сканирования уже в «родной» системе можно быть уверенным в том, что для удаления вирусов сделано все возможное.
4. Тестирование системы
После выполнения трех предыдущих операций возникает обманчивая уверенность в том, что проблема решена. Однако не стоит на это рассчитывать. Для начала следует запустить веб-браузер и удалить все автономные файла и файлы cookie. После этого необходимо проверить параметры соединения Internet Explorer на вкладке «Подключения» в окне «Свойства обозревателя», которое можно вызвать из меню «Сервис» (Tools | Internet Options | Connections), чтобы убедиться, что вредоносные программы не внесли никаких изменений в настройки прокси-сервера и локальной сети. При обнаружении ошибок их следует устранить и обеспечить соответствие настроек принятым в рамках данной локальной сети.
После этого стоит посетить штук 12-15 сайтов, внимательно наблюдая за поведением системы - не всплывают ли окна с рекламой, не подменяются ли результаты поиска, не изменен ли адрес домашней страницы и так далее. Чтобы убедиться в том, что система полностью очищена, следует произвести как минимум 5-6 поисков в Google, Yahoo и других поисковиках, а также проверить, есть ли доступ к сайтам популярных производителей антивирусов типа AVG, Symantec и Malwarebytes.
5. Глубокая очистка от оставшихся инфекций
Если даже после всех принятых мер наблюдаются признаки заражения - например, подменяются результаты поиска или блокируется доступ к определенным сайтам, нужно попытаться определить имя файла, связанного с процессом, который вызывает эти явления. Для выявления таких процессов можно воспользоваться средствами HijackThis от Trend Micro, Process Explorer от Microsoft, а также встроенной в Windows утилитой конфигурации системы (Microsoft System Configuration Utility), которая запускается командой msconfig из окна «Выполнить» в меню «Пуск» (Start | Run). При необходимости следует удалить подозрительные исполняемые файлы из реестра, перезагрузить компьютер и проверить систему заново.
Если несмотря на все эти усилия, справиться с заражением не удается, пора задуматься о переустановке системы. Скорее всего, справиться с инфекцией уже не удастся.
Другие стратегии
Некоторые специалисты предпочитают использовать более экзотичные способы борьбы с заражениями и гарантируют их эффективность. Одна из альтернатив, которые мне доводилось пробовать, - это KNOPPIX. Кроме того, я подключал диски Windows к ноутбуку Macintosh для удаления особенно приставучей заразы, когда у меня не было возможности загрузить систему со съемного накопителя. Некоторые эксперты советуют использовать утилиты типа Reimage, но мне даже не удалось заставить ее распознать ряд довольно популярных сетевых карт, без чего невозможно автоматизированное восстановление.
Как обезопасить компьютер от вирусов на внешнем HDD?
На компьютере в определенный момент времени появился настоящий зоопарк - куча вирусов. В итоге, отчаявшись их вылечить все, я просто переписал ту информацию, которую невозможно восстановить на внешний жесткий диск, а внутренний винчестер отформатировал и накатил старый образ системы без вирусов.
Самое время возвернуть спасенные на внешнем диске документы. Однако есть опасения, что если я его подключу, то не поделится ли он со мной всеми теми вирусами, которые в нем сидят. В принципе, стоит антивирус (лицензионный Dr.Web). Хочется стопроцентной уверенности. Как максимально обезопасить свой комп на время подключения этого диска от вирусов, которые почти наверняка живут на нем? Посоветуйте. Заранее спасибо.
Александр
| 14 декабря 2013, 21:56
Надо поставить такую антивирусную программу, чтобы обеспечивала комплексную защиту.
xoma
| 14 декабря 2013, 21:24
Вирусов там быть не должно. Подключите диск, войдите в безопасном режиме (при загрузке системы нажать и держать F8 и выбрать безопасный режим), откройте диск, включите скрытые и системные файлы (alt - Сервис - Свойства папки) убедитесь, что никаких посторонний файлов нет. Можете проверить диск своим антивирусом.
Владимир
| 13 декабря 2013, 23:32
Если на внешнем диске есть вирусы, то он ими поделится. 100%-ой гарантии вам не даст ни один антивирус. Примеров тому множество, когда какой-нибудь известный антивирус определяет угрозу там, где её вовсе нет, а настоящие вирусы пропускает в систему.
Мне кажется, если бы вы все свои документы с вирусами скопировали на оптические диски (например, блу-рей), а потом с них восстанавливали на ЖД компьютера, то с оптического диска вирусы не внедрились-бы в компьютер, если, конечно, вы знаете, где документы, а где вирусы (вирусы не трогаются). Но какой объём ваших документов? Обычный ЖД на 465 ГБ, если копировать на DVD-болванки, то удёт примерно 100 штук. Если в одной системе возможна работа двух и более антивирусов, то это повышает значительно гарантию безопасности, но возможно-ли это, я ещё пока не выяснял.
seroz
| 13 декабря 2013, 18:42
В принципе, внешний HDD - это нечто наподобие большой флешки, т.о. и способ борьбы с ворогом такой же. Вебера можно выкинуть (большая дыра в системе - многие вирусы и трояны спокойно обходят такую защиту или просто отключают её).
Найдите более стойкий (лучше
Вам понадобится
- Антивирус Касперского, диск восстановления Kaspersky Rescue Disk, утилита Kaspersky Virus Removal Tool, комплект антивирусных утилит для борьбы с определенными вирусами (при необходимости).
Инструкция
Если ваш компьютер не был защищен никаким антивирусным пакетом, и вы уверены, что в систему уже попали , то перед установкой основного антивирусного пакета компьютер необходимо очистить . Для этого скачайте и запустите свежую версию утилиты Kaspersky Virus Removal Tool и запустите ее. После установите удобную вам версию антивируса Касперского.
Несмотря на то, что антивирус самостоятельно проверяет систему на вирусную активность, все же иногда необходимо проверять компьютер вручную. Для этого откройте главное окно программы, выберите пункт меню «Проверка» и нажмите кнопку «Полная ». После этого дождитесь окончания проверки и просмотрите логи проверки. Если антивирус нашел, но не смог определенные , скачайте с сайта лаборатории Касперского утилиты, предназначенные для удаления именно тех , которые не могут быть удалены антивирусным пакетом.
Если же вы так и не смогли удалить вирусы , или же антивирус был вирусами, то воспользуйтесь загрузочным диском Kaspersky Rescue Disk. Запишите образ этого диска на оптический носитель (или , если вы скачали образ для флеш-носителя) и загрузитесь с него. В окне загрузившейся системы укажите проверку всего . После окончания проверки перезагрузите компьютер и повторите проверку обычным антивирусом.
Источники:
- Антивирус Касперского 2011
Пользуясь бесплатными антивирусными программами, пользователи могут вполне справедливо сомневаться в их эффективности. Если вы подозреваете, что ваш антивирус плохо справляется со своими задачами, воспользуйтесь мощными бесплатными приложениями ведущих разработчиков программного обеспечения для борьбы с вирусами.
Инструкция
Программа CureIt! от компании «Доктор Веб» (Dr.Web) в большинстве случаев замечательно справляется с поиском всех известных , обнаруженных на момент загрузки программы. Перейдите на официальный сайт компании по адресу www.drweb.com и скачайте свежую версию CureIt! из раздела Dr.Web CureIt!. Делать это следует исключительно перед тем, как будет произведена , чтобы антивирусная база была актуальной.
Сразу после загрузки запустите программу ( не требуется) и начните процесс поиска вредоносных файлов. Будет выполнена полная проверка вашего а ( , стационарного ) на , что займет несколько часов. Во время работы программы вы не сможете , поэтому такую проверку следует выполнять в то время, когда вам не нужен.
В качестве альтернативного варианта можно использовать программный продукт Kaspersky Virus Removal Tool от Лаборатории Касперского, который можно найти на официальном сайте www.kaspersky.ru . На главной странице выберите в меню «Загрузить» раздел «Бесплатные утилиты» и скачайте приложение на свой компьютер.
После загрузки вам нужно будет выполнить установку программы, которая выполняется так же, как и инсталляция большинства Windows-приложений. Завершив установку, запустите Kaspersky Virus Removal Tool и нажмите кнопку «Старт», чтобы начать . Как и в случае с приложением CureIt!, на выполнение полной проверки потребуется несколько часов.
Обратите внимание
Программы CureIt! и Kaspersy Virus Removal Tool могут работать одновременно с другими антивирусными программами, запущенными на компьютере.
Полезный совет
Поиск вредоносного ПО с помощью указанных программ завершается отчетом о проделанной работе и рекомендациями по удалению найденных вирусов.
Источники:
- проверка ноутбуков
Проверять диск на наличие вирусов лучше с помощью антивирусной программы, установленной в вашем компьютере. Варианты с проверкой он-лайн или утилитами для разовой проверки менее предпочтительны. Он-лайн сканнеры требуют предоставления прав администратора или установки ActiveX-компонентов, а давать такие права через интернет представляет не меньшую угрозу безопасности данных, чем вирус. А утилиты разовой проверки по определения не занимаются постоянной защитой компьютера.

Инструкция
Если у вас не установлена резидентная антивирусная , то первым шагом должен стать ее выбор, закачка и установка. Не обязательно очень долго и тщательно подбирать все параметры - для ознакомления практически любую из них, даже платную, можно сроком от двух недель до месяца. В любом случае, этого срока вам будет вполне достаточно для проверки всех диск ов своего . Например, можете и установить антивирус Avira, хотя есть также Nod 32, Kaspersky, Panda, Dr Web и другие.
После установки антивирус попросит перезагрузить компьютер - сделайте это. Затем откройте проводник Windows. Это можно сделать нажатием сочетания клавиш WIN + E (русская У) или двойным щелчком иконки «Мой компьютер».
Наведите курсор мыши на значок диск а, который надо проверить и щелкните на его правой кнопкой мыши. В выпавшем контекстном меню выберите пункт проверки его . В зависимости от типа установленного вами антивируса, формулировка этого пункта может различаться - в случае с Avira надпись будет такой: «Проверить выбранные файлы с помощью AntiVir». Антивирус займется проверкой диск а и если подозрительные файлы будут , то предложит вам выбрать варианты действий с ними.
Можно обойтись и Windows - откройте панель антивируса двойным щелчком его в трее рабочего стола. В окне антивируса найдите опцию проверки локальных диск ов. У Avira для этого надо в левой панели раскрыть раздел «Локальная защита», затем в правой панели щелкнуть нижний пункт («Выборочная проверка»). В результате раскроется список диск ов вашего компьютера с чекбоксами напротив каждого из них – поставьте отметки напротив нужных. Затем щелкните на любой из них правой кнопкой мыши и выберите в контекстном меню пункт «Запустить проверку» либо просто нажмите клавишу F3.
Источники:
- как узнать вирус
Антивирус - это программа, предназначенная для выявления, а также для удаления вредоносных компьютерных программ, в частности вирусов. Она предотвращает распространение вируса и восстанавливает поврежденные файлы. Одной из самых популярных антивирусных программ является антивирус Касперского .

Вам понадобится
- - компьютер с выходом в интернет
- - браузер
Инструкция
Откройте программу-браузер, перейдите на официальный сайт kaspersky.ru, скачайте оттуда установочный файл антивируса Касперского (http://downloads.kaspersky-labs.com/trial/registered/R7WAUYXCPA6U28PQLVT... ).
Закройте все активные программы, проверьте, установлены ли на вашем другие антивирусные программы. Если да, то удалите их. Запустите скачанный файл, чтобы установить антивирус Касперского . Откроется Мастер установки.
Нажмите кнопку «Далее», прочитайте условия лицензионного соглашения и нажмите на кнопку «Я согласен». Прочитайте текст положения о Kaspersky Security Nerwork, данная программа отправляет в лабораторию Касперского данные о угрозах вашему ПК и о вашей системе. Если вы согласны с этой системой, поставьте галочку в пункте «Я принимаю участе в программе». Если нет, то галочку можете не ставить, это необязательно. Далее нажмите кнопку «Установить».
Введите пароль администратора, нажмите на кнопку «Да», если у вас операционная система Windows Vista/7. При использовании операционной системы Windows XP ввод пароля не потребуется. Нажмите кнопку «Далее», потом кнопку «Завершить». Чтобы запустить программу «Антивирус Касперского », перезагрузите компьютер.
Активируйте пробную версию программы. Окно активации появится после перезагрузки. Выберите в нем «Активировать пробную версию», далее будет выполнено подключение к серверу активации и появится сообщение о том, что (на 30 дней) . Далее обновите антивирусные базы, клацнув правой кнопкой на иконке программы в трее. Установка и запуск антивируса Касперского – бесплатная и простая процедура, после тридцати дней использования выберите один из двух вариантов, либо оплатите лицензионный ключ к программе либо взломайте ее.
Источники:
- Ключ на касперский 6
Совет 5: Как провести полную проверку на вирусы "Касперским"
В настоящее время на рынке существует довольно много вариантов программного обеспечения для удаления вредоносных программ. Одним из лучших антивирусных программ по праву признан антивирус «Касперского» за возможность быстро находить и удалять вирусы.

Вам понадобится
- - компьютер;
- - антивирус «Касперского».
Инструкция
Загрузите Kaspersky Virus Removal Tool. Если у вас еще не установлена эта программа, перейдите на сайт производителя, чтобы скачать одну из версий антивируса «Касперского». Для этого введите в адресной строке http://www.kaspersky.ru/antivirus-removal-tool. Выберите одну из версий и нажмите кнопку «Загрузить». После данного клика выберите место сохранения Kaspersky Virus Removal Tool и нажмите кнопку «Сохранить». Затем активируйте работу антивируса нажатием кнопки «Запустить». Чтобы полностью установить антивирус «Касперского», вам нужно будет подождать от нескольких секунд до одной минуты.