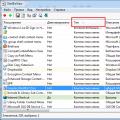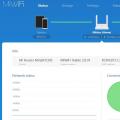Некоторые пользователи иногда сталкиваются с тем, что система не видит жесткий диск, причем не только подключаемый в качестве дополнительного устройства, но и уже установленный винчестер, на котором находится предназначенная для загрузки операционная система. С чем это может быть связано и как устранить такую проблему? Далее предлагается несколько основных решений, которые в большинстве случаев должны помочь. Правда, сначала придется выяснить истинную причину сбоя.
Почему система не видит жесткий диск?
В качестве самой распространенной причины таких сбоев большинство специалистов склонно называть неправильное подключение жесткого диска шлейфами к материнской плате. Однако даже при правильном подключении возможно появление ситуации, когда, например, система не видит новый жесткий диск, хотя он исправен, операционная система находится в полной работоспособности, драйверы установлены и т. д.
Такая проблема чаще всего относится к неправильным настройкам BIOS (об этом чуть позже будет сказано подробнее). Та же ситуация может наблюдаться при наличии программных сбоев, когда подключаемому устройству присваивается уже используемая системой литера. Наконец, диск может содержать ошибки, а если это винчестер, с которого производится старт ОС, возможно, повреждены загрузочные записи и секторы, которые нужно восстановить.
Физические причины и способы их устранения
Разрешение вопроса о том, почему система не видит жесткий диск SATA (этот стандарт устройств берем исключительно в качестве примера), начнем с рассмотрения проблем физического характера.
Как уже понятно, сначала следует проверить правильность подключения и плотность вхождения шлейфов в соответствующие разъемы. Кроме того, весьма распространенной причиной некорректной работы HDD называют перегрев южного моста, что более характерно для ноутбуков. В этом случае для начала нужно выключить устройство и дать ему остыть.

Для стационарных блоков возможным решением проблемы может стать вариант сброса настроек путем извлечения батарейки CMOS из гнезда на пару минут (полное обнуление параметров).

Попутно следует найти на материнской плате специальный джампер Clear CMOS, который, как правило, находится недалеко от батарейки. Перемычку сначала секунд на 15 нужно переключить в положение 2-3, после чего вернуться к исходному подключению 1-2.
Тут же стоит обратить внимание на правильность подключений Master/Slave (положение перемычек). Жесткий диск с интерфейсом IDE обязательно должен иметь соединение Master, все остальные устройства, включая внешние винчестеры или приводы оптических дисков, - Slave. Это, кстати, касается и ситуаций, когда система не видит второй жесткий диск. Но и это еще далеко не все проблемы.
Система не видит жесткий диск: настройки BIOS
Еще одна причина того, что не распознается, состоит в некорректно заданных параметрах первичной системы ввода/вывода BIOS. Если при загрузке система сообщает, что системный диск не найден, и просит вставить его, возможно, в приоритете загрузки установлено другое устройство.

В соответствующем разделе приоритетным (первым) устройством для загрузки следует выбрать именно HDD. Если же и после этого система не видит жесткий диск, следует зайти в раздел настроек винчестера и в строке настройки конфигурации SATA отключить режим AHCI, установив в качестве используемого параметра RAID или Standard IDE.
Раздел управления дисками
Но предположим, что основной винчестер распознается и ОС загружается без проблем. Пользователь подключил второй винчестер, но эффекта никакого. Так почему же система не видит внешний жесткий диск? На то есть масса причин, одна из которых состоит в том, что диску присвоена не та литера.

Устраняется такая ситуация просто: заходим в управление компьютером, где используем аналогичный раздел для дисков. Здесь будут отображены абсолютно все устройства, даже если они не распознаются на начальном этапе загрузки или работают некорректно. Выбираем нужный диск, правым кликом вызываем субменю и обращаемся к строке изменения буквы или пути к диску. После этого вводим неиспользуемое значение и сохраняем установленные параметры. Возможно, придется произвести перезагрузку.
Проблемы с драйверами
Еще одна беда многих пользователей - отсутствующие или неправильно установленные драйверы, отвечающие за работу и установленного на материнской плате, и внешнего жесткого диска.

Если у пользователя имеется диск с драйверами, который в обязательном порядке должен идти в комплекте при покупке, проблем нет. Просто устанавливаем (или переустанавливаем) драйверы. Если такого диска нет, можно использовать свободно распространяемый каталог или инсталлировать программу вроде Driver Booster, которая при сканировании определит недостающие, поврежденные или обновленные драйверы и автоматически интегрирует их в систему.
Проверка жесткого диска и загрузочной записи
Наконец, самой неприятной ситуацией является такая, когда операционная система с винчестера не загружается вследствие программных ошибок или повреждения поверхности.

В первом случае понадобится любой загрузочный диск (например, LiveCD или дистрибутив системы), после чего нужно будет нажатием клавиши «R» вызвать и перейти к командной строке, где сначала командой chkdsk c: /f /r проверить диск на наличие ошибок, а затем прописать строки Bootrec.exe /FixMbr и Bootrec.exe /FixBoot (это позволит исправить загрузочные записи). Если и это эффекта не дает, нужно перезаписать загрузочный сектор, используя для этого команду Bootrec.exe /RebuildBcd. Если проблема была связана действительно с такой ситуацией, после рестарта загрузка пойдет в нормальном режиме без сбоев.
В случае механического повреждения винчестер придется заменить. Хотя и утверждается, что восстановить поврежденные секторы можно при помощи программы HDD Regenerator путем перемагничивания диска, в это верится с трудом.
Заключение
Напоследок остается сказать, что для случаев, когда система не видит далеко не все решения, поскольку предусмотреть все ситуации просто невозможно. Однако все вышерассмотренное встречается чаще всего, поэтому в зависимости от ситуации можно применить ту или иную методику, которая позволит устранить проблему.
Здесь намеренно не рассматривались проблемы, когда жесткий диск не определяется системой вследствие вирусного воздействия (такое тоже встречается), ведь защита собственного компьютера приоритетной должна быть для любого пользователя. Также не были затронуты вопросы, связанные с неправильным разбиением диска на разделы или его форматированием. Ну а когда винчестер, что называется, начал «сыпаться», другого решения, кроме замены, попросту нет.
Нередко у владельцев компьютера возникают проблемы с распознаванием диска. Этим занимается среда БИОС. Она отвечает за настройку материнской платы и поиск подключенного к ней оборудования. Выделяют несколько основных проблем, почему BIOS не видит жесткий диск:
- Физические повреждения HDD;
- Проблемы соединения с материнской платой;
- Заводские дефекты сборки винчестера;
- Настройки BIOS.
Физические повреждения винчестера
Основная проблема: поврежденные перемычки
Жесткий диск тяжело повредить неумышленно. Если после сборки компьютер или ноутбук перестал видеть HDD, необходимо проверить его на внешние повреждения. В первую очередь нужно изучить его перемычки, так как их поломка наиболее частая проблема, по которой в БИОС не определяется жесткий диск. Перемычки расположены на задней стороне носителя. Проблемы, видные невооруженным взглядом: перемычка может загнуться, надломиться частично или полностью и отпасть, окислиться.
Если винчестер на ноутбуке или компьютере новый, то его необходимо вернуть в магазин для замены. Если же носитель давно используется, то придется его менять.
Если перемычки подверглись процессу окисления, то проблему на компьютере можно решить двумя путями:
- Аккуратно обработать перемычки специальным раствором, снимающим ржавчину. Приобрести средство можно в специализированном магазине;
- Зачистить перемычки наждачной бумагой. В этом случае необходимо быть крайне осторожным. Одно неверное движение и жесткий диск придется менять.
Проблема: внешние физические повреждения
При проведении осмотра поверхности нередко можно выявить внешние физические повреждения. Часто встречаются дефекты следующих типов:
- Повреждения чипов на незащищенной плате HDD;
- Дефекты внешнего корпуса;
- Нарушение работы деталей. Например, моторчика.
При обнаружении дефектов необходимо оценить масштаб ущерба. Провести процедуру можно у специалистов или самостоятельно. Если диск пригоден для проведения ремонта, то его следует отдать в сервисный центр. Если нет, то придется приобретать новый.
Проблемы соединения с материнской платой и блоком питания
Проблема: неисправен шлейф SATA
При неправильном соединении HDD-диска с материнской платой могут возникать трудности считывания с него информации на компьютере. После проверки внешних дефектов необходимо протестировать шлейф. Он должен быть целым и плотно прилегать к перемычкам с той и другой стороны. Провода должны быть изолированы.
При выявлении неисправности шлейфа, его необходимо заменить на новый. Если же обнаружено, что шлейф неплотно прилегает, то для решения проблемы его достаточно поправить.
Перебои в работе устройства нередко возникают из-за того, что в одном шлейфе SATA занято несколько разъемов. Важно проверить, сколько портов подключено к одному шлейфу.
Выделить под каждый HDD-диск отдельный шлейф SATA.
Проблема: нехватка электрического питания
Из-за недостаточной мощности блока питания, жесткому диску может не хватать энергии для работы, поэтому он не распознается БИОС. Необходимо проверить качество соединения проводов, ведущих к блоку. Существует также вероятность, что блок питания не справляется с большим количеством устройств.
Если неисправны провода блока питания, их необходимо заменить. Если же блок питания не справляется с большим количеством устройств. Рекомендуется заменить его.
Неправильная настройка BIOS в Windows
Проблема: отключен функционал поиска винчестера
Часто БИОС компьютера перестает видеть HDD из-за сбоев стандартных настроек. На это есть множество причин: перебои питания, инсталляция нового оборудования на ноут, заражение вирусами операционной системы Windows.
Первым делом при запуске компьютера необходимо зайти в БИОС. В зависимости от материнской платы существуют различные сочетания клавиш для входа, которые на Windows отображаются при запуске. Попав в БИОС, необходимо проверить, подключен ли функционал для обнаружения HDD-диска. Для этого в меню нужно выбрать пункт Integrated Peripherals и найти раздел Onboard IDE Controller, напротив которого расположена надпись: Enabled (включено) или Disabled (выключено).
Если в Onboard IDE Controller стоит отметка Enabled, то проблем с жестким диском. В противном случае меняем статус HDD.
Если данная процедура не помогла и жесткий диск до сих пор не определяется, то необходимо сбросить настройки BIOS до заводских. Для этого выключаем и обесточиваем компьютер или ноутбук. После чего, на материнской плате ищем батарейку круглой формы серебристого цвета.
Перепутать с чем-то батарейку достаточно трудно. Вынимаем ее из компьютера и ждем 20-25 минут. Вставляем батарейку обратно.
Замечание. Не стоит бояться, что при сбросе БИОС к заводским параметрам, настройки драйверов будут сбиты. Они не связаны со средой BIOS.
Заводские дефекты
Проблема: заводской брак, незаметный внешне.
Если все предыдущие способы не помогли, то стоит задуматься о наличии заводских дефектов. В этом случае внешний осмотр, настройка BIOS и проверка шлейфа не дадут результатов. Обычно такие проблемы возникают с только что купленными жесткими дисками. Поэтому необходимо сохранять чек до момента истечения гарантийного срока, чтобы не возникло сложностей с возвратом некачественного товара производителю.
Решение:
Важно покупать винчестеры только в проверенных магазинах с хорошей репутацией. Не рекомендуется приобретать HDD-диски в сомнительных компаниях и у малознакомых частных лиц. Если гарантийный срок истек, то можно сдать диск в специализированные сервисные центры.
При появлении проблем с определением в БИОС жесткого диска нужно быть крайне осторожным и внимательным при выявлении проблемы. Поломку зачастую можно решить самостоятельно, прибегнув к указанной выше инструкции, но если ничего не вышло, то лучшее решение – сервисные центры.
Каждый человек должен в первую очередь понять, что собой представляет такая компьютерная деталь, как жесткий диск. В народе его часто называют винчестером, но главное определение этой детали – это устройство, способное хранить накопленные человеком данные. На самом деле, именно на жестком диске хранится вся информация, которая только есть на компьютере. Винчестер в себе может содержать операционную систему, программное обеспечение и множество системных файлов, нужных для работы.

По этой причине, когда устройство не может обнаружить нужный ему драйвер, выскакивает информационное сообщение об ошибке, и человек сразу пытается сообразить, что нужно установить, чтобы устранить нависшую проблему.
Проведение диагностических мер.
Оказалось, что если не был обнаружен системой жесткий диск, то не нужно сразу огорчаться и опускать руки, достаточно изучить, в чём проблема. Это может быть ошибка системы либо вообще неисправность самого устройства. Чтобы быстро совершить проверку, нужно снять жесткий диск и подключить его к другому компьютеру. Если он исправен, то система быстро его распознает, и не нужно будет отдавать его в мастерскую, при условии, если жесткий диск не обнаруживается и на другом компьютере, нужно понимать, что скорее всего придётся обращаться в ремонтную мастерскую.
Некоторые люди самостоятельно пытаются исправить проблему неисправности жесткого диска, и делают только хуже, ведь в мастерских сидят опытные специалисты, знающие толк в этом деле.

Полезные советы
- Чтобы попасть в настройки BIOS, достаточно нажать на кнопку Delete, либо F2.
- Следует хорошо обращать внимание на то, с каких выходов вы вытаскиваете SATA-кабель.
- Когда вы из системного блока вытянули ваш винчестер, то лучше корректно завернуть его в «Антистатик».
- Часть устройства, расположенная внизу, также помещается на «Антистатик».
Способы исправление основных проблем.
Имеется целый ряд проблем, которые можно устранить самостоятельно, не обращаясь к помощи профессиональных работников.
Первая проблема кроется в отходящих контактах.
Это самая банальная проблема, ведь бывает такое, что не подаётся на жесткий диск питания. Исправить проблему легко, нужно снять крышку системного блока, и заново подключить все кабеля к жесткому диску.
Вторая проблема скрывается в неправильных настройках BIOS.

Если у вас установлена в настройках неправильная системная дата, это может свидетельствовать о наличие какой-то проблеме. И оказалось, что эти настройки можно легко сбросить. Оказалось, что выполнить эту несложную манипуляцию, можно путем извлечения батарейки BIOS, после того, как она была снята, нужно подождать тридцать минут, а потом выполнить обратное действие – произвести её установку на прежнее место. После этих действий, ваш винчестер должен будет определиться в качестве устройства.
Третья проблема - недостаточно питания для устройства.
Если вы начали замечать интересную картину, что ваше устройство и подключается, и вновь отключается, то нужно задуматься о том, что ему недостаточно питания. Вам нужно будет разобрать системный блок, и потом отключить какое-то устройство, которое менее важно, нежели жесткий диск.

Четвертая проблема касается конфликтов среди подключенных устройств.
Если на вашем компьютере установлены два жестких диска, и каждый из них одной марки, то вероятно, возникла конфликтность устройств, и вам нужно будет от одного из них отказаться.
Пятая проблема – версия установленной шины.
В этом случае, вам достаточно будет поменять операционную систему, ведь она больше не подходит для ваших нужд, кроме переустановки, нужно не забыть про интеграцию драйверов для всех интерфейсов SATA.
Шестая и последняя проблема – некорректная работоспособность Windows.
Заметив, что в настройках BIOS жесткий диск отображается корректно, а система не видит его, нужно прибегнуть к выполнению несложных действий.
- Открываем на компьютере такое меню, как «Панель управления».
- Нажимаем два раза на пункт «Администрирование».

Когда открылось нужное окно, необходимо выбрать пункт «Управление компьютером».

Слева располагается пункт с интересным название «Управление дисками».

Именно в центральной части этого окошка будут располагаться все подключенные диски к компьютеру. Если вы нажмете правой кнопкой мыши на какой-нибудь из них, то сможете вызвать автоматическую настройку диска, и создать в нём данные, которые впоследствии будут необходимы. Оказалось, что необходимо изменить название жесткого диска, после этого выполнить перезагрузку нашего устройства.
Если вы провели все действия, и поняли, что не один из них не помогает реанимировать пациента, тогда следует понимать, что помощь специалистов по компьютерам вам просто необходима.
Прежде всего, нужно определиться с тем, что же такое жесткий диск. Жесткий диск (на сленге зовется «винчестер») – это устройство для накопления данных. Фактически вся информация на компьютере хранится именно на нем (за небольшими исключениями).
На винчестер записана операционная система и все данные, к которым она имеет доступ.
Соответственно, когда система не обнаруживает какое-то из таких устройств, все записанные на него файлы становятся недоступны. Ниже будут описаны причины возникновения неполадок и способы их преодоления.
Перечисленным ниже «болезням» может быть подвержен и внешний жесткий диск.
Диагностические меры
Если компьютер не видит диск, нужно определиться с «виновниками». То есть узнать, кроется проблема в самом устройстве или в системе. Для этого придется подключить винчестер к другому компьютеру.
Если он распознает устройство, значит, проблема в системе, если же нет, то неисправен сам жесткий диск. Дальнейшую работу над ним лучше препоручить мастерам. Или же воспользоваться гарантийной заменой или ремонтом.
Если неполадка в «родной» системе жесткого диска, то есть несколько способов устранить её собственными силами. То немногое, что можно сделать самостоятельно, поможет избежать трат на услуги специалистов.
Несколько полезных советов
- Войти в настройки BIOS можно, нажимая клавиши F2 или Del пока, не началась загрузка системы;
- Лучше хорошо запомнить правильное подключение кабелей с SATA выходам;
- Вынутый из системного блока винчестер лучше завернуть в антистатик;
- Нижнюю часть устройства, которая с платами, тоже лучше класть всегда на антистатик.
Основные проблемы и способы устранения
Есть ряд неполадок в работе винчестера, которые преодолеть можно собственноручно. Конфликт программного обеспечения или отходящие контакты можно поправить и без обращений к специалистам.
Отходящие контакты
Проблема может крыться в банальном отсутствии контакта. Для ее исправления потребуется снять крышку системного блока и попробовать переподключить кабели. Если результата не последовало, то можно использовать другие, параллельные кабели.
Неправильные настройки BIOS
В случае, когда даже посредство BIOS не определяет жесткий диск, нужно посмотреть системную дату. Ее неправильность указывает на сбой настроек. Исправить положение поможет сброс настроек. Для этого нужно будет извлечь батарейку на материнской плате, подождать 10–30 мин и установить обратно.
После этих нехитрых действий винчестер должен определяться как физическое устройство.
Проблема может быть и в очередности загрузочных устройств. В таком случае полностью сбрасывать настройки BIOS не потребуется. Достаточно найти пункт меню, в названии которого есть слово «Boot».
В нем будет список приоритетности устройств для загрузки. В этом списке нужно переместить HDD на первую строку.
Недостаточно питания
Если устройство периодически пропадает и появляется, то нужно к нему прислушаться.
Характерные жужжащие звуки смены циклов работы свидетельствуют о недостатке питания. Тогда придется приобретать более мощный блок питания или отключать какое-нибудь менее важное устройство.
Конфликт устройств
Два жестких диска одной марки в системе могу вызвать конфликты. Чтобы их не возникало, нужно по очереди проверить и настроить каждый с отдельным подключением к системе.
Версия шины
Версии Windows, которые выпускались до Vista, могут не поддерживать интерфейс SATA(SATA II).
Самый простой способ в таком случае – сменить операционную систему более новой. Если такой возможности нет, то всё равно придется переустанавливать ОС, но с интегрированными драйверами для SATA интерфейсов.
Проблема в ОС
Если BIOS определяет устройство, а Windows не видит жесткий диск, то потребуется ручная настройка средствами Windows. Для этого следует действовать так:
1. Открыть «Панель управления» в выпадающей панели «Пуск»;
2. Два раз кликнуть на пункте «Администрирование»;
3. В открывшемся окне пункт «Управление компьютером»;
4. В списке слева пункт «Управление дисками».
В центральной нижней части окна управления компьютером отобразятся все подключенные дисковые устройства. Одно из них будет без метки тома (буквы, C:, D: и т.п.). Правый клик на плитке этого диска откроет выпадающее меню, в котором имеется строка «Изменить букву диска».
Клик по этому пункту вызовет окно, в котором можно назначить метку тома, в диапазоне A-Z. После этого следует перезагрузить компьютер.
Обратите внимание! Причина неисправности может крыться и в несоответствующей файловой системе. Для нормальной работы она непременно должна быть NTFS. Сведения по поводу файловой системы тома можно обнаружить в соответствующей плитке в окне «Управление дисками». Если там значится отличная от NTFS система, то придется переформатировать диск.
Ни один способ не помог оживить «пациента»? Тогда без помощи специалистов не обойтись. Проблемы гораздо серьёзнее и только мастера смогут спасти жесткий диск.
Компьютер не видит жесткий диск. Что делать?
Почему компьютер не видит жесткий диск и как решить эту проблему? Ответам на эти вопросы посвящено данное видео.
Компьютер не видит жесткий диск, если его не определяет материнская плата. Правильная установка драйверов материнки и проверка настроек боса.от 100 р. RUB
Многие пользователи предпочитают не покупать готовый компьютер, а собирать его своими руками. Либо же укомплектовывать уже имеющуюся машину теми или иными деталями. В частности – жёстким диском. И тут бывает такой неприятный казус – купили новый жёсткий диск, подключили его, а он не инициализируется.
Впрочем, такая проблема иногда бывает и с теми дисками, которые уже давно установлены – виной тому, как правило, программные сбои.
Разумеется, как и в случае с любой другой неисправностью, если компьютер не видит винчестер, наиболее верным решением будет обратиться к специалисту. Однако несколько более-менее простых манипуляций можно попробовать исполнить собственноручно, если компьютер не видит жесткий диск.
Для начала попробуем переименовать жёсткий диск. Для этого находим «Мой компьютер», клацаем по нему правой клавишей мыши и выбираем пункт меню «Управление». В левой половине всплывшего окна выбираем меню «Управление дисками» выбираем тот диск, который пропал, клацаем по нему правой клавишей и выбираем «Изменить букву диска».
Наиболее популярные буквы – C и D, но если они не работают – идём дальше по английскому алфавиту и пробуем, например, J. После этого – перезагрузите компьютер.
Если не сработало и диск все так же не определяется, стоит попробовать установить драйвера на материнскую плату – возможно, проблема именно в этом. В случае, если вы собирали компьютер с нуля, в комплекте с материнской платой должен быть диск с драйверами. Вставляем его в дисковод, перезагружаем компьютер и вовремя его загрузки нажимаем F6.
Если же нужного диска у вас нет, нужно узнать модель материнской платы и скачать под неё драйверы. После чего записать их на диск и сделать всё то же самое.
BIOS не видит жесткий диск
Если и это не помогло, и жёсткий диск всё ещё не отображается, придётся использовать более радикальные меры и проверить настройки БИОС. Стоит сразу обратить внимание на то, что лучше всего это делать в том случае, когда у вас уже есть опыт общения с компьютерной техникой на таком уровне (хотя и в этом случае будет шанс сделать что-то не так).
В любом случае БИОС – вещь сложная, к ней нужно знать подход, ведь, в зависимости от версии, выглядит он по-разному. А нарушения в его работе могут иметь очень неприятные последствия.
Так или иначе, первым делом нужно в него войти. Для этого при загрузке компьютера нужно нажать F8 (ещё варианты: F2 и Delete).Откроется БИОС. Далее в основных настройках операционной системы нужно отключить протокол AHCI.
В случае, когда даже манипуляции с БИОСом не принесли должного результата, и после перезагрузки все еще не видно винчестер (жёсткий диск), приступаем к работе с материальной частью проблемы – «железом».
Делать это стоит исключительно тогда, когда проблему не выходит исправить ни через операционную систему, ни через БИОС.
Кабель, соединяющий материнскую плату и жёсткий диск, может быть подсоединён в один из двух разъёмов. Они находятся рядом, и подключать винчестер желательно не к чёрному разъёму, а к синему.
Чёрный работает менее стабильно, и причина того, что винчестер пропал, может быть именно в этом.
Ручная интеграция драйверов винчестера
Если даже механическое вмешательство не помогло, остаётся только один – вручную интегрировать пакет драйверов SATA в дистрибутив операционной системы . Уже из названия становится понятно, что занятие это не простое. Сделать это можно разными способами.
Пользователям последних версий Windows стоит попробовать загрузить необходимые пакеты драйверов в процессе обновления операционной системы.

Пользователям Windows XP и Windows Vista отлично подойдут программы nLite (для XP) и vLite (для Vista). Есть похожие программы и для Windows 7 – принцип их действия примерно один и тот же. Однако одними программами тут никак не обойтись – они лишь слегка упростят процесс.
Главное, что нужно сделать – найти нужный вам пакет драйверов. Не стоит искать его где-либо кроме официального сайта производителя материнской платы. Это наиболее безопасный вариант. Ведь качая драйвера из любых других источников, вы рискуете подвергнуть компьютер ещё и вирусному заражению.
Модель материнской платы проще всего будет посмотреть через меню «свойства» в «Мой компьютер». Также обратите внимание, что если вы используете Windows XP, а материнская плата из недавних моделей – вам понадобятся драйвера для контроллеров AHCI.