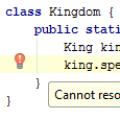Сегодня поговорим о таком ответственном узле компьютера, как жесткий диск .
Иногда пользователи жалуются на замедленную работу системы, ее частые зависания, появление синих экранов смерти BSOD, системные ошибки, пропажу или повреждение файлов и/или каталогов пр., не подозревая, что дело вовсе не в глючной винде, корявых драйверах или вирусах .
Проблема в жестком диске, который потихоньку начал сыпаться. Здесь и пригодится программа для проверки жесткого диска.
Для понимания дальнейшего содержания статьи, вначале рассмотрим принцип работы жесткого диска.
Помимо обнаружения ошибок, также есть функция их автоматического исправления и восстановление возможности чтения и записи на жесткий диск.
Помимо диагностики жестких дисков, инструмент также можно использовать и для диагностики съемных носителей (USB-, SD-карт, пр.).
Перед проверкой диска, закройте все программы и приложения.
Нажимаем Пуск, в поле поиска программ пишем «Мой компьютер», выбираем найденный системой пункт. В центральном окне видим список жестких дисков.
Щелкаем правой кнопкой мыши на жестком диске, который необходимо проверить, выбираем «Свойства».
Переходим во вкладку «Сервис» и нажимаем кнопку «Выполнить проверку», в открывшемся окне ставим флажок «Автоматически исправлять системные ошибки » и жмем кнопку «Запуск».
Для первичной диагностики, этих настроек вполне достаточно.
Для более подробной диагностики необходимо установить еще один флажок в поле «Проверять и восстанавливать поврежденные сектора».
В этом режиме проверка может занять больше времени, чем в предыдущем.

Если выбранный вами диск является системным, т.е. на нем установлена операционная система , произвести проверку в данный момент времени нельзя, т.к. при проверке диск должен быть отключен.
В таком случае система выдаст окно предупреждения и предложит выполнить проверку перед следующим запуском Windows («Расписание проверки диска»).

Если выбранный вами диск не является системным, нет необходимости в перезагрузке компьютера, перед проверкой система предложит его отключить.
Необходимо нажать «Отключить» в соответствующем окне, после чего начнется проверка.

После окончания проверки мы увидим окно с ее результатами.

Наличие битых секторов, первый признак того, что через какое-то время жесткий диск выйдет из строя.
Поэтому во избежания потери ценной информации, рекомендуем не терять время и сразу же скопировать все ценные данные на другой физический жесткий диск.
Полезная информация:
Обзор сторонних программ для проверки накопителей
Для диагностики жесткого диска существует довольно большое количество разнообразных утилит различной функциональности и удобства с бесплатным или платным типом лицензирования.
Она разработана белорусским программистом Сергеем Казанским, абсолютно бесплатна, имеет небольшой размер (до 1 МБ) и работает с жесткими дисками на уровне портов, т.е. на наиболее низком уровне, что позволяет достичь высоких эксплуатационных качеств.
Благодаря этим характеристикам программой предпочитают пользоваться специалисты сервисных центров.
Помимо более сложных задач, программа позволяет выполнять ряд задач для среднестатистического пользователя ПК:
- выполнять низкоуровневое тестирование,
- определять среднее значение времени доступа,
- управлять уровнем шума,
- выполнять стирание информации без возможности последующего восстановления и многое другое.
Помимо всего прочего, программа способна работать в среде Windows и DOS.
DOS-режим актуален, когда операционная система не может быть загружена и необходимо выполнить проверку жесткого диска.

Достоинства:
Бесплатная;
Компактная;
Имеет широкий набор функций;
Работает в ОС MS DOS и MS Windows;
Имеет простой интерфейс.
Недостатки:
Проект не развивается и некоторые, из широко распространенных версий утилиты, имеют английский язык интерфейса и не поддерживают работы в 64-разрядных ОС.
Проблема решается скачиванием альтернативных версий программы, созданных сообществом.
Программа для проверки жесткого диска: Victoria
Коротко рассмотрим основные шаги для проверки жесткого диска с помощью Windows версии программы .
Выбираем диск для теста и убеждаемся в правильности выбора.

Переходим на вкладку SMART и выполняем SMART-тестирование диска нажав кнопку «GET SMART». После выполнения тестирования обращаем внимание на следующие показатели:
Статус - в нашем случае GOOD - с жестким диском все в порядке.
Reallocated sector count - число битых секторов. Если данное значение больше нуля, то на жестком диске имеются битые кластеры, которые были заменены на резервные.
HDA Temperature - температура жесткого диска. Температура выше 40 градусов по Цельсию может привести к быстрому выходу из строя жестких дисков.

Переходим во вкладку «Tests», в которой мы будем проводить тестирование поверхностности жесткого диска.
В соответствующих полях можно указать начальный и конечный сектор проверки, эта опция позволит выполнить выборочное тестирования жесткого диска.
Обратите внимание! В случае выбора режима write - все данные находящиеся на жестком диске будут утеряны.
Указываем что должна сделать программа в случае обнаружения битых секторов - ignore (игнорировать, оставлять без изменений), erase (удалить), remap (выполнить замену плохого сектора на хороший) и restore (выполнить восстановление).

Для запуска нажимаем кнопку «Start». Во время проведения теста нам доступна информация о количестве протестированных секторов в количественном и процентном отношении.

Наличие красных секторов или секторов, отмеченных Err X - свидетельствует о наличии секторов, в которых система может что-либо записать, но не прочитать - отсюда проблема с доступом к некоторым файлам и каталогам.
Сектора, отмеченные оранжевым цветом, через какое-то время могут стать bad-секторами, поэтому если количество оранжевых и/или Err X секторов высоко стоит задуматься о замене жесткого диска.
Victoria - проверка и исправление битых секторов HDD (жёсткого диска)
Программа для проверки жесткого диска: как диагностировать ошибку?
Или просто хочется узнать, в каком он состоянии - это можно сделать с помощью различных программ для проверки HDD и SSD.
В этой статье - описание самых популярных бесплатных программ для проверки жесткого диска, кратко об их возможностях и дополнительная информация, которая будет полезной, если вы решили проверить жесткий диск. Если вы не хотите устанавливать подобные программы, то для начала можете использовать инструкцию - возможно, уже этот способ поможет решить некоторые проблемы с ошибками HDD и поврежденными секторами.
Бесплатная программа Seagate SeaTools (единственная из представленных на русском языке) позволяет проверить на ошибки жесткие диски различных марок (не только Seagate) и, при необходимости, исправить неисправные сектора (работает и с внешними жесткими дисками). Скачать программу можно с официального сайта разработчика https://www.seagate.com/ru/ru/support/downloads/seatools/ , где она доступна в нескольких вариантах.
- SeaTools for Windows - утилита для проверки жесткого диска в интерфейсе Windows.
- Seagate for DOS - iso образ, из которого можно сделать загрузочную флешку или диск и, загрузившись с него, выполнить проверку жесткого диска и исправить ошибки.

Использование DOS версии позволяет избежать различных проблем, которые могут возникнуть при проверке в Windows (так как сама операционная система также постоянно обращается к жесткому диску, а это может влиять на проверку).
После запуска SeaTools вы увидите список жестких дисков, установленных в системе и сможете выполнить необходимые тесты, получить информацию SMART, а также выполнить автоматическое восстановление поврежденных секторов. Все это вы найдете в пункте меню «Базовые тесты». Кроме этого, программа включает подробное руководство на русском языке, которое вы можете найти в разделе «Справка».
Программа для проверки жесткого диска Western Digital Data Lifeguard Diagnostic
Эта бесплатная утилита, в отличие от предыдущей, предназначена только для жестких дисков Western Digital. А у многих российских пользователей именно такие жесткие диски.

Также, как и предыдущая программа, Western Digital Data Lifeguard Diagnostic доступна в версии для Windows и как загрузочный ISO образ.

С помощью программы можно посмотреть информацию SMART, проверить сектора жесткого диска, перезаписать диск нулями (стереть все окончательно), посмотреть результаты проверки.
Скачать программу можно на сайте поддержки Western Digital: https://support.wdc.com/downloads.aspx?lang=ru
Как проверить жесткий диск встроенными средствами Windows
В Windows 10, 8, 7 и XP вы можете выполнить проверку жесткого диска, включая проверку поверхности и исправить ошибки не прибегая к использованию дополнительных программ, в самой системе предусмотрено несколько возможностей проверки диска на ошибки.

Проверка жесткого диска в Windows
Самый простой метод: откройте проводник или «Мой компьютер», кликните правой кнопкой мыши по жесткому диску, который требуется проверить, выберите «Свойства». Зайдите на вкладку «Сервис» и нажмите «Проверить». После этого останется лишь дождаться окончания проверки. Данный метод не слишком эффективный, но неплохо бы знать о его наличии. Дополнительные способы - .
Как проверить работоспособность жесткого диска в Victoria
Victoria - пожалуй, одна из самых популярных программ для целей диагностики жесткого диска. С помощью нее вы можете просмотреть информацию S.M.A.R.T. (в том числе для SSD) проверить HDD на ошибки и сбойные сектора, а также пометить бэд блоки как не работающие или попытаться восстановить их.
Программу можно скачать в двух вариантах - Victoria 4.66 beta для Windows (и другие версии для ОС Windows, но 4.66b - самая последняя, обновление этого года) и Victoria для DOS, в том числе ISO для создания загрузочного накопителя. Официальная страница для загрузки - http://hdd.by/victoria.html .

Инструкция по использованию Victoria займет не одну страницу, а потому не берусь ее писать сейчас. Скажу лишь, что главный элемент программы в версии для Windows - это вкладка Tests. Запустив тестирование, предварительно выбрав жесткий диск на первой вкладке, вы сможете получить наглядное представление о том, в каком состоянии находятся сектора жесткого диска. Отмечу, что зеленые и оранжевые прямоугольники с временем доступа 200-600 мс - это уже плохо и означает, что сектора выходят из строя (проверить таким образом можно только HDD, для SSD такого рода проверка не подходит).

Здесь же, на странице тестирования, вы можете поставить отметку «Remap», для того, чтобы во время теста сбойные сектора были помечены как неработающие.
И, наконец, что делать, если на жестком диске обнаружены поврежденные сектора или бэд блоки? Я считаю, что оптимальное решение - позаботиться о сохранности данных и в кратчайшие сроки заменить такой жесткий диск на работоспособный. Как правило, любое «исправление бэд-блоков» носит временный характер и деградация накопителя прогрессирует.
Дополнительная информация:
- среди рекомендованных программ для проверки жесткого диска нередко можно встретить Drive Fitness Test for Windows (DFT). У нее есть некоторые ограничения (например, не работает с чипсетами Intel), но отзывы о работоспособности исключительно положительные. Возможно, пригодится.
- Информация SMART не всегда корректно считывается для некоторых марок накопителей сторонними программами. Если вы увидели «красные» пункты в отчете, это не всегда говорит о проблема. Попробуйте использовать фирменную программу от производителя.
О том, что жесткий диск компьютера является обычной «железякой» с ограниченным сроком службы, говорить не приходится. Это знает каждый. Вопрос только в том, когда именно он выйдет из строя. Чтобы этого не случилось, требуется постоянная проверка диска на работоспособность. Сейчас мы рассмотрим, что собой представляет этот процесс в разных вариантах, а также затронем такие темы, как восстановление данных, битых секторов и самого винчестера при наличии физических повреждений.
Почему нужна диагностика жесткого диска?
Как правило, далеко не каждый пользователь современных компьютерных систем задумывается о состоянии винчестера, на котором хранится огромное количество информации. К сожалению, решать эту проблему многие юзеры начинают только после того, как жесткий диск «сыпется» или находится, так сказать, на грани фола.
Тут каждый пользователь должен понимать, что хотя бы еженедельная проверка жесткого диска на работоспособность не только сможет увеличить его срок службы, но и позволит воспрепятствовать появлению крайне нелицеприятных ситуаций, связанных с нарушениями в работе самих операционных систем.
Системные ошибки, пожалуй, можно отнести к самым распространенным явлениям. Их возникновение может быть связано, скажем, с некорректным завершением работы программ, отключением электропитания в самый неподходящий момент, чисткой внутренностей компьютера, когда происходит нарушение подключения шлейфов HDD к материнской плате и т. д. Да что там говорить, даже завышенное число оборотов шпинделя при попытке ускорения доступа к данным, хранящимся на винчестере, может сыграть злую шутку. Впрочем, сейчас не об этом. Давайте рассмотрим наиболее распространенные и максимально действенные средства, при помощью которых и производится диагностика жесткого диска.
Стандартные средства проверки
Начнем с того, что у пользователей абсолютно всех версий «операционок» Windows есть подручные средства. Они хоть и являются достаточно примитивными, тем не менее позволяют избавиться от многих проблем, чаще всего связанных с системными ошибками.
Самым простым средством является встроенная утилита диагностики жесткого диска, вызываемая из свойств винчестера или логического раздела в контекстном меню из стандартного «Проводника».

Здесь имеется специальная кнопка очистки для удаления мусорных или неиспользуемых файлов, есть кнопка проверки винчестера на наличие ошибок (на вкладке «Общие»), а также две кнопки в сервисном меню, позволяющие запускать процессы проверки на предмет наличия системных ошибок и оптимизации.
Кроме того, в любой версии Windows можно использовать командную строку или меню «Выполнить», где вводится команда chkdisk с разными вариациями. При стандартной проверке на наличие системных ошибок желательно задействовать дополнительный параметр автоматического исправления. В случае крайней необходимости можно включить и проверку поверхности винчестера (так называемый Surface Test).
Теперь взглянем с другой стороны на вопрос, что представляет собой диагностика жесткого диска. Windows 7, к примеру, как и любая другая «операционка» этого «семейства», может использовать не только стандартную команду проверки системных ошибок на винчестере. Сегодня не все пользователи знают, что строку chkdisc легко дополнять литерами и символами, применение которых в качестве основной команды поможет выполнять разные действия.
Так, например, ввод строки chkdsk c: /f обеспечивает автоматическое исправление ошибок. Для файловой системы NTFS применима команда chkntfs c: /x с тем же результатом. В данном случае производится поиск не только системных ошибок, но и осуществляется проверка жесткого диска на битые сектора. Однако в большинстве случаев тот же автоматический запуск стартует даже при загрузке самой системы после непредвиденных сбоев. К сожалению, такая программа для диагностики жесткого диска не всегда может похвастаться положительным результатом. Именно поэтому многие специалисты и эксперты в этой области рекомендуют использовать более мощные сторонние утилиты. Но об этом чуть позже.
Дефрагментация жесткого диска
Отдельно стоит отметить, что диагностика и восстановление жесткого диска никак не могут обойтись без использования процесса дефрагментации. Дело в том, что в это время наиболее часто используемые файлы или компоненты программ перемещаются в самые быстрые области винчестера. При наличии битых секторов это первейшее средство восстановления запуска приложений.

В принципе, ничего особого не происходит - логический адрес с контрольной суммой файла остается тем же. Меняется только его физическое расположение. А кто знает, может в том месте, где файл хранился изначально, и имеется, допустим, физическое повреждение? От этого ведь никто не застрахован.
Форматирование жесткого диска
На самый крайний случай в системе предусмотрено частичное или полное форматирование (ну, это уж если вообще ничего не помогает). Суть данного процесса сводится в первом случае к очистке оглавления (таблиц размещения файлов MBR), после которого при помощи специальных утилит восстановить данные можно. Во втором варианте дело обстоит намного хуже. При полном форматировании данные удаляются без всякой возможности восстановления.

Пояснить это можно на примере. При обычном удалении файл в плане физического присутствия на винчестере не стирается. Просто в его названии изменяется заглавная литера на символ «$». После этого ни пользователь, ни сама система такой файл не видит. Но именно по такому символу восстановить его и можно. Понятно, что любая восстановительная утилита (типа Recuva) сначала определяет состояние жесткого диска, после чего идентифицирует по первому символу удаленные файлы и узнает степень их поврежденности и возможность восстановления. Но это касается только тех случаев, когда определенные секторы винчестера не подвергались перезаписи. Если в этом месте была сохранена другая информация поверх старой, никакая программа для проверки жесткого диска на ошибки с целью дальнейшего восстановления информации не поможет.
Удаление компьютерного мусора
Остаточные или неиспользуемые файлы тоже могут приводить к тому, что на диске возникают системные ошибки. О физическом повреждении сейчас речь не идет. Но вот в плане того, что система постоянно обращается к системному реестру, содержащему ключи и записи абсолютно обо всех папках и файлах, находящихся на винчестере, это является достаточно большой проблемой.
Такое постоянное обращение приводит только к тому, что даже загрузка самой ОС Windows замедляется, не говоря уже о запуске пользовательских программ и приложений.

Чтобы избавиться от всего этого, можно использовать утилиты полного удаления установленных программ или специальные автоматические чистильщики, оптимизаторы типа iObit Uninstaller, CCleaner.
Проверка на битые сектора
Практически каждая сторонняя утилита диагностики жесткого диска способна производить специальный тест на предмет наличия битых секторов. Как уже понятно, исправление ошибок такого рода производится за счет перезаписи контрольных сумм файлов в другое место. По сути, здесь совмещены функции дефрагментации и стандартной проверки. Кроме всего прочего, существует достаточно много программных пакетов, позволяющих даже избежать ремонта или замены винчестера, если он «посыпался».

Что делать при физическом повреждении HDD?
Программный пакет HDD Regenerator - это уникальная в своем роде программа для диагностики жесткого диска, который, возможно, подвергся физическому воздействию или повреждению.
Работает она по совершенно нестандартной технологии. Мало того что при помощи нее производится проверка жесткого диска на битые сектора, она еще способна реанимировать винчестер даже при наличии повреждений поверхности. Суть самого метода воздействия сводится к применению технологии перемагничивания винчестера.
Создана она была относительно недавно, однако, как показывает практика, успела себя зарекомендовать на самом высоком уровне. Кстати сказать, при ее использовании не потребуется даже форматирование жесткого диска с последующим удалением важной информации и определением неповрежденных секторов. А это является одним из самых главных достоинств пакета. Как вы думаете, что использует ФБР для восстановления данных винчестеров компьютерных хакеров и пиратов? Вот то-то и оно. К тому же проверка жесткого диска на работоспособность производится таким образом, что юзеру в сам процесс и вмешиваться не надо. Согласитесь, очень удобно.
Собственно, это и есть наиболее мощная программа, при помощи которой производится диагностика жесткого диска. Windows 7, естественно, в качестве платформы для запуска реаниматора исключением не является. Приложение прекрасно работает практически во всех системах, начиная с «экспишки».
Наиболее мощные утилиты для проверки винчестеров
Что же касается неких стандартных утилит такого направления, их можно найти в том же Интернете достаточно много.
Из наиболее интересных можно выделить приложения и программные пакеты типа Norton Disc Doctor, ScanHDD, Victoria.

Хорошая программа, при помощи которой производится диагностика жесткого диска, - Victoria. Она заслуживает отдельного внимания. Хотя создана она была белорусским программистом-энтузиастом, в мире современных компьютерных систем и технологий она занимает одно из первых мест.
Стоит отметить, что это приложение способно работать как в обычном режиме (при запуске в среде Windows), так и в уже многими ОС не поддерживающемся режиме эмуляции DOS. Что самое интересное, именно в DOS программа демонстрирует наивысшие показатели.
Что касается интерфейса и системы управления, они до ужаса просты. Для старта анализа достаточно нажать соответствующую кнопку. Для большинства пользователей проверка жесткого диска на русском языке предусмотрена по умолчанию. Основные параметры тоже желательно не изменять, особенно если вы не являетесь квалифицированным пользователем в этой области.
С другой стороны, в расширенных настройках параметров проверки винчестера и исправления ошибок предусмотрена достаточно гибкая конфигурация. Правда, чтобы непосвященному юзеру разобраться со всем этим, нужно, по крайней мере, тщательно изучить сопутствующую техническую документацию.
Восстановление данных из образа
Теперь займемся вопросом восстановления данных в случае их утери или непредвиденного удаления. Если разобраться, диагностика жесткого диска при помощи стандартных или сторонних средств не производится без создания контрольной точки восстановления системы.
Мало кто задумывается над этим, а зря. Таким образом, даже при некорректном результате работы какой-либо утилиты всегда можно сделать так называемый откат к начальному состоянию без потери данных. Правда, в случае использования «операционок» Windows, как это утверждается, изменения не касаются пользовательских файлов. Однако правда в том, что даже при восстановлении системы из контрольной точки восстанавливаются все удаленные данные.
В таком случае лучше, естественно, использовать образ системы. Тут уж точно будет понятно, что восстановятся исключительно те данные, которые были прописаны в самом образе.
Внешние носители
Как уже понятно, диагностика внешнего жесткого диска типа USB HDD или обычной флэшки производится по тому же принципу, который действует и в отношении стандартных дисковых накопителей. Единственное, на что стоит обратить внимание, так это на включение в список проверяемых устройств необходимого компонента.

Это в равной степени относится и к стандартным средствам «операционок» Windows, и к специализированным утилитам для проверки HDD или восстановления данных.
BIOS
Отдельно стоит отметить и настройки BIOS, без которых некоторые программы, созданные для проверки и диагностики состояния жестких дисков, просто работать не будут.

В частности это относится к режиму SATA-контроллера, который иногда бывает необходимо переключить с мода AHCI в режим IDE. Только в этом случае гарантируется бесперебойный доступ к винчестеру со всеми вытекающими отсюда последствиями.
Как правило, после установки такого режима абсолютно все программы могут получить доступ к винчестеру, естественно, с применением контролируемых пользователем параметров. Само собой разумеется, что доступ к BIOS на разных устройствах осуществляется неодинаково. В стандартном варианте это нажатие клавиши Del перед стартом системы, иногда может встречаться использование функциональных клавиш F2 и F12. Тут все зависит от версии BIOS и разработчика. Впрочем, при загрузке система сама в строке состояния сигнализирует о том, что именно нужно нажать для входа в основные настройки.
Вместо послесловия
Теперь попробуем подвести некий итог всему вышеизложенному. Остается добавить, что диагностика жесткого диска является залогом нормального функционирования компьютерной системы и хранения данных. Причем это касается не только производительности Windows, но и оптимизации доступа к файлам и папкам.
Какое именно средство, при помощи которого осуществляется диагностика жесткого диска, использовать для своих нужд, каждый выбирает сам, однако с большой долей вероятности можно сказать, что лучше утилит, чем Victoria и HDD Regenerator, до сих пор не создано. Такое утверждение основывается не только на вычислении производительности самих программных пакетов, но и на результатах тех тестов, которые они демонстрируют. И, надо сказать, эти показатели превосходят все остальные программы, вместе взятые, не говоря уже о стандартных средствах «операционок» Windows, которые, увы, особой гибкостью и результативностью не отличаются. Даже в «десятке» результаты далеко не утешительны.
Отдельно нужно остановиться на вопросе одновременного использования нескольких средств для проверки жесткого диска в одной системе. Бывает так, что стационарно устанавливаемые программные пакеты могут конфликтовать между собой. Связано это с тем, что некоторые из них пытаются работать в фоновом режиме по типу программ-оптимизаторов, которые постоянно «висят» в системном трее.
Если уж так получилось, что на одном компьютерном терминале имеется несколько приложений подобного рода, стоит одно из них удалить, а вместо него использовать, допустим, портативную версию, которая не устанавливает собственные файлы и библиотеки в систему. Это позволяет производить запуск процесса сканирования винчестера или съемного носителя даже с обычной флэшки. Даже если исполняемый файл программы и дополнительные папки присутствуют на той же флэшке, запуску утилиты это не мешает.
Тут стоит обратить внимание и еще на один факт. Как ни печально это звучит, с переходом на ОС Windows 10 при бесплатном обновлении с официального сайта Microsoft некоторые утилиты подобного типа наотрез отказываются работать. Ситуация такова, что «десятка» блокирует не только инсталляцию приложений такого рода, считая их таковыми, что могут нанести вред системе, но и не запускает даже некоторые портативные версии программ. Так что тут придется хорошенько порыться в Интернете, чтобы найти что-нибудь, более или менее нормально работающее.
Жесткий диск с важной информацией может сломаться в ходе эксплуатации, из-за случайного удара, или сотрясения. Если вы предусмотрительно , то часть файлов может быть сохранена. Чтобы излишне не рисковать, всегда делайте бэкап и профилактическую проверку на ошибки и битые сектора раз в пол года, предварительно удалив мусорные файлы.
Если в процессе эксплуатации вы заметили , у вас стали неожиданно пропадать файлы и папки, при обращении к файлу компьютер подтормаживает, информация долго копируется с одного раздела диска на другой, то вы также должны произвести проверку.
Диагностика HDD
Жесткий диск состоит из большого количества отдельных ячеек, которые называются секторами. На каждом секторе хранится информация. Для проверки секторов используются специальные программы. Во время проверки программы обращаются к каждой ячейке и замеряют время отклика. Нормой принято считать 1 отклик в 3 миллисекунды. Если программа выдает результат 600 миллисекунд и более, этот результат считается критическим, а ячейка недееспособной.
Все современные HDD для самодиагностики диска. Идея технологии заключается в том, что вовремя загрузки, при инициализации HDD материнской платой, происходит тест самоконтроля. Владелец компьютера может посмотреть данные из SMART и при наличии проблем имеет возможность заранее до того как они будут утеряны.
У неисправного диска может снизиться скорость чтения/записи головок, следовательно снизится скорость передачи данных. Это существенно снизит его производительность. Компьютер будет медленнее загружать копировать данные с диска/на диск, запускать программы.
Для проведения диагностики жестких дисков на наличие ошибок, битых секторов, для получения данных S.M.A.R.T. , тестирования скорости используются специальные программы.
Программы для проверки HDD

SeaTools представляет из себя комплект фирменных утилит , распространяется бесплатно. Можно скачать с официального сайта. Предлагаемые утилиты проверяют диск на ошибки разных марок, можно использовать для исправления секторов.
SeaTools for Windows осуществляет проверку в интерфейсе Windows. Утилита для DOS представляет из себя iso-образ, из которого можно сделать загрузочный диск для проверки. Эта версия предпочтительна, если пользователь хочет избежать проблем, связанных с обращением ОС к диску во время проверки.
Western Digital Data Lifeguard Diagnostic
Western Digital Data Lifeguard Diagnostic – это утилита, которая разработана , особенно популярных среди российских пользователей. Также как и предыдущая является бесплатной, имеет версию для Windows и ISO. Предоставляет информацию S.M.A.R.T..


CrystalDiskInfo и CrystalDiskMark
CrystalDiskMark cпособна производить замеры средних показателей скорости чтения и записи на различных отделах диска. Эта бесплатная, мультиязычная программа предназначена специально для измерения скорости. Она работает с самыми популярными версиями Windows. Помимо HDD может быть использована для SSD и флешек. Представлена в двух версиях: для инсталляции и портативной.
CrystalDiskInfo предназначена для диагностики жесткого диска и SSD. Можно посмотреть , состоянии здоровья и температуре диска. Можно смотреть показания S.M.A.R.T. такие как и многое другое.
Встроенные утилиты Windows
Проверка встроенными средствами Windows. Зайдите в “Мой комьютер” (“Этот компьютер” для Windows 8.1). Нажмите правой кнопкой по диску, чтобы открыть “Свойства”. Выберите в меню “Сервис” и нажмите кнопку “Проверить”. Подождите пока завершится процесс проверки и компьютер выведет на экран результат.


HDDScan
HDD Scan – хорошая бесплатная программа. Поддерживаются жесткие диски с интерфейсом IDE/SATA/SCSI, RAID-массивы, внешние USB/FireWire-накопители, SSD и флэш-карты. Позволяет проверять жесткие диски, битые сектора, получать данные SMART, производить различного рода тестирования диска.
Victoria HDD
Victoria HDD представляет из себя популярное программное обеспечение для диагностики жестких дисков: производит тест поверхности диска, с целью обнаружения возможных неисправностей, проверяет сбойные сектора, помечает бэд блоки.
Victoria HDD это довольно простая и мощная программа для проверки жесткого диска, которая была создана для оценки производительности, тестирования, устранения незначительных проблем и форматирования диска.
Жесткий диск компьютера каждый день упорно работает, обрабатывая огромные объемы данных, постоянно записывая их и стирая. За несколько лет службы состояние накопителей может оставлять желать лучшего: вероятно появление плохих секторов, перегрев, частые ошибки. Чтобы обезопасить свои данные от внезапных проблем, а также проверить состояние «здоровья», следует воспользоваться одной из ряда полезных программ для оценки работы HDD.
Большая часть специального софта умеет работать с данными системы самодиагностики S.M.A.R.T. Какие-то программы делают это проще, какие-то вызывают сложности у новичков, зато бесценны для специалистов.
Небольшая программа для проверки состояния винчестера. Несмотря на скромные размеры, функциональность данного продукта впечатляет. Помимо отображения температуры и здоровья, можно получить исчерпывающую информацию про свой винчестер и все доступные функции устройства. Кроме того, можно настроить разного рода важные оповещения. Жаль, что русский язык HDD Health не поддерживает, а на х64 системах возможны глюки в интерфейсе.
Скачать HDD Health
Victoria
Ветеран в свой сфере, отличная программа для диагностики накопителя. В отличие от аналогов, умеет делать детальнейшую проверку на чтение, не упуская ни один сектор. В результате сканирования можно получить не только S.M.A.R.T. данные, но и график состояния диска по областям, а также статистику скорости работы отдельных секторов. Так что это идеальная программа для проверки скорости винчестера. Давняя дата релиза дает о себе знать, пугая неподготовленного пользователя внезапными ошибками и архаичным интерфейсом.
Скачать Victoria
HDDlife Pro
Самая удобная программа для проверки HDD с намеком на профессиональность. Проводит как общий анализ накопителей, так и мониторинг во время работы, оповещая о проблемах целым набором способов. Большинство оценит поддержку русского языка и наглядность отображения данных. Эта программа все сделает быстро, качественно, а главное – самостоятельно. HDDlife Pro не радует разве что своей доступностью – на бесплатное пользование дается только 14 дней, а дальше за постоянный мониторинг придется платить.
Скачать HDDlife Pro
CrystalDiskInfo
Одно из лучших решений, представленных на рынке: бесплатное, информативное, поддерживает русский язык. CrystalDiskInfo отображает все основные свойства диска и параметры его работоспособности (переназначенные и нестабильные сектора, часы работы, CRC-ошибки и прочее), а также позволяет просматривать S.M.A.R.T. и мониторить температуру HDD. Явных недостатков у программы нет, поэтому мы можем рекомендовать её всем пользователям.