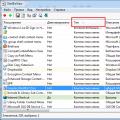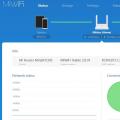Игровым может считаться компьютер, который способен воспроизводить все современные игры, обеспечивая приемлемый уровень комфорта от этого развлечения. Но требования пользователей отличаются, поэтому в категорию геймерских ПК попадают очень разные устройства. Многим пользователям достаточно того, что игры воспроизводятся плавно, игровой мир отображается корректно и проблем с управлением не возникает. Профессиональные геймеры (зарабатывающие на играх деньги) и те, кто проводит в играх значительную часть досуга, выдвигают более строгие требования к производительности ПК.
Этот материал расскажет, как собрать игровой ПК своими руками как пользователям, которым достаточно плавной отрисовки картинки на экране, так и геймерам, для которых качество графики превыше всего. Разумеется, для двух этих категорий покупателей и производительность комплектующих, и их стоимость, будут значительно (до десяти раз) отличаться. Но общие рекомендации, как собрать игровой ПК своими руками, для всех будут похожими.
Сборка ПК своими силами – это, в первую очередь, решение, которое позволяет подобрать оптимальную для потребностей конкретного пользователя конфигурацию. Также самостоятельная комплектация компьютера – способ сэкономить средства. Вопрос, как собрать дешевый игровой ПК, интересует немало пользователей. К сожалению, производительность компьютера в значительной мере зависит от его стоимости. Поэтому совсем дешевый (например, за 10-15 тысяч рублей) игровой ПК сейчас собрать невозможно.

С чего начать
Бюджет является ключевым фактором при выборе комплектующих. Поэтому в первую очередь следует определиться, какая сумма будет выделена на покупку. Имеет значение и то, нужен сам системный блок, или и периферийные устройства (монитор, акустика, клавиатура, мышь).
В модельном ряду каждого производителя присутствует несколько сокетов (процессорных разъемов). Для каждого из них нужна системная плата со своим разъемом. Если ЦП оснащен Socket 1155, то и системная плата должна иметь такой же. Кроме того, следует учитывать совместимость платы с конкретными моделями процессоров. Как правило, списки поддерживаемых ЦП производители плат публикуют на официальных сайтах.
К самой плате требования определяются, исходя из количества и емкости планок оперативной памяти, которые будут установлены, количества подключаемых накопителей (HDD, SSD), их интерфейсов (SATA, PCI-Express или M.2) и возможностей разгона. Имеет значение и будущий апгрейд: если таковой планируется через пару месяцев или лет, выбирать системную плату нужно с большим количеством интерфейсов и свежим чипсетом (например, MSI H61M-P31/W8 для Intel, ASUS M5A78L-M LX на AMD). Если компьютер берется на длительный срок, и «прокачка» его комплектующих не предусмотрена, на системной плате можно немного сэкономить.

Продвинутая материнская плата нужна, если планируется апгрейд
Видеокарта
Графический процессор в игровом компьютере не менее (а то и более) важен, чем ЦП. Именно видеокарта отвечает за обработку трехмерного изображения и его вывод на дисплей. Тем не менее, нельзя просто взять и установить мощную видеокарту, сэкономив на другом железе. Информацию для последующей обработки графическим процессором подготавливает связка «ЦП+ОЗУ», которая, в свою очередь, получает данные от накопителя (HDD и SSD).

Слабый процессор не позволит раскрыть потенциал игровой видеокарты
«Слабое звено» (независимо от того, процессор это, видеокарта или жесткий диск) будет тянуть систему вниз, становясь узким местом. Можно провести аналогию с логистическим терминалом: какой бы высокой не была его пропускная способность, сколько бы машин не становилось под загрузку – при недостатке погрузочной техники и рабочей силы расширение возможностей самого терминала не поможет ускорить его работу.
Тандемы вида «недорогой Intel Core i3 (или близкий по уровню AMD FX серии 4ххх) + Geforce GTX Titan X », таким образом, крайне неэффективны и являются нерациональным расходованием средств. «Потолок» подобных процессоров – это видеокарты класса Geforce GTX 750 Ti . Потенциал более производительного ГП такой чип не раскроет.
Чтобы оценить, будет ли связка из выбранных процессора и видеокарты обладать оптимальным соотношением возможностей, можно сопоставить цены на них. Стоимость ГП должна превосходить цену ЦП. В бюджетной категории (Intel Core i3, AMD FX серий 4xxx и 6xxx) разница составляет 10-30 %, а в нише более дорогих устройств – может достигать 100 %. То есть, если планируется покупать процессор за 8 000 рублей, то ставить видеокарту за 15 000 и дороже нет смысла. А вот GeForce GTX 980 , стоимостью до 50 тысяч, будет оптимально сочетаться с ЦП Intel Core i7 за 25-30 тысяч.
Видеокарты можно установить и 2, если материнская плата поддерживает технологии SLI (для Nvidia GeForce) или CrossFire (AMD Radeon). В бюджетном сегменте такое решение выглядит бессмысленно (1 ГП за 15 тысяч будет производительнее, чем 2 по 8 тысяч). В топовом классе соединение двух видеокарт позволяет добиться увеличения производительности, реализовать которое другими способами нельзя.

Две видеокарты в SLI повысят производительность игрового ПК
Если планируется апгрейд ПК – можно приобрести материнскую плату с поддержкой двух видеокарт и обзавестись ГП уровня GeForce GTX 960 . Пока возможностей этой видеокарты достаточно для воспроизведения всех игр, а через год ей в пару можно добавить еще одну такую же для повышения быстродействия.
Следует помнить, что для работы в SLI/CrossFire видеоплаты должны быть если не идентичными, то построенными на одной версии графического процессора.
Оперативная память
При выборе оперативной памяти главное – учитывать совместимость поколений и рабочих частот. К примеру, процессоры Intel Core i7 шестого поколения (и материнские платы, совместимые с ними) работают с планками ОЗУ стандарта DDR4 , а AMD FX 8xxx – DDR3 .

Память DDR4 быстрее, но поддерживается не всеми процессорами
Объем ОЗУ ограничивается кошельком и количеством слотов на материнской плате. Оперативная память – ресурс, которого мало не бывает (спасибо разработчикам ПО, которые после перехода на 64-разрядные Windows не утруждают себя чрезмерными усилиями по оптимизации потребления памяти). Поэтому 8 Гб ОЗУ ставить, или 32 – решать пользователям.
При подборе планок ОЗУ рекомендуется устанавливать их парами или тройками. В таком случае чипы работают в двух или трехканальном (в зависимости от модели ЦП и системной платы) режиме. При этом скорость обмена данными теоретически возрастает, соответственно, вдвое или втрое. Два модуля по 4 Гб будут работать быстрее, чем 1 на 8 Гб.

Накопители
Жесткие диски постепенно сдают позиции под напором стремительно снижающих цену, набирающих емкость и становящихся более надежными SSD . Так как собрать мощный игровой ПК без скоростного накопителя нельзя, в геймерском компьютере без твердотельного диска не обойтись. Емкости 256 или 512 Гб хватит для установки Windows и игр, а под мультимедийный контент (музыка, кино) можно параллельно установить вместительный HDD на 2, 3 и более терабайт.

Емкость современных HDD уже достигла 10 Тб
Вам пришел срок менять водопровод? Не повторяйте своей прошлой ошибки с монтажом водоснабжения из металлических труб – воспользуйтесь современным, универсальным прочным и легким аналогом – . Что нужно знать для того, чтобы устроить себе такой современный трубопровод – выяснить нужные диаметры полипропиленовых , прикинуть их количество, которое вам понадобится, рассчитать, сколько и каких фитингов необходимо.
В чем же отличительные особенности именно этой продукции?
- Во-первых, они не подвергаются коррозии – основной причины прихода в негодность металлических конструкций;
- во-вторых, они отлично переносят абразив и агрессивные жидкости и вещества;
- в-третьих, цена на них гораздо приемлемее, и вы существенно сэкономите на материалах и монтаже, поскольку чем легче процесс, тем дешевле он стоит, даже если обращаться за помощью к профессиональным строителям или сантехникам;
- в-четвертых – они не проводят ток;
- в-пятых, монтаж вы можете произвести самостоятельно, сведя растраты по этой части сметы к нулю;
- в-шестых, они замечательно выглядят, и их внешний вид не меняется от времени;
- и, наконец, в-седьмых, они скользкие внутри, и из-за этого их засоряемость минимальна, а значит, и в процессе эксплуатации профилактика и прочистка будет производиться значительно реже, что опять же вам на руку – трат будет меньше.
Область применения
Где же еще вы можете применить эту чудо-трубу? При монтаже вентиляции и для канализационных сливов. Еще вы можете выполнять с их помощью не только внутренние, но и внешние работы, однако вам нужно иметь ввиду, что, несмотря на свою прочность, непосредственное давление грунта такие трубы в основном не выдерживают, и поэтому придется сооружать кирпичный или железобетонный кожух для подземной наружной трубы.

Большого размера активно используют в промышленном секторе, в многоквартирных домах, гостиничных и больничных комплексах, но поскольку наша речь идет о домашних работах, где количество точек невелико, большой диаметр вам навряд ли понадобится.
Вам стоит взять на вооружение разновидности изделий из полипропилена (маркировку):
- РРВ означает повышенную механическую прочность и может использоваться для водоснабжения холодной водой через напольную систему;
- PPH указывает на большой диаметр изделия (применяется в системах вентиляции и холодного водоснабжения);
- PPR дает знать потребителю о том, что данный вид трубы стоек к высоким температурам и годен для горячего водоснабжения и систем отопления.
Современные технологии позволили усовершенствовать даже такие замечательные характеристики при помощи армирования. Диаметр армированной полипропиленовой трубы может быть таким же, как и обычной, но она будет еще более прочная и гибкая. Как армируют трубы?
- С помощью алюминиевой фольги, слои которой могут располагаться как снаружи изделия, так внутри полипропилена (между слоями);
- с помощью стекловолокна, который примешивается к материалу;
Такие изделия меньше подлежат деформированию от повышенной температуры и отличаются сверхпрочностью.
К плюсам стекловолоконных изделий можно отнести отсутствие расслаивания и необходимости их зачистки, что существенно ускоряет продвижение монтажных работ.
Диаметры и виды
Как вы уже поняли, диаметры полипропиленовых труб для водоснабжения разнятся в зависимости от назначения трубопровода, поэтому проконсультируйтесь со специалистом, какие именно изделия подойдут вам, поскольку чем больше диаметр, тем больше вы заплатите за трубу. Точный расчет необходим для больших нужд – в многоквартирных домах, на предприятиях, в промышленности, зачастую выбор потребителя находится в пределах 20 мм.
Теперь разберемся с еще одним значимым понятием для осуществления запланированных работ – видами труб.
Виды полипропиленовых труб представлены всего двумя экземплярами — PN10 и PN20. Первый из них характеризуется низкой переносимостью высоких температур, поэтому годен лишь для монтажа холодного водопровода. Второй более универсальный, его можно использовать как для холодной, так и для горячей воды.
Прежде чем взяться за монтаж полипропиленовых труб, вам следует задуматься о приобретении паяльника. Это оборудование достаточно дорогостоящее, поэтому целесообразно взять его, к примеру, в аренду в магазине или взаймы у знакомых. Насадки на него не предназначены для больших диаметров, хотя вам не стоит об этом беспокоиться, поскольку для обеспечения водой пятиэтажного дома используются трубы от 25 до 35 мм.
Еще один вопрос, который необходимо уяснить – как внутренний диаметр полипропиленовых труб зависит от внешнего. Для этого необходимо учитывать толщину стенки изделий различных видов, итак:
- если наружный диаметр 16 миллиметров, то толщина стенки – 2,7 (только для PN20 обычного или с алюминиевой арматурой);
- при наружном диаметре 20 толщина стенки PN10 – 1,9, PN16 – 2,8, PN20 (и тот, и другой) – 3,4;
- при 25 миллиметровом диаметре эти показатели будут такими — PN10 – 2,3, PN16 – 3,5, PN20 – 4,2;
- диаметр 30 мм подразумевает толщину стенки PN10 – 3, PN16 – 4,4, PN20 – 5,4
- 40 мм диаметра — PN10 – 3,7, PN16 – 5,5, PN20 – 6,7;

Дальнейшие соотношения вам навряд ли пригодятся.
Как выбрать паяльник
Выбор паяльников для монтажа труб огромен, и ценовой разброс тоже достаточно велик. Чтобы не переплачивать зря, вы должны знать, на что обращать пристальное внимание, а что можно проигнорировать. Внимательно следите за тем, чтобы у выбранного паяльника был:
- терморегулятор температуры;
- постоянное поддержание температуры;
- мощность не более 1,5 кВт (для маленьких труб достаточно и 700 ватного);
- специальные насадки для пайки различных диаметров трубы.
Помните, что температура при монтаже должна быть около 260 градусов. Серьезное отклонение в меньшую сторону от этого показателя означает, что герметичность и прочность соединения находится под угрозой.
На что еще обратить внимание
При покупке труб не забывайте, что наружный диаметр полипропиленовых труб может измеряться как в дюймах, так и в миллиметрах. Для того, чтобы не путаться в их соотношениях, находчивые люди разработали целую систему соотношений этих двух величин. Понятно, что при покупке изделий для трубопровода вы можете назвать любую меру измерения, и опытный продавец вам без проблем отпустит то, что нужно, но это знание вам пригодится в дальнейшем, когда вы будете покупать, к примеру, гофры, шланги, краны и другие сантехнические строительные материалы.

Чтобы вам была понятна эта система перевода из одной системы измерения в другую, промеряйте дюймовую трубу – ее диаметр будет 25.4 миллиметра, если прибавить к этому резьбу, то получим величину, равную 33,5 мм.
Диаметр трубы в миллиметрах будет следующим:
- полдюйма – 15 мм;
- ¾ — 20;
- дюймовая труба будет иметь диаметр 25 миллиметров;
- дюйм с четвертью – 32 мм;
- полтора дюйма – 40 мм в диаметре;
- два дюйма – соответственно, 50 мм;
- два с половиной – 65 миллиметров;
- три дюйма – 89 мм;
- четыре – 100.
Вот так просто вы можете узнать интересующую вас величину, если же наоборот, вы знаете миллиметровую характеристику, то использовав эти обозначения, вы легко вычислите диаметр труб в дюймах.
Особенности монтажа
Теперь вы можете смело приступать к монтажу своей системы водоподачи. Последовательность работ подчиняется приведенной схеме.
- демонтаж старой системы, разработка схемы монтажа нового водопровода;
- резка труб. Учитывайте тот момент, что любое соединение, даже самое прочное, в любом случае хуже цельного куска трубы. Сократите по максимуму распилы и соединения;
- если есть необходимость соединения разных материалов, то используются специальные фитинги (соединительные муфты);
- далее производится монтаж кранов, элементов трубопровода;
- проводятся дополнительные работы по укладке (бьются штробы или врезаются крепления);
- и наконец-то производится окончательное монтирование всей системы.
- Все остальные приборы и изделия монтируются на специальные фитинги. Они пригодятся для установки счетчика, фильтра, смесителя, других труб (металлических). При соединении на фитингах обязательно использование фум-ленты (не более двух витков по направлению к резьбовому зажиму). Все остальное – дело практики.
Желаем удачи в обустройстве и обновлении вашего дома!
У 3DNews большая и разнообразная аудитория. Ресурс посещают как матерые энтузиасты, собравшие далеко не один ПК, так и читатели, которые только начинают вникать во все премудрости компьютерной техники. Тестовая лаборатория элегантно и разгоняет их до серьезных частот, по изучению долговечности накопителей, в современных играх и по закупке необычного железа за рубежом, но в то же время не забывает и про неопытных пользователей. Так появилась рубрика « », в которой предлагаются разнообразные конфигурации системных блоков. После знакомства с комментариями и личного общения с читателями сайта мне стало понятно, что пора подробно рассказать и показать новичкам, как предлагаемые в статье комплектующие собрать в единое целое. Именно этому и посвящен данный материал.
⇡ Выбор и совместимость комплектующих
Порой определиться с набором комплектующих, из которых будет состоять твой ПК, тяжелее, чем собственноручно собрать системный блок в домашних условиях. В продаже можно найти огромное количество процессоров, материнских плат и видеокарт. Можно долго спорить о том, какой бренд предпочтительнее, а также дискутировать на тему, чья графика быстрее, — главное, чтобы при окончательном выборе конфигурации все железо было полностью совместимо друг с другом. Кстати, именно такие системы я предлагаю в « ». При соблюдении этого правила сборка системного блока мало чем отличается от игры в конструктор, в котором все детали подходят друг к другу. Размеры комплектующих, параметры монтажных отверстий и разъемы — все элементы компьютера строго регламентируются, а потому, например, не может быть такого, чтобы оперативная память стандарта DDR3 вдруг заработала бы на материнской плате со слотами DIMM, предназначенными для установки исключительно DDR4-модулей. Вы просто не сможете установить их в соответствующие разъемы.
Для полноценного функционирования системного блока необходимо приобрести следующие устройства: материнскую плату, центральный процессор, кулер, оперативную память, жесткий диск или твердотельный накопитель, видеокарту (если у ЦП или материнской платы нет встроенного графического ядра), блок питания и корпус. К дополнительным комплектующим можно отнести оптический привод, а также всевозможные дискретные устройства: сетевые и звуковые карты, дополнительное охлаждение.

Материнская плата — это основа любого компьютера. Именно от нее зависит, какие будут использованы процессоры, сколько модулей оперативной памяти, видеокарт и накопителей может быть установлено. Размеры системной платы играют важную роль и при выборе корпуса. На данный момент среди материнок самыми ходовыми считаются решения форм-факторов E-ATX (305 × 330 мм), ATX (305 × 244, 305 × 225 или 305 × 199 мм), mATX (244 × 244, 244 × 225 или 191 × 188 мм) и mini-ITX (170 × 170 мм), хотя самих типоразмеров подобных устройств насчитывается гораздо больше . Форм-фактор всегда указывается в технических характеристиках корпусов.
Само «жилище» для комплектующих тоже делится на типы в зависимости от размера и формы. Как правило, чем больше компьютерный корпус, тем более производительное железо мы можем установить в него, обеспечив при этом качественное охлаждение всех компонентов системы. Зависимость, впрочем, нелинейная — практика показывает, что и в компактных корпусах объемом 7-10 литров вполне реально собрать мощный игровой ПК. Просто предварительно придется более тщательно подбирать все комплектующие.
Среди ПК-корпусов наибольшей популярностью пользуются модели четырех типов: Midi-Tower (примеры — и ), Full Tower (), Mini-Tower () и Slim Desktop (). Естественно, чем компактнее устройство, тем меньше у него посадочных мест под установку дискретных видеокарт, накопителей и корпусных вентиляторов. Например, в Node 202 объемом 10 литров можно установить исключительно 2,5-дюймовые жесткие диски и SSD. Все эти особенности добросовестный производитель указывает в технических характеристиках устройства.
При выборе комплектующих обратите внимание и на другие ограничения, которыми обладает любой компьютерный корпус:
- максимальная высота процессорного кулера;
- максимальная длина видеокарты;
- максимальная длина блока питания.
Перед покупкой техники обязательно убедитесь в том, что все устройства совместимы друг с другом, не конфликтуют и точно помещаются в компьютерном корпусе. Самая простая логическая цепочка, которая не позволит вам приобрести неподходящие друг к другу комплектующие, выглядит следующим образом:
- Определяемся с моделью центрального процессора.
- Выбираем материнскую плату с подходящим для этого CPU сокетом.
- Изучаем список совместимого оборудования материнской платы на официальном сайте и выбираем комплект оперативной памяти.
- Выбираем накопители, которые совместимы с материнской платой.
- Подбираем видеокарту, блок питания, процессорное охлаждение и корпус, в которые поместятся все комплектующие.
Опять же, приведенная последовательность ни в коем случае не является аксиомой. Так как сборка ПК — это всегда творческий процесс, то последовательность выбора железа может меняться. Например, вам понравился определенный корпус и хочется собрать систему своей мечты только в нем. Или же у вас на руках уже есть какие-то комплектующие, и требуется докупить все остальное.

Если в системном блоке будет использоваться необслуживаемая система водяного охлаждения для процессора или видеокарты, то дополнительно необходимо узнать размеры поддерживаемых радиаторов, а также места, в которых они могут быть установлены. Очевидно, что посадочные места для установки СВО совпадают с местами крепления вентиляторов. Односекционные радиаторы обычно устанавливают на задней стенке, двухсекционные и трехсекционные — на верхней и/или передней.

Для написания этого материала я, основываясь на приведенной выше последовательности выбора комплектующих, использовал следующий набор устройств:
- центральный процессор AMD Ryzen 7 1700, сокет AM4, 3,0 (3,7) ГГц;
- материнская плата MSI X370 GAMING PRO CARBON, сокет AM4, чипсет X370;
- оперативная память Kingston HyperX Fury (HX426C16FR2K4/32), 4 × 8 Гбайт, DDR4-2666;
- твердотельный накопитель ;
- видеокарта ;
- блок питания Cooler Master MasterWatt, 500 Вт;
- корпус Cooler Master MasterBox 5 MSI Edition;
- процессорное охлаждение Cooler Master MasterLiquid 120.
Как видите, при подготовке этого материала используются самые распространенные форм-факторы — ATX для материнской платы и Midi-Tower для корпуса. Аналогичные варианты предлагаются в «Компьютере месяца» — потому что такой типоразмер наиболее универсален и пользуется наибольшей популярностью. Правда, не могу сказать, что процесс сборки в корпусах Mini-Tower и Slim Desktop принципиально чем-то отличается. Просто требования к подбору совместимого друг с другом железа оказываются заметно выше.
Дополнительно отмечу, что при подборе устройств учтены все современные веяния. Основным накопителем выступает модель Kingston HyperX Predator с интерфейсом PCI Express. А выбор в пользу Cooler Master MasterBox 5 MSI Edition сделан из-за возможности установки блока питания в нижней части шасси, а также наличия крепления для накопителей на заградительной стенке. Плюс большой популярностью пользуются необслуживаемые системы жидкостного охлаждения. Cooler Master MasterLiquid 120 — яркий представитель односекционных «водянок», которые уже из коробки готовы к работе. Остальные комплектующие подобраны таким образом, чтобы в конечном итоге получился производительный системный блок для работы и развлечений. Оптический привод не использовался. На мой взгляд, в 2017 году в нем нет никакой необходимости, да и Cooler Master MasterBox 5 MSI Edition (а также многие другие новые корпуса подобного формата) лишен посадочных мест под установку устройств в 5,25-дюймовые отсеки.

Для сборки системного блока вам точно понадобятся две крестовые отвертки с разным диаметром шлица, нейлоновые стяжки и кусачки. Возможно, пригодятся пассатижи — в дешевых корпусах резьбу нарезают на глаз, а также двухсторонняя клейкая лента, обезжиривающая жидкость и ватные палочки. Для того чтобы не поцарапать корпус и не повредить материнскую плату, я кладу все комплектующие на резиновый коврик. Антистатический браслет или перчатки тоже пригодятся новичкам, но, если честно, больше для придания уверенности в собственных силах. Так как сборка ПК — это в том числе и подключение мелких разъемов к материнской плате, то без хорошего освещения или фонарика под рукой точно не обойтись.
⇡ Шаг №1. Установка процессора и оперативной памяти
В руководстве пользователя материнской платы всегда присутствует описание установки всех основных компонентов и разъемов. Новички, держите эту книжку при себе. Последовательность выполнения шагов по сборке системного блока может меняться в зависимости от типа комплектующих. Например, иногда процессорный кулер лучше установить сразу же, а иногда — в предпоследнюю или последнюю очередь. Еще до закрепления материнской платы в корпусе следует установить центральный процессор и оперативную память в соответствующие гнезда.

Вы наверняка в курсе, что конструктивно процессоры AMD и Intel заметно отличаются друг от друга. Так, у чипов AMD выступающие контакты, именуемые железячниками «ногами», расположены непосредственно на подложке из текстолита. А вот чипы Intel такими элементами не располагают — для этих CPU контакты размещены непосредственно в сокете материнской платы.
Чипы AMD устанавливаются очень просто: поднимаем рычаг, кладем процессор на пластиковую подложку, опускаем рычаг.

Что касается решений Intel для платформ LGA115X, то здесь используется схожая методика: вместе с рычагом поднимаем прижимную рамку, устанавливаем процессор, опускаем рычаг и прижимную рамку.

В случае с платформами Intel LGA2011 и LGA2011-v3 для поднятия прижимной рамки потребуется высвободить из фиксирующих пазов два рычага.
|
|
|
Обратите внимание, что все центральные процессоры и материнские платы оснащены указателями и так называемой защитой от дурака. В принципе, вы не сможете установить чип в гнездо иным способом, поэтому при сборке компьютера НИКОГДА не применяйте силу. Защитой от неправильного подключения оснащены все элементы в системном блоке. Помимо центрального процессора, вы не сможете подключить каким-то иным образом кабели блока питания, корпусные разъемы, вентиляторы, дискретные устройства, накопители и оперативную память. Точнее, сможете, но для этого потребуется приложить максимум усилий. Думаю, о последствиях неправильной установки компонентов ПК лишний раз говорить не стоит.

После центрального процессора в слоты DIMM, расположенные обычно с правой стороны от центрального процессора, я устанавливаю оперативную память. MSI X370 GAMING PRO CARBON поддерживает ОЗУ стандарта DDR4, на печатной плате распаяно сразу четыре порта. В некоторых материнках их может быть всего два (чаще всего это либо самые дешевые устройства, либо решения форм-фактора mini-ITX, либо ), в моделях для платформ LGA2011 и LGA2011-v3 — восемь. Обычно на текстолите все слоты DIMM промаркированы.
Большинство современных процессоров AMD и Intel имеют двухканальные контроллеры оперативной памяти. Поэтому в материнских платах и используется либо два, либо четыре слота DIMM. Поэтому же оптимальной считается установка либо двух, либо четырех модулей ОЗУ. В первом случае оперативная память устанавливается через один разъем. На некоторых материнских платах предусмотрены специальные указатели. Например, в MSI X370 GAMING PRO CARBON модули устанавливаются в слоты DIMMA2 и DIMMB2 — именно в таком случае оперативная память будет работать в двухканальном режиме. В других матплатах встречаются надписи типа , — в таких случаях для обеспечения работы двухканального режима модули необходимо установить в слоты DDR4_A1/DDR4_B1, DIMM_A1/DIMM_B1 и DDR4_1/DDR4_2 соответственно.

« Защита от дурака» у оперативной памяти
Я уже говорил, что неправильно вставить оперативную память не получится, так как в конструкции разъемов DIMM используется перемычка. Она применяется в том числе и для того, чтобы пользователь не смог «втиснуть» в материнскую плату, поддерживающую DDR4, модули другого стандарта.
Платы оперативной памяти фиксируются при помощи защелок, расположенных по краям слотов DIMM. В некоторых материнских платах такие защелки расположены только на одной стороне разъемов. Это сделано для того, чтобы пользователь мог беспрепятственно менять модули ОЗУ, не снимая, например, при этом видеокарту.

После установки ЦП и ОЗУ вы можете сразу же установить процессорный кулер, но только если в его конструкции используется радиатор небольшого размера. Применение габаритной системы охлаждения затруднит монтаж материнской платы, а также последующее подключение проводов. На фотографии выше приведены примеры установки боксовых кулеров — так называются СО, которые продаются вместе с процессорами. Кулеры для платформ AMD AM3+ и FM2+ крепятся при помощи пластиковых «ушей» — за них цепляется специальная металлическая скоба с проушинами. Боксовое охлаждение для чипов Ryzen устанавливается иначе, здесь придется поработать отверткой: сначала снять пластиковое крепление, а затем прикрутить радиатор к бекплейту. Кулер для процессоров Intel крепится при помощи пластмассовых клипс: устанавливаете радиатор на ЦП и нажимаете на защелку, пока не услышите характерный щелчек. В общем, в случае с установкой боксовых систем охлаждения проблем даже у новичков возникнуть не должно.
На подошву некоторых кулеров уже нанесена термопаста — ее применение заметно увеличивает эффективность отвода тепла от CPU. В любом случае термопаста всегда идет в комплекте с процессорным охладителем. Например, вместе с Cooler Master MasterLiquid 120 шел небольшой тюбик, которого тем не менее должно хватить на 3-4 раза. Пожалуйста, не забудьте снять защитную пленку перед установкой системы охлаждения, если таковая имеется на основании устройства. Процесс нанесения термопасты описан в пункте под номером пять.
А вот установка других кулеров производится в индивидуальном порядке, так как каждый изготовитель использует крепежный набор собственной разработки. Поэтому сразу же доставайте из упаковки от СО инструкцию. Большинство устройств оснащены универсальными крепежными механизмами, которые подходят как для процессоров AMD, так и для Intel. Правда, ответная часть крепления, которая должна быть предварительно зафиксирована на плате, у разных платформ разная. Список поддерживаемого оборудования, а также размеры кулера всегда указаны в технических характеристиках. И все же в продаже достаточно моделей, которые совместимы только с одной определенной платформой.

Еще раз: если устройство большое или же, как в моем случае, применяется необслуживаемая система жидкостного охлаждения, то на первом этапе достаточно закрепить на плате заднюю пластину и рамки, за которые и будет держаться радиатор кулера. Сам радиатор мы установим в предпоследнюю очередь, после того как к материнской плате будут подключены все кабели. Да, в корпусах уровня Cooler Master MasterBox 5 MSI Edition заградительная стенка имеет окно для доступа к бекплейту кулера, но далеко не всегда им удобно пользоваться.

Если говорить о воздушных процессорных охладителях, то наиболее популярными считаются кулеры башенного типа. В зависимости от используемой платформы и от конкретной модели радиатор СО может быть установлен в двух положениях. В первом случае вентилятор кулера будет выдувать воздух через заднюю стенку корпуса, во втором случае — через верхнюю. Правильный вариант установки определяет форма используемого корпуса. Так, в случае с моделями форматов Full-, Midi- и Mini-Tower лучше использовать первый вариант. Важно, чтобы применяемая СО не перекрывала слоты расширения, а также не упиралась в элементы охлаждения подсистемы питания материнской платы. Вот, например, MSI X370 GAMING PRO CARBON не конфликтует даже с самыми крупными башенными охладителями. А еще широкий процессорный кулер может помешать установке модулей оперативной памяти с высокими радиаторами охлаждения. Поэтому лучше использовать компактные комплекты ОЗУ, такие как Kingston HyperX Fury например, или же на 100 % удостовериться в том, что охлаждение CPU и память не будут конфликтовать друг с другом.
В нашей сборке применяется необслуживаемая система жидкостного охлаждения Cooler Master MasterLiquid 120, поэтому ее установка будет производиться в предпоследнюю очередь (шаг №5).

Вентиляторы кулера и корпуса подключаются к материнской плате при помощи 3- и 4-контактных разъемов. У MSI X370 GAMING PRO CARBON подобных элементов распаяно сразу шесть штук, что очень удобно. Количество таких портов никак не регламентируется, но минимум два разъема на плате должны присутствовать: для подключения вентилятора CPU-кулера и для системной (корпусной) крыльчатки. Все коннекторы маркируются соответствующим образом: CPU_FAN, SYS_FAN (или CHA_FAN). Иногда 4-контакнтный разъем, предназначенный для процессорного охладителя, выделяют другим цветом (чаще всего белым). А еще в платах среднего и высокого ценовых диапазонов можно встретить коннектор PUMP_FAN. Он предназначен для подключения ротора помпы водяного охлаждения, но в то же время подходит и для любых других вентиляторов. Просто через этот порт передается ток большей силы.
Разъем с тремя контактами не позволяет регулировать обороты подключенного к нему вентилятора. А вот 4-пиновый порт обладает такой возможностью, причем современные материнские платы умеют регулировать частоту вращения «вертушек» как с широтно-импульсной модуляцией (вентиляторы с четырьмя контактами), так и без нее (вентиляторы с тремя контактами).
При нехватке разъемов для подключения корпусных вентиляторов помогут всевозможные переходники. Это может быть обычный разветвитель, позволяющий подключить к одному 3- или 4-контактному порту сразу несколько крыльчаток. Или же кабель, подключаемый к разъему MOLEX или SATA. А еще существуют такие устройства, как , хотя их популярность никогда не была высокой. Впрочем, изначально оснащены простенькими (чаще всего — трехпозиционными) контроллерами, управляющими частотой вращения вентиляторов при помощи понижения напряжения с 12 до 7 или 5 В.
В случае с нашим ПК необходимости в дополнительных переходниках и разветвителях нет, так как требуется подключить к материнской плате только два вентилятора СВО и одну корпусную крыльчатку.
⇡ Шаг №2. Установка материнской платы и подключение разъемов корпуса
Теперь, когда центральный процессор и оперативная память подключены к материнской плате, пора начинать работать с корпусом.

Уже давно в Tower-корпусах блок питания устанавливается преимущественно снизу. Сделано это как из эстетических соображений (так удобнее и проще прокладывать провода), так и ради увеличения эффективности охлаждения, в первую очередь самого PSU. Однако в продаже встречаются модели корпусов и с иными вариантами установки БП.

Посадочные места для установки блока питания, 2,5- и 3,5-дюймовых накопителей
В конструкции Cooler Master MasterBox 5 MSI Edition предусмотрена небольшая корзина с салазками, в которой помещаются два 3,5-дюймовых жестких диска. Более компактные 2,5-дюймовые накопители крепятся на заградительной стенке.

Установка материнской платы начинается с закрепления заглушки I/O-панели в специально отведенном для этого прямоугольном отверстии. Никаких сложностей у вас не возникнет. Заглушка всегда идет в комплекте вместе с материнской платой.

Крепежные принадлежности всегда поставляются в комплекте с корпусом. Вместе с Cooler Master MasterBox 5 MSI Edition я нашел три типа винтов, а также пластиковые клипсы для установки дополнительных вентиляторов. В других корпусах вариантов крепежа может быть больше. В некоторых моделях винты-стойки, необходимые для установки материнской платы, уже вкручены в соответствующие резьбовые отверстия на заградительной стенке. В случае с Cooler Master MasterBox 5 MSI Edition эту процедуру придется проделать самостоятельно.

Итак, корпус поддерживает установку материнских плат форм-факторов mini-ITX, mATX, ATX и даже E-ATX. На стенке присутствуют условные обозначения (схожая памятка используется во многих моделях). Так как в сборке используется плата форм-фактора ATX, то необходимо вкрутить все восемь винтов-стоек в резьбовые отверстия, помеченные буквой «А». Однако не все материнки, относящиеся к данному типоразмеру, соответствуют параметрам длины и ширины 305 × 244 мм. Например, уже MSI X370 GAMING PRO CARBON на 19 мм, поэтому ее невозможно закрепить в корпусе по правому краю. Следовательно, при подключении проводов от блока питания или монтаже модулей памяти в слоты DIMM текстолит будет прогибаться. Аккуратнее устанавливайте эти элементы в подобных случаях.

После того как материнская плата закреплена, лично я сразу же подключаю органы управления и разъемы фронтальной панели корпуса. На переднюю стенку Cooler Master MasterBox 5 MSI Edition выведены два порта USB 3.0 А-типа, два 3,5-мм мини-джека для наушников и микрофона, а также клавиши включения системы и принудительной перезагрузки. Сложности могут возникнуть только при подключении органов управления — это пучок проводов с разъемами Power LED- и Power LED+ (передают информацию индикатору состояния компьютера), Power SW (отвечает за работу клавиши включения), HDD LED- и HDD LED+ (передает информацию индикатору активности накопителей), а также Reset SW (отвечает за работу кнопки принудительной перезагрузки). Некоторых элементов может не быть на «морде» корпуса, так как не все устройства оснащены, например, клавишей Reset или LED-индикаторами. Однако во всех случаях эти разъемы подключаются в определенной последовательности, как это показано в таблице ниже. Просто производители материнских плат используют собственные обозначения по сути одной и той же контактной площадки: JFP1 в матплатах MSI; PANEL в ASUS; PANEL1 в ASRock и F_PANEL в GIGABYTE.
| Power LED+ | Power LED- | Power SW | Power SW |
| HDD LED+ | HDD LED- | Reset SW | Reset SW |
Кроме того, среди внутренних разъемов на материнской плате могут присутствовать контактные площадки для подключения портов USB 3.1 и USB 2.0, RGB-лент, модуля TPM, FP-аудио и спикера.
Обновлено 02.06.2015. Статья актуальна на весь 2015 год.
Как выбрать компьютер, чтобы не пожалеть. Выбираем хороший и недорогой компьютер!
Если вы никогда не интересовались параметрами тех или иных комплектующих компьютера, то выбрать его вам будет достаточно сложно. Но, к счастью, вы можете прочитать мою статью, и ваше решение будет легким и правильным. Самое главное запомнить: самое дорогое – не всегда самое хорошее. И также не доверяйте консультантам в магазинах, так как их главная задача – продать залежавшийся товар, который никто не покупает. Поэтому они будут вас всячески переубеждать, но вы должны настаивать на своем. А чтобы ваш выбор компьютера был осознанным, читайте статью до конца!
Итак, первое, что мы должны сделать – это определиться с тем, для чего нам нужен компьютер. Существуют три различных варианта:
- офисные решения;
- домашние варианты;
- и игровые системы.
Офисные компьютеры это не обязательно машины, которые стоят в офисах, а просто такое обобщенное название бюджетных решений. Они способны только на работу с документами и работы в интернете. Даже просмотр фильмов может быть затруднен отсутствием полноценной видеокарты, игры будут ужасно тормозить или вообще не запустятся. Ведь обычно в офисных решениях используются слабые комплектующие, например, встроенная видеокарта вместо нормальной.
Домашний компьютер это средний уровень. Здесь уже вполне можно смотреть фильмы, даже играть в некоторые игры, но не на максимальных графических настройках. Такой компьютер вполне подойдет большинству пользователей и не съест большую часть семейного бюджета. Собирать конфигурацию желательно самостоятельно, а не брать готовые решения, потому что обычно в их цену входят сборка, различное лицензионное программное обеспечение, которое вполне может и не пригодиться и так далее. Всегда лучше собирать все самому, тем более что к 2015 году домашний компьютер стал простым конструктором, где просто нереально что-то собрать неправильно.
Ну и, наконец, игровые компьютеры . Опять же, это общее название, оно совсем не значит, что компьютер будет использоваться только для игр. Просто это говорит нам о том, что аппаратная часть такой машинки очень серьезная и мощная. Позволит нам обрабатывать огромные графические изображения, например, в PhotoShop или 3D Max. Нарезать и конвертировать видео с приличной скоростью, производить сложные расчеты. Такие компьютеры собираются самими пользователями, часто не сразу, так как они достаточно дорогие.
Например, сначала покупается хорошая материнская плата с заделом на будущее, а потом на нее «навешиваются» дорогая видеокарта, процессор, оперативная память. Сначала одна видеокарта, потом вторая для SLI режима или CrossFire. Сначала 8Гб оперативной памяти, потом еще 8 для работы в режиме Double-Channel или даже Triple-channel, в зависимости от конфигурации.
Итак, если вам нужно больше, чем просто компьютер для проверки почты в и набора текста в , но вы не играете в последние новинки игровой индустрии и не обрабатываете Гигабайты видео, то домашний вариант компьютера вам подойдет.
Теперь же мы пройдемся по всем комплектующим и поговорим о них немного. К каждому пункту я буду подбирать примеры удачных, на мой взгляд, компонентов именно для домашнего компьютера. В итоге в конце статьи, в идеале, у меня получится системный блок, который будет радовать своего хозяина быстродействием и потенциалом.
Выбираем компьютерный монитор
 Начнем мы не с системного блока, а с монитора, ведь это на самом деле первое, что видит пользователь и если изображение на нем будет плохим и некачественным, то какой тогда смысл в мощном железе? Если вы согласны с этим, то продолжаем, а если нет, то переходите сразу к пункту о системных блоках.
Начнем мы не с системного блока, а с монитора, ведь это на самом деле первое, что видит пользователь и если изображение на нем будет плохим и некачественным, то какой тогда смысл в мощном железе? Если вы согласны с этим, то продолжаем, а если нет, то переходите сразу к пункту о системных блоках.
Итак, как же выбрать монитор, чтобы он радовал вас сочной и четкой картинкой? Это проще чем кажется. У мониторов всего несколько важных характеристик. Ну, надеюсь всем уже давно понятно, что ни о каких ЭЛТ мониторах не может быть и речи. Это пережиток прошлого, не знаю, продаются ли они вообще где-то сейчас или нет, но, в любом случае, забудьте о них как о страшном сне!
Естественно это будет ЖК монитор, у которого должно быть приемлемое время отклика в 2-8 миллисекунды, и он, скорее всего, будет широкоформатным, это тоже уже почти стандарт. Разрешение 1920×1080 для просмотра фильмов и игр в формате Full HD, можно, конечно, взять и больше, например, 3840×2160.
Углы обзора на самом деле не так критичны, как о них многие пишут и говорят. Угол 170 по горизонтали и 160 по вертикали – обычный вариант, ведь вы не собираетесь смотреть на монитор, положив его перед собой на диване или кровати, верно? Все сидят и смотрят на монитор под прямым углом, и даже при незначительных отклонениях картинка не потеряет яркости.
Матрица, вероятнее всего, будет либо TFT PLS, либо TFT IPS. И это уже не игрушка для истинных эстетов или фотографов, как это было раньше, теперь эти технологии используются уже почти во всех современных моделях. Везде используется (на замену флуоресцентной), которая потребляет мало электричества и улучшает цветопередачу. Также настоятельно рекомендую приобретать мониторы с матовым экраном!
Будем в каждом разделе приводить примеры, чтобы вы примерно понимали, о чем речь. Вот мониторы DELL U2414H и ASUS VX239H вполне могут выступать примерами каждый в своей области. У них разные форматы, разные матрицы, разное время отклика, но при этом каждый имеет свои сильные и слабые стороны. Читайте описания, обзоры и разбирайтесь.
Вот и все по мониторам, теперь перейдем к периферии, без которой не возможна нормальная работа за компьютером.
Периферия (выбираем мышку и клавиатуру)
Как уже было сказано, периферия очень важная штука, на которой не нужно слишком экономить. Конечно, покупать за 10 тысяч беспроводную гироскопическую мышь я вас не призываю, но и за 100 рублей мышь тоже брать не стоит. То она по столу скребет, то курсор начинает дергаться. А многие дешевые мыши так же имеют низкий dpi, что при наличии большого широкоформатного монитора вызовет у вас массу неудобств.
Общий совет и для мышки и для клавиатуры: не берите дешевые беспроводные устройства. Если нет денег на дорогие модели, то возьмите с проводом, иначе потом, в подавляющем большинстве случаев, появятся проблемы с сигналом. Это не только мои мысли – это действительно так. Нет денег – выбираем провода и никаких проблем с сигналом. Есть деньги и желание – берем качественную продукцию.
Начнем с выбора мышки . Она должна быть удобной, хорошо подходить по размеру ладони. Не покупайте мышки от ноутбуков для использования на стационарном компьютере, правда. Руки при работе с такой мышью быстро устают, так как держать ее неудобно. Ладонь должна полностью ложиться на корпус мышки, а не лежать на столе. Также не советую гоняться за количеством дополнительных кнопок на мышке, большинство ими вообще не пользуются. Но 2, максимум 4 дополнительные клавиши на боку у мышки можно допустить, главное чтобы они не мешали при работе. DPI – разрешение изображения, а применительно к мышке, простым языком, это скорость с которой движется курсор на экране. Вернее, отношение расстояния, на которое вы сдвинули мышку физически, к расстоянию на экране на которое сдвинулся курсор.
Чем больше монитор и его разрешение, тем больше DPI для комфортной работы вам нужно. Если вы приобрели Full HD монитор с разрешением 1920×1080 (рекомендую выбрать именно такое), то вам потребуется минимум 800 dpi, а лучше 1200. Тогда вам не придется совершать лишних движений, чтобы передвинуть курсор в нужное место. Пример хорошей мыши — A4Tech XL-750BK и вообще серия x7 от А4теков является очень удачной.
Клавиатура должна быть стандартной, чтобы было как можно меньше дополнительных и притом бесполезных клавиш, тогда она прослужит дольше, а печатать на ней будет комфортнее. Выбирайте устройство с коротким ходом клавиш, то есть это маленькие по высоте, тонкие клавиши. Если вы умеете печатать вслепую, то привыкнуть к такой клавиатуре вам не составит большого труда, на это уйдет максимум 1 – 2 дня. Также на ней могут присутствовать выходы для наушников, микрофона и USB. Здесь все зависит от ваших предпочтений, если нужно – выбирайте модель с выходами. Пример удачной модели, которая впишется в бюджет вашего домашнего компьютера – Logitech K200 .
С периферией разобрались. Теперь у вас есть все, кроме самого главного – системного блока! А начнем мы с корпуса для него, так как очень часто люди пренебрегают «коробкой», но зря, а вот почему, читайте далее.
Насколько важен корпус системного блока
Суть здесь вот в чем. Многие считают, что нет смысла покупать хороший корпус. Прикрутил все железо да хоть к картонной коробке, главное чтобы не отвалилось. Но дело в том, что мощное железо, особенно видеокарта и процессор, очень сильно греются. Температура видеокарты без системы охлаждения может за несколько секунд взлететь свыше 150 градусов. Соответственно, когда на ней стоит система охлаждения, то она отводит тепло от самой видеокарты и отдает ее в окружающие воздушные слои. Здесь то и понадобится хорошо продуманный корпус, чтобы воздух мог беспрепятственно входить и выходить из коробки, иначе система охлаждения станет неэффективной. Тогда компьютер будет аварийно выключаться.
Если не хотите держать корпус все время открытым, то позаботьтесь о том, чтобы внутри у него были установлены кулеры (вентиляторы) на вдув и на выдув. Опять же, достаточно тонкий момент: если между количеством поступающего и выходящего воздуха не будет баланса, то внутри корпуса начнет скапливаться пыль, его нужно будет постоянно прочищать.
Размеры тоже имеют значение. Например, большинство современных видеокарт имеют внушительные объемы. Кулеры на центральный процессор тоже могут быть большими. Все это приведет к тому, что комплектующие просто будут мешать друг другу и установить их будет невозможно. Убедитесь, что корпус достаточно просторен, чтобы вместить в себя все купленные вами детали. Пример – Thermaltake Chaser A31 VP300A1W2N Black .
Пара слов о блоках питания, легкий выбор
В последнее время в корпуса перестали устанавливать блоки питания, и их приходится приобретать отдельно. На самом деле это правильно, потому что стандартные блоки, которые шли в комплекте с корпусом, почти всегда были слабыми, и их все равно приходилось менять, а ведь стоимость его была включена в стоимость коробки. Соответственно теперь мы покупаем только корпус, а блок питания подбираем под свои нужды самостоятельно. Стоит отметить, что не растет пропорционально увеличению производительности.
Да, она растет, но в основном за счет видеокарт, так как процессоры и жесткие диски как то сдерживают свои аппетиты в этом плане. Уменьшение техпроцесса CPU зачастую приводит к уменьшению энергопотребления. У жестких дисков появляются, так называемые, «зеленые» модели (Green), которые так же работают на более низком потреблении энергии и выделяют меньше тепла. А вот видеокарты постоянно требуют больше и больше Ватт. Собственно из-за этого нам и понадобится блок питания на 600-800 Ватт. При этом желательно, чтобы провода могли отсоединяться от самого блока. Это позволит сэкономить действительно много места в корпусе, все будет аккуратно, красиво и практично. Таким образом, можете ориентироваться на такие модели, как Thermaltake TR2 RX 650W (отстегивающиеся провода) и Thermaltake TR2 600W (не отстегиваются).
Теперь, наконец, переходим к комплектующим. Это будет самая интересная часть, особенно для тех, кто просто не читал текст до этого момента. Первое, что нам потребуется, это материнская плата, так как именно от нее будет зависеть, какой процессор, видеокарту, оперативную память и жесткий диск мы установим.
Материнская плата – основа вашего компьютера
Теперь я буду объяснять все кратко, чтобы не забивать вам голову ненужной информацией. Из всех параметров материнской платы можно выделить самые основные. Например, мы не будем рассматривать форм-фактор, так как для домашнего компьютера вы будете покупать материнскую плату либо стандартного размера ATX (305х244 мм), либо microATX (244х244 мм), что более предпочтительно, так как именно данный формат не перегружен лишними слотами. Так что давайте рассмотрим те параметры, которые вам действительно пригодятся при выборе:
- сокет (от него зависит тип процессора);
- разъемы под оперативную память (количество, тип);
- слоты для видеокарты (количество, тип).
Что касается, например, разъемов IDE или PCI, то забудьте о них, это пережиток прошлого. Еще как то можно оправдать наличие PCI-E 1x, 2x и так далее, но они так же являются не тем параметром, на который стоит обращать внимание при покупке материнки.
Сокет может быть либо для Intel, либо для AMD процессоров. При этом каждый из них тоже может быть разным. Например, на данный момент для Интела актуален LGA1150. AMD же располагает сокетами FM2+ и AM3+. Но в скором времени ситуация снова изменится, я уверен в этом. Оперативная память должна быть DDR3, 2 или 4 слота. Конечно, разъемы для видеокарты PCI-E 16x две штуки, если планируете или же можно ограничиться одним слотом, поддержка PCI-E версии 3.0 обязательно. Примером может служить ASUS B85M-G , в которой есть все что нужно и для домашней системы.
Оперативная память, ничего сложного
После того, как мы выбрали материнскую плату, нас уже ничего не остановит – мы вышли на финишную прямую по сборке нашего системного блока и компьютера в целом. В выборе оперативной памяти нет ничего сложного. Стоит лишь отметить, что она будет DDR3, суммарный объем не менее 8Гб, частота 1600 — 2800 МГц.
Такого объема можно добиться различными способами. Например, купить одну планку на 8Гб, но лучше будет поставить 2 штуки по 4Гб. И по цене и по производительности выйдет гораздо лучше. Здесь, в качестве примера, возьмем обычную , а лучше 2 штучки, итого получим 16 Гб и отличную производительность за небольшую цену. Быть может вы слышали о таймингах оперативной памяти, но менять их (разгонять систему) без знаний в этой области я вам не советую. Стандартных заводских настроек вполне хватит.
Видеокарта: одна, две или ноль?
Так как речь идет о бюджетном домашнем компьютере, а не о мощном игровом решении, то видеокарта будет одна. Зато можно потратить на нее чуть больше денег, вместо покупки двух дешевых только ради SLI или CrossFire. В итоге, одна хорошая видеокарта способна удовлетворять требованиям даже современных игр на ультра настройках.
Разъем, естественно, будет PCI-E 16x, другого варианта быть не может. По поводу выбора конкретной модели стоит обратиться к тем же overclockers и их обзорам. Стоит ориентироваться на 2 — 3 Гб памяти, больше и не нужно. Ведь мы, повторяюсь, собираем бюджетный домашний компьютер. Так что, путем прочтения десятков обзоров, я остановился на двух моделях, можете покупать ту из них, которая будет в вашем магазине. Так же, здесь могут сыграть личные предпочтения, поэтому выбирайте сами: MSI GeForce GTX 970 и MSI Radeon R9 290 . Они обе показывают хороший потенциал для разгона, если это кому-то интересно. Но даже на штатных частотах их мощности хватит для всех повседневных задач и для приятного отдыха за просмотром фильмов в Full HD, игрой в танки, battlefield 4 и GTA 5 на ультра настройках.
Отдельно стоит поговорить о встроенных видеокартах. Нет-нет, это не те встроенные в материнскую плату бесполезные видеокарты, которые даже при работе в Word тормозили и не могли нормально отрисовать картинку. Это совершенно новая технология построения системы, когда на одном кристалле имеется и процессор и графическое ядро. К таким моделям относится A-Series от AMD, а у Intel большинство современных моделей располагает таким графическим ядром. Что касается их производительности, то судя по тестам, ее хватает даже для некоторых игр, но это сугубо индивидуально для каждого процессора, нужно читать тесты. Стоит отметить лишь то, что если вы хотите сэкономить на видеокарте, то теперь это может у вас получиться легко и просто. Пример типового решения от AMD: AMD A10-7850K Kaveri , когда за вполне разумные деньги вы получаете отличный процессор и хорошую графику. У Интела смотрите линейку Core i3 – Core i7, но встроенные графические ядра AMD гораздо лучше, предупреждаю сразу!
Выбираем хороший процессор – сердце нашего системного блока

От процессора зависит почти вся производительность компьютера. Дело в том, что именно процессор отвечает за все вычисления, поэтому его мощности должно хватать и даже быть чуть-чуть в избытке, с заделом на будущее. Так же стоит отметить, что многие процессоры легко поддаются разгону, то есть можно повысить их производительность без переплаты. Но это отдельная тема, а пока остановимся на характеристиках процессоров.
- Сокет.
- Частота.
- Количество ядер.
- Объемы кэша на разных уровнях.
На первом параметре – сокет, подробно останавливаться не будем, ведь мы уже выбрали материнскую плату, соответственно, смотрим, какой там сокет. В нашем случае, это LGA 1150. Следовательно, нам подходит вся линейка Intel Core от i3 до i7, вот только вилка цен здесь слишком большая. Для нашего бюджетного решения можно взять современную версию Core i5. Можете посмотреть, например, на . Его мощности вам вполне хватит для решения повседневных задач и всех современных игр.
Количество ядер в нашем случае 4, частота процессора 3500МГц, кэш 3-го уровня 6Mб. Вот на эти цифры можете ориентироваться при выборе.
Жесткий диск или облака?
В последнее время наметилась тенденция хранения информации в интернете. Такие технологии называются облачными. Самыми яркими и известными примерами могут служить облачные сервисы хранения данных: Яндекс.Диск, Google Drive, DropBox. Музыку можно слушать во Вконтакте, Одноклассниках, на Яндекс.Музыке и подобных. Фильмы смотреть в онлайн кинотеатрах, в общем, вы меня поняли. Таким образом, многие могут вообще обходиться жестким диском на 200Гб и не будут ощущать дискомфорта и недостатка памяти.
Однако, если вы все таки хотите держать у себя на компьютере коллекцию музыки, фильмов в хорошем качестве, фотографии хорошего разрешения и многое другое, то вам просто необходим большой жесткий диск. Думаю, на 1Тб вполне хватит для огромной коллекции чего угодно.
Что касается остальных параметров, то форм фактор для домашнего компьютера один – 3,5 дюйма. Скорость вращения диска 7200 оборотов в минуту. Интерфейс подключения – SATA 6Gb/s, объем буфера пропорционален объему самого диска. Так, для объема в 500Гб буфер будет 16-32Мб, а для 1Тб уже порядка 64Мб. Здесь я бы рекомендовал, например Western Digital WD10EFRX . Это серверная серия WD Red, которая отличается живучестью и надежностью.
Вообще к плюсам SSD относят большую скорость. Но помимо этого они бесшумны, так как не имеют движущихся частей, надежнее и потребляют меньше энергии.
Теперь вы сможете собрать компьютер сами, без посторонней помощи. Выбрать все комплектующие как для бюджетной версии, так и вполне мощную машинку. Советую все таки собирать домашний компьютер, если вам не нужен игровой вариант. Так как цены на комплектующие очень быстро падают, соответственно, гоняясь за новинками можно очень сильно переплатить! Также, выгоднее всего покупать в интернет магазинах.