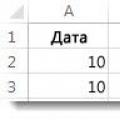Для передачи данных между компьютерами используются различные протоколы. Чтобы подключаться к серверу, где хранятся данные вашего сайта и работать с ними обычно используют протокол передачи данных FTP. Чтобы реализовать эту возможность, пользуются специальными клиентами, одним из которых является FileZilla.
FTP-клиент FileZilla Вы можете загрузить с нашего сайта. Он является одним из популярных программ, поддерживающих все операционные системы и защищенное соединение. В FileZilla оно называется FTPS – защита при помощи SSL или TLS, либо SFTP – расширение протокола SSH.
Чтобы соединиться с удаленным компьютером при помощи SFTP необходимо вводить ту же информацию что и в обычном режиме (имя пользователя, адрес сервера и пароль), но порт должен быть другой, в зависимости от хостинг-провайдера. На некоторых это может быть 2222.
Для входа по FTPS используется соединение SSH, где вместо имени сервера указывают домен, а еще имя пользователя и пароль.
Иногда соединение можно запретить. Для этого входим в панель управления сервера или хостинга и в разделе FTP закрываем доступ.
Как подключиться к сайту с помощью FileZilla
Откройте программу FileZilla. Весь интерфейс на русском языке, поэтому проблем возникнуть не должно. Для получения доступа к каталогам и файлам хостинга или сервера сайта необходимо ввести данные, которые обычно присылаются на почту хостером. Вот, как нужно поступить в данном случае:
- В программе нажимаем кнопку «Файл» и переходим в раздел «Менеджер сайтов»;
- Нажимаем по кнопке «Новый сайт»;
- Справа вводим данные для подключения:
- Хост – адрес или имя сервера;
- Порт – обычно 21;
- Протокол – FTP или SFTP;
- Шифрование – выбираем по ситуации;
- Тип входа – Нормальный;
- Пользователь – имя пользователя пришло вам на почту от хостинг-провайдера;
- Пароль – пароль также находится в письме, пришедшее от хостера.
- Чтобы подключиться к веб-серверу нужно нажать кнопку «Соединиться».
В окошке вверху можно увидеть статус подключения. Сначала идет авторизация, потом получения списка каталогов и их извлечение. Если вы неправильно ведете данные, будут появляться красные строчки с ошибками.
После подключения, в первом разделе, называемом «Удаленный сайт» будут доступны каталоги в древовидном виде. Раскрываете каждую папку, в нижнем разделе появляется содержимое этой папки.

Теперь с файлами можно полноценно работать.
Какие же действия можно совершить с данными в FileZilla?
- Любой файл с хоста можно скачать на компьютер, а если скачиваете несколько файлов, их можно добавить в задание.
- Доступно создание каталогов и файлов на сервере;
- Можно удалять, переименовывать и перемещать по различным каталогам файлы.
- Есть возможность задать права доступа.
- В каталогах можно задавать атрибуты файла, это тоже самое, что и права доступа.
- Скачанные файлы можно заново закачивать на хост путем перетаскивания файла в окошко программы.

Почему при входе возникает ошибка «Неправильный логин» («Invalid login»)?
Чаще всего данная проблема связана с неправильно веденным паролем. Если зайти на почту, то в присланном документе от хостера находится следующая информация:
- Данные для входа в панель управления – обычно они совпадают с входом по FTP;
- Конкретные реквизиты FTP для входа – логин, пароль и адрес хоста;
- Данные входа в базу данных MySQL.
Возможно, у вас не получилось связаться с хостом по FTP никакими способами. Попробуйте обратиться в техническую поддержку своего хостинг-провайдера.
Стоит попробовать использовать подключение через браузер. Если оно будет работать, тогда проблема возникла на стороне программного обеспечения и его нужно либо перезапустить, либо переустановить. Чтобы войти по FTP через браузер нужно в адресной строке ввести такую команду:
ftp://имя-пользвателя_ftp:пароль_ftp@домен
Некоторые браузеры могут не поддерживать этот протокол, стоит использовать современные обозреватели, такие как Google Chrome, Mozilla Firefox или Opera.
Что делать, если файл не загружается на хостинг или загрузился пустой
Обычно это связано с превышением квоты дискового пространства – определённой объем накопителя, выделяемый для каждого пользователя. Узнать, превышена ли квота можно в панели управления хостером или сервером. В случае подтверждения данной теории придется повысить характеристики тарифа, а именно свободное пространство на жёстком диске или SSD.
Если невозможно создать каталог, тогда убедитесь, что название не кириллическое.
При загрузке файлов, бывают случаи, что они слишком много весят, поэтому закачка не проходит в нормальном режиме. Загружать файлы стоит небольшого размера.
Вконтакте
В статье мы расскажем, что такое FTP, как подключиться к FTP серверу и как загрузить файлы сайта на сервер.
FTP
(File Transfer Protocol) — это базовый протокол передачи файлов между компьютерами по локальной сети и интернету. С его помощью можно подключиться к FTP-серверам, просматривать содержимое их каталогов и загружать файлы с сервера или на сервер.
Доступ по FTP доступен для всех . Также вы можете использовать (тестовый период — 14 дней).
Для подключения по FTP нужны специальные программы — FTP-клиенты. В этой статье мы расскажем про подключение и работу по FTP на примере FTP-клиента FileZila .
Как подключиться через FTP?
Настройте FTP-клиент FileZilla по инструкции:
- 2.
Запустите клиент. В меню «Файл» нажмите Менеджер Сайтов :
FTP.Сервер.Хостинг
- 3.
Нажмите Новый сайт и заполните поля:
Протокол : FTP-протокол передачи файлов;
Хост : имя сервера хостинга, IP-адрес сервера хостинга или домен. Используйте домен, только если он привязан к хостингу;
Порт : можно не указывать или указать стандартный порт протокола FTP — 21;
Шифрование : использовать явный FTP через TLS если доступен
Тип входа : нормальный;
Пользователь : логин хостинга вида «u1234567». Также можно и использовать, чтобы подключиться по FTP;
Пароль : пароль от хостинга «u1234567». Данные для подключения указаны на странице услуги хостинга в Личном кабинете: .
FTP. Хостинг. Сервер
- 4.
Затем перейдите во вкладку «Настройки передачи» и укажите следующие настройки:
Режим передачи : пассивный;
Ограничение одновременных подключений : поставьте галочку и укажите значение 8 в поле «Макс. число подключений». При работе по FTP с серверами сайт допустимо не более 8 одновременных FTP-подключений с одного IP-адреса.
Затем нажмите Соединиться .
- 5.
Для пользователей виртуального хостинга доступ предоставляется только к корневой директории аккаунта. Чтобы при подключении по FTP сразу открывалась директория пользователя, нужно настроить каталог подключения. Для этого перейдите в настройки Быстрого соединения (вкладка «Дополнительно») и в графе Удаленный каталог по умолчанию пропишите нужный путь (до директории):
Хостинг. FTP. Сервер
Особенности работы с FTP :
Файл ftpaccess на виртуальном хостинге не работает. При необходимости вы можете использовать его на сервере VPS.
Для основного аккаунта хостинга «u1234567» доступ по FTP отключить нельзя. Вы можете отключить доступ по FTP только для дополнительных FTP-аккаунтов. Для этого просто удалите их.
Работа с файлами по FTP
Как попасть на FTP-сервер, описано . Теперь расскажем, как начать работу в FTP-клиенте FileZilla после подключения.
При подключении вы увидите разделённое пополам окно: слева — папка вашего локального ПК, справа — домашняя папка хостинга.Чтобы управлять папкой или файлом, кликните по нему правой кнопкой мыши:
Как закачать файлы на сервер
Чтобы загрузить сайт на хостинг через FTP, все файлы сайта необходимо размещать в каталог сайта. Определить нужный каталог вам поможет инструкция: .
В строке «Удаленный сайт» укажите путь до корневой папки сайта. В окне слева кликните правой кнопкой по нужной папке на локальном ПК и выберите Закачать на сервер :
Как залить сайт на хостинг через FileZilla
Как изменить права доступа к файлу или папке
Чтобы изменить права доступа, кликните правой кнопкой по нужной папке/файлу на хостинге (окно справа) и выберите Права доступа к файлу :
В открывшемся окне назначьте права: установите галочки напротив нужных пунктов и укажите числовое значение. Чтобы рекурсивно изменить права, выберите опцию Перенаправить во вложенные каталоги — Применить только к каталогам :
Как переименовать файл на хостинге
Кликните правой кнопкой по файлу на хостинге (окно справа) и выберите Переименовать :
Готово, вы подключились по FTP и загрузили файлы сайта на хостинг.
Как подключиться по SFTP?
SFTP (SSH File Transfer Protocol) — SSH-протокол для передачи файлов. В отличии от протокола FTP, он передаёт данные в сеть в открытом виде (включая логин и пароль). SFTP работает поверх протокола SSH, который обеспечивает защиту передаваемых данных.
Важно : соединение по SFTP возможно только для основного аккаунта хостинга (вида u1234567) на всех тарифных планах, кроме Host-Lite и услуг с Windows-хостингом.
Готово, вы подключились по протоколу SFTP.
FileZilla — это отличный менеджер FTP, который позволяет не только использовать клиент, но и создавать сервер. В данной статье разберем, как настроить программу FileZilla server, чтобы создать рабочий сервер для различных ситуаций, к примеру, чтобы подключить PS3 через протокол FTP по локальной сети. Ваша задача может разительно отличаться от описанной, но в целом настройка приложения FileZilla server проходит одинаково. Данная статья ознакомит вас с этим.
Что нужно сделать перед тем, как создать сервер FTP
Разумеется, прежде, чем запустить сервер по локальной сети или через Интернет, вам нужно подготовить компьютер к этому. Для начала определитесь с программой, которую будете использовать. Рекомендуется установить именно FileZilla server, потому что это специализированное приложение, которое можно скачать бесплатно и для которого есть масса уроков в Сети. Кроме того, есть не только FileZilla server, но и клиентская версия, что весьма удобно.
Нужно установить именно одну программу подобного рода, потому что два сервера могут войти в конфликт настроек, и позже вы не сможете подключиться ни к одному из них.
Теперь стоит коротко вспомнить о том, что из себя представляет FTP. Это специальный протокол, возрастом более 40 лет, который используют для передачи данных с одного удаленного устройства на другое. Есть сервер, который настраивают так, чтобы определенные данные оттуда можно было загружать через FTP, и делают это при помощи клиента. Вам как раз и нужно настроить и установить FileZilla server, чтобы запустить такой сервер.
Теперь, когда вы разобрались с FTP и с тем фактом, что нужно установить только один сервер, пора скачать FileZilla server. Лучше всего загружать дистрибутив программы с официального сайта. На других ресурсах вместе с установщиком вы ненароком можете загрузить пару-тройку троянов, которые совсем не вписываются в ваш компьютер. После того, как загрузите необходимый файл, можно попробовать установить программу на компьютер. На первом этапе установка FileZilla server проходит стандартным образом — вам нужно согласиться с представленной лицензией. А уже на втором шаге важно правильно настроить перечень пакетов, которые инсталлируются на компьютер. Если не хотите долго в этом разбираться, то можете сразу установить стандартный набор дистрибутивов FileZilla server, чего достаточно для нормального функционирования программы.
На третьем шаге установки FileZilla sever вам нужно выбрать путь, куда инсталлировать программу. С этим вы решайте самостоятельно, а вот с четвертым шагом лучше выберите первый или второй пункт из выпадающего списка. Вам предложат способ запуска программы. Куда лучше, если операционная система будет воспринимать установленный server как службу, и занесет программу в автозапуск. Это куда удобнее, чем каждый раз после запуска заходить в «Панель управления» и вручную запускать сервер.
Во время инсталляции очень важно настроить порт, по которому будет работать ваш сервер FTP. Согласно стандартной настройке, у всех серверов выставлено значение 14147, что не очень правильно, ведь об этом знают все, в том числе и взломщики FTP серверов. Потому необходимо изменить это число на любое другое. После этого вам нужно будет согласиться или не согласиться с запуском программы после установки и дождаться полного завершения инсталляции.
Настройка сервера FTP в FileZilla
После того, как вы завершили инсталляцию и впервые запустили программу, перед вам появится маленькое окошко с несколькими формами, которые необходимо заполнить. Вам нужно будет указать IP-адрес, номер порта и пароль, которые необходимы для входа в администраторскую часть созданного сервера. То есть это не общие данные для авторизации клиентов, а личные данные для аутентификации админа на вашем компьютере.
Чтобы настроить сам сервер FTP, вам нужно перейти в раздел Edit и Settings, где находятся все конфигурации программы. Основные настройки вы сможете прописать в разделе меню General Settings. В форме Listen on these port вы сможете прописать нестандартное значение порта, которое необходимо клиенту для подключения к серверу. В поле ниже, которое называется Max. number of users пропишите максимальное число клиентов, подключенных к серверу FTP. Еще ниже можно указать количество потоков, а последние три пункта настроек — это конфигурации тайм-аутов. Учтите, что указанные по умолчанию настройки в этом пункте вполне сгодятся для подключения PS3 к компьютеру по локальной сети. Если вы хотите разместить ваш сервер в Интернете, то тогда нужно будет поменять порт, количество юзеров и тайм-ауты для повышения уровня безопасности.
Следующий пункт настроек нужен, чтобы сформировать приветственное письмо для всех клиентов, которые подключаться по сети к вашему серверу. Но дело в том, что если FTP вам нужен для того, чтобы подключить PS3 к ПК, то этот пункт можно и не заполнять. А вот если вы хотите вывести ваш сервер на просторы глобальной сети, то тогда можете написать напутственное слово для пользователей.
В разделе IP Buildings вам следует указать IP-адреса, которым можно будет подключаться к вашему серверу. Учтите, что если FTP нужен для подключения платформы PS3, то можете указать IP-адрес устройства. Но если вы планируете подключаться через PS3 сначала к роутеру, а потом к серверу, то лучше не указывать конкретный адрес IP, так как многие маршрутизаторы используют динамический IP, а не статический. А в разделе IP Filters вы сможете написать конкретные адреса, вход для которых воспрещен. Но в начале у вас навряд ли будут такие адреса — это уже со временем, когда появятся недоброжелатели, пытающиеся взломать сервер.
Раздел настроек Passive mode settings лучше вообще не трогать. Вам понадобится там что-либо изменить только в том случае, если в пассивном режиме клиент подключается к вашему серверу через роутер. В таком случае нужно будет указать внешний IP-адрес вашего компьютера, а также диапазон адресов, по которым работает маршрутизатор. Возможно, менять этот пункт настроек придется, когда будете пытаться настроить соединение PS3 с ПК. Ведь зачастую PS3 подключается к компьютеру через роутер.
В настройках серверной программы FileZilla есть множество параметров, которые вообще лучше не изменять. Они вроде бы ничего не дают, но если неправильно изменить конфигурации, то в дальнейшем у вас могут возникнуть проблемы и клиенты не смогут подключиться к созданному серверу. К примеру, не трогайте пункт настроек под названием Security Settings, а также раздел Miscellaneous. Для домашней сети, нужной для подключения PS3, эти настройки все равно не понадобятся.
В разделе Admin Interface Settings вы сможете изменить параметры, которые вы ввели во время первого запуска программы FileZilla. То есть указать другой порт, IP-адрес, пароль и прочие данные авторизации для админа. В целом, навряд ли ваш PS3 будут пытаться взломать, потому не относитесь слишком серьезно к защите домашней сети. Тем не менее, лучше всегда быть осторожным, потому рекомендуется активировать во вкладке Logging запись логов сеансов. По крайней мере, так вы сможете узнать, не пользовался ли кто вашим PS3 без спроса.
После того, как вы определитесь со всеми основными настройками, можете в разделе Edit в пункте Users настроить пользователей и их права. Обычно, в домашней сети есть небольшая группа пользователей, которым нужен доступ к удаленному устройству. Через этот пункт меню вы сможете настроить этих клиентов и дать им определенный набор прав.
Теперь, чтобы подключиться к серверу, клиент должен ввести его IP адрес, свой логин и пароль (которые вы задали в разделе Users), а также порт, если его меняли. Вот и вся премудрость работы с FTP серверами. Как видите, это совсем не сложно, даже если вы хотите подключить платформу PS3 к компьютеру!
Успешная передача данных по FTP требует очень точной и скрупулезной настройки. Правда, в новейших программах-клиентах, в значительной мере данный процесс автоматизирован. Тем не менее, надобность вносить основные настройки для соединения все-таки осталась. Давайте на подробном примере изучим, как производится настройка программы FileZilla – самого популярного FTP-клиента на сегодняшний день.
В большинстве случаев, если ваше соединение осуществляется не через файервол роутера, и провайдер связи или администратор сервера не выдвигают каких-то особенных условий для подключения через протокол FTP, то вполне достаточно для осуществления передачи контента внести соответствующие записи в Менеджер сайтов.
Для этих целей переходим в раздел верхнего меню «Файл», и выбираем пункт «Менеджер сайтов».

Можно также перейти в Менеджер сайтов, открыв соответствующий значок на панели инструментов.

Перед нами открывается Менеджер сайтов. Чтобы добавить подключение к серверу, жмем на кнопку «Новый сайт».

Как видим, в правой части окна поля стали доступными для редактирования, а в левой части появляется название нового подключения – «Новый сайт». Впрочем, вы можете переименовать его так, как вам захочется, и как данное подключение удобнее для вас будет восприниматься. На настройки соединение данный параметр влиять никак не будет.

Далее переходим к правой части Менеджера сайтов, и начинаем заполнять настройки для учетной записи «Новый сайт» (или как вы по-другому её назовете). В графу «Хост» записываем адрес в буквенной форме или IP-адрес сервера, с которым собираемся соединиться. Данное значение нужно получить на самом сервере от администрации.

Протокол передачи файлов выбираем поддерживаемый тем сервером, к которому мы производим подключение. Но, в большинстве случаев, оставляем данное значение по умолчанию «FTP – протокол передачи файлов».

В графе шифрование, тоже по возможности оставляем данные по умолчанию – «Использовать явный FTP через TLS если доступен». Это позволит максимально защитить соединение от злоумышленников. Только если возникают проблемы с подключением по защищенному соединению TLS, есть смысл выбрать пункт «Использовать обычный FTP».

Тип входа по умолчанию в программе установлен анонимный, но большинство хостингов и серверов не поддерживают анонимное соединение. Поэтому выбираем либо пункт «Нормальный», либо «Запросить пароль». Нужно отметить, что при выборе нормального типа входа, вы будете подключаться к серверу через учетную запись автоматически без ввода дополнительных данных. При выборе пункта «Запросить пароль» каждый раз придется вводить пароль вручную. Но этот способ, хотя и менее удобен, с точки зрения безопасности более привлекательный. Так что решать вам.

В следующих полях «Пользователь» и «Пароль» вы вводите логин и пароль, выданные вам на сервере, к которому собираетесь подключиться. В некоторых случаях вы потом можете при желании сменить их, заполнив соответствующую форму непосредственно на хостинге.

В остальных вкладках Менеджера сайтов «Дополнительно», «Настройки передачи» и «Кодировка» никаких изменений вносить не нужно. Все значения должны оставаться по умолчанию, и только в случае каких-то неполадок в соединении, в соответствии с их конкретными причинами, в данных вкладках можно вносить изменения.

После того, как мы ввели все настройки, чтобы произвести их сохранение, жмем на кнопку «OK».

Теперь вы можете подключаться к соответствующему серверу, перейдя через менеджер сайтов в нужную учетную запись.
Общие настройки
Кроме настроек соединения к конкретному серверу, в программе ФайлЗилла существуют общие настройки. По умолчанию в них выставлены наиболее оптимальные параметры, так что зачастую пользователи в данный раздел никогда не заходят. Но бывают индивидуальные случаи, когда в общих настройках все-таки требуется произвести определенные манипуляции.
Для того, чтобы попасть в менеджер общих настроек, переходим в раздел верхнего меню «Редактирование», и выбираем пункт «Настройки…».

В первой открывшейся вкладке «Соединение» вводятся такие параметры подключения, как время ожидания, максимальное число попыток подключения и пауза между ожиданиями.

Во вкладке «FTP» указывается тип FTP-подключения: пассивный или активный. По умолчанию выставлен пассивный тип. Он более надежный, так как при активном подключении при наличии файерволов и нестандартных настроек на стороне провайдера возможны дефекты подключения.

В разделе «Передачи» производится настройка количества одновременных передач. В данной графе можно выбрать значение от 1 до 10, но по умолчанию стоит 2 подключения. Также при желании, вы можете в этом разделе указать ограничение скорости, хотя по умолчанию она не ограничена.

В разделе «Интерфейс» можно редактировать внешний вид программы. Это, наверное, единственный раздел общих настроек, для которого допустимо изменение настроек по умолчанию, даже если соединение происходит корректно. Тут можно выбрать один из четырех доступных видов раскладки панелей, указать позицию журнала сообщений, установить сворачиваемость программы в трей, произвести другие изменения во внешнем виде приложения.

Название вкладки «Язык» говорит само за себя. Здесь можно выбрать язык интерфейса программы. Но, так как FileZilla автоматически определяет язык, установленный в операционной системе, и выбирает его по умолчанию, то в большинстве случаев, и в этом разделе никаких дополнительных действий производить не нужно.

В разделе «Правка файлов» есть возможность назначить программу, с помощью которой можно будет удаленно редактировать файлы прямо на сервере, не скачивая их.

Во вкладке «Обновления» существует доступ к установке периодичности проверки обновлений. По умолчанию указана одна неделя. Можно выставить параметр «каждый день», но учитывая реальные сроки выхода обновлений, это будет излишне частый параметр.

Во вкладке «Вход» есть возможность включить запись лог-файла, и установить его максимальный размер.

Последний раздел — «Отладка» позволяет включить меню отладки. Но эта функция доступна лишь для очень продвинутых пользователей, так что для людей, которые только знакомятся с возможностями программы FileZilla, она точно ни к чему.

Как видим, в большинстве случаев, для корректной работы программы ФайлЗилла достаточно произвести настройки только в Менеджере сайтов. Общие настройки программы по умолчанию уже подобраны наиболее оптимальные, и есть смысл вмешательства в них только в том случае, если наблюдаются какие-то проблемы с работой приложения. Но даже в этом случае, данные настройки нужно выставлять строго индивидуально, с оглядкой на особенности операционной системы, требований провайдера и сервера, а также установленных антивирусов и файерволов.
Это бесплатный FTP-клиент, предназначенный для того, чтобы вам было удобно загружать файлы на удаленный сервер (хостинг), а также скачивать их оттуда.
Где безопасно скачать Filezilla?
Как правильно установить и настроить Filezilla?
Установка предельно проста - скачали и установили. А для настройки делаем следующее:
О том, как правильно использовать данный FTP-клиент смотрите .
Безопасность сайта и Filezilla
Как правило заражение сайтов вирусами происходит именно через ftp-доступ. Вирус проникает на компьютер и запоминает все логины и пароли, которые вы вводите. И вот как-только вы введете свой логин и пароль, то вирус отправит эти данные своему хозяину, и тот без труда получит доступ к вашему сайту. Поэтому не используйте FTP-клиенты, если на компьютере могут быть вирусы.
Какой FTP-клиент лучше использовать?
По большому счету нет разницы какой клиент использовать, и нужно ориентироваться на тот в котором вам удобнее работать и к которому вы привыкли. Из бесплатных наиболее популярны Far Manager , Total Commander и Filezilla (описан в этой статье). Мы работаем с клиентом Filezilla, потому что он удобен для нас, и более ориентирован именно на FTP-соединения. Также мы не советуем использовать платные FTP-клиенты типа CuteFTP и т.д. Тем более, если речь идет об использовании взломанных версий платных продуктов. Прежде чем их использовать подумайте, что вы будете вводить данные для доступа к своему сайту в взломанный кем-то программный продукт, и этот человек легко сможет эти данные получить.